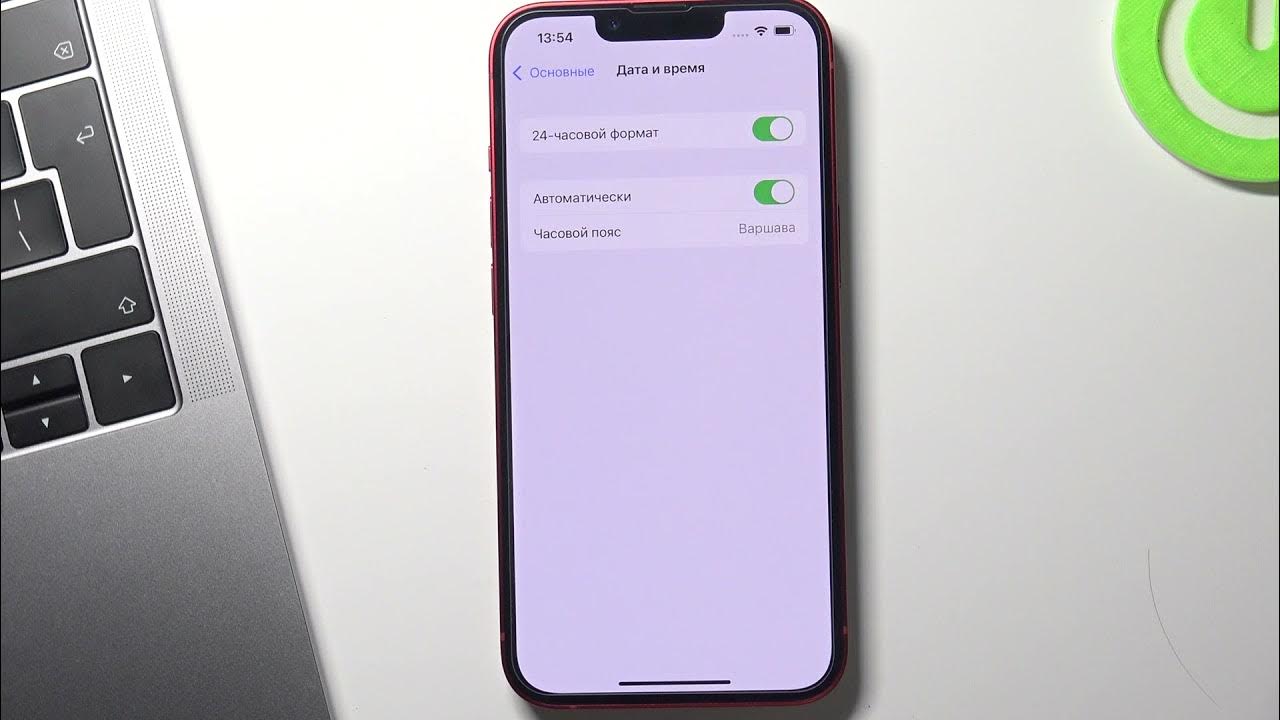
In today’s world, staying connected is more important than ever. And when it comes to connecting your iPhone 13 to your computer, there are a few different methods you can use to ensure a seamless connection. Whether you want to transfer files, sync your device, or perform a backup, connecting your iPhone 13 to your computer opens up a world of possibilities.
In this article, we’ll explore the various ways you can connect your iPhone 13 to your computer, including both wired and wireless options. We’ll also provide step-by-step instructions and troubleshoot common issues that may arise during the connection process. So, if you’re ready to unlock the full potential of your iPhone 13 and enjoy the convenience of a computer connection, let’s get started!
Inside This Article
- Setting up a Physical Connection
- Connecting iPhone 13 via USB Cable
- Using AirDrop to Connect iPhone 13 to Computer
- Connecting iPhone 13 Wirelessly
- Conclusion
- FAQs
Setting up a Physical Connection
Connecting your iPhone 13 to your computer can be done in several ways, depending on the type of cable you have available. Here, we will walk you through two different options: using a Lightning to USB cable and using a USB-C to Lightning cable.
Option 1: Connecting iPhone 13 using a Lightning to USB Cable
This method is suitable if your computer has a USB-A port. Follow these steps to establish a physical connection:
- Begin by locating the Lightning port on your iPhone 13. It is typically located at the bottom of the device.
- Connect one end of the Lightning to USB cable to the Lightning port on your iPhone 13.
- Plug the other end of the cable into an available USB-A port on your computer.
- Your iPhone 13 will now be connected to your computer. You can access it in the file explorer or through iTunes, depending on your computer’s operating system and settings.
By establishing this physical connection, you can transfer files, back up your iPhone 13, or sync it with your computer using iTunes.
Option 2: Connecting iPhone 13 using a USB-C to Lightning Cable
If your computer has a USB-C port, you can use a USB-C to Lightning cable to connect your iPhone 13. Follow these steps:
- Locate the Lightning port on your iPhone 13.
- Connect one end of the USB-C to Lightning cable to the Lightning port on your iPhone 13.
- Plug the other end of the cable into an available USB-C port on your computer.
- Your iPhone 13 will now be connected to your computer. Similar to the previous method, you can access it through the file explorer or iTunes.
This physical connection allows you to transfer files, perform backups, or sync your iPhone 13 with your computer.
Connecting iPhone 13 via USB Cable
Connecting your iPhone 13 to your computer using a USB cable is a simple and efficient way to transfer files, sync data, and perform backups. Follow the steps below to connect your iPhone 13 via USB cable:
1. Start by ensuring that both your iPhone 13 and your computer are powered on and unlocked.
2. Take the Lightning to USB or USB-C to Lightning cable that came with your iPhone 13 and plug the USB end into an available USB port on your computer.
3. Connect the other end of the cable, which is the Lightning or USB-C connector, to the charging port on your iPhone 13.
4. Once the connection is established, you will see a prompt on your iPhone 13 asking you to “Trust This Computer.” Tap “Trust” to proceed.
5. On your computer, you can now access your iPhone 13 through various applications such as iTunes, Finder (for Mac), or File Explorer (for Windows).
6. Depending on the purpose of your connection, you can transfer files, sync your media library, perform backups, and even restore your iPhone 13 using the connected computer.
7. Once you’re done, make sure to safely disconnect your iPhone 13 from the computer by first ejecting it from the respective application (iTunes, Finder, or File Explorer), and then unplugging the cable.
Connecting your iPhone 13 to your computer via USB cable provides a reliable and secure connection that allows you to manage your device efficiently. Whether you need to transfer photos, music, videos, or perform backups, the USB cable method offers a fast and hassle-free solution.
Using AirDrop to Connect iPhone 13 to Computer
If you’re looking for a seamless and wireless way to transfer files between your iPhone 13 and your computer, look no further than AirDrop. With AirDrop, you can quickly and easily send photos, videos, documents, and more, all without the need for any cables or complicated setups. Here’s how you can use AirDrop to connect your iPhone 13 to your computer:
Step 1: Enable AirDrop on your iPhone 13
To start, you’ll need to make sure AirDrop is enabled on your iPhone 13. Simply swipe down from the top right corner of your screen to access the Control Center. Tap on the AirDrop icon and select “Everyone” or “Contacts Only” from the options provided. Choosing “Everyone” will allow anyone nearby to send you files via AirDrop, while “Contacts Only” restricts it to people in your contacts list.
Step 2: Enable AirDrop on your computer
Next, you’ll need to ensure that AirDrop is also enabled on your computer. For Mac users, open Finder and click on “AirDrop” in the sidebar. For Windows users, open the Control Center by swiping from the right edge of your screen and select the “AirDrop” option. Make sure your computer is discoverable to nearby devices through AirDrop.
Step 3: Sending files from your iPhone 13 to your computer
Once AirDrop is enabled on both your iPhone 13 and computer, you can start transferring files. Open the app that contains the file you want to send, such as Photos or Files. Locate the file you wish to transfer and tap on the Share icon. From the list of sharing options, choose AirDrop. Your computer should appear in the list of available devices. Simply tap on your computer’s name to start the transfer.
Step 4: Accepting files on your computer
After initiating the transfer from your iPhone 13, your computer will display a notification asking if you want to accept the incoming file. Click “Accept” to start the transfer. Depending on the file size, it may take a few moments to complete. Once the transfer is finished, the file will be saved on your computer in the designated location.
Using AirDrop is an effortless way to connect your iPhone 13 to your computer and transfer files wirelessly. Whether you need to send photos to your computer for editing or transfer documents for work, AirDrop simplifies the process and eliminates the need for cables or complicated software. Give it a try and experience the convenience of seamless file sharing between your iPhone 13 and your computer.
Connecting iPhone 13 Wirelessly
Connecting your iPhone 13 to your computer wirelessly offers a convenient way to transfer files, sync data, and perform various tasks without the need for cables. Follow these steps to connect your iPhone 13 to your computer using Wi-Fi:
- Make sure both your iPhone 13 and computer are connected to the same Wi-Fi network.
- On your iPhone 13, go to Settings and tap on Wi-Fi.
- Select the Wi-Fi network that your computer is connected to.
- Once connected, open the web browser on your computer and visit the Apple Support website.
- Download and install the iTunes software on your computer, if you haven’t already done so.
- Launch iTunes and ensure that it is updated to the latest version.
- On your iPhone 13, go to Settings and tap on General.
- Scroll down and tap on iTunes Wi-Fi Sync.
- Tap on Sync Now to initiate the wireless syncing process.
Once the sync is complete, you can transfer files, backup your iPhone 13, and perform other tasks wirelessly from your computer. It’s important to note that your iPhone 13 and computer need to be connected to the same Wi-Fi network for the wireless connection to work properly.
Connecting your iPhone 13 wirelessly offers flexibility and convenience, allowing you to manage your device without the need for cables. Whether you want to transfer photos, sync your music library, or perform backups, wireless connectivity provides a seamless experience.
Conclusion
Connecting your iPhone 13 to your computer is a simple process that allows you to transfer data, backup files, and perform various tasks efficiently. By using either a USB cable or wirelessly through Wi-Fi or Bluetooth, you can establish a seamless connection between your iPhone and computer.
Whether you prefer to transfer photos, videos, or documents, accessing your iPhone’s content on your computer provides convenience and flexibility. Additionally, syncing your iPhone with iTunes enables you to manage your music, apps, and other media easily.
Remember to keep your software up to date on both your iPhone and computer to ensure compatibility and smooth operation. In case of any connectivity issues, try troubleshooting methods such as restarting your devices or checking your cable connections.
Overall, connecting your iPhone 13 to your computer opens up a world of possibilities in terms of data management, file transfer, and synchronization. Make the most out of this connection to enhance your iPhone experience and streamline your digital workflow.
FAQs
Q: How do I connect my iPhone 13 to a computer?
A: Connecting your iPhone 13 to a computer is simple. You can use a USB cable to connect the iPhone to the computer’s USB port. Make sure to use a Lightning to USB cable, which is compatible with the iPhone 13. Once connected, your iPhone will appear as a device in the file explorer or iTunes, depending on your operating system.
Q: Can I connect my iPhone 13 to a Windows computer?
A: Yes, you can connect your iPhone 13 to a Windows computer. The process of connecting is the same as with any other computer. Plug one end of the Lightning to USB cable into the iPhone 13 and the other end into a USB port on your Windows computer. The iPhone should be recognized by the computer, allowing you to transfer files or sync data.
Q: Do I need iTunes to connect my iPhone 13 to a computer?
A: No, you don’t necessarily need iTunes to connect your iPhone 13 to a computer. While iTunes is the default software for managing iOS devices, there are alternative options available. For example, on Windows computers, you can use the built-in File Explorer to access and manage files on your iPhone. On Mac computers, you can use the Finder to do the same. However, if you want to transfer music or perform a complete data backup/restore, iTunes is still recommended.
Q: Can I transfer photos from my iPhone 13 to a computer?
A: Yes, you can transfer photos from your iPhone 13 to a computer. After connecting your iPhone to the computer using a Lightning to USB cable, you can access the photos by opening the file explorer or Photos app on your computer. From there, you can select and copy the photos you want to transfer from your iPhone to your computer.
Q: Are there any other ways to connect my iPhone 13 to a computer?
A: Yes, there are alternative ways to connect your iPhone 13 to a computer. If both your iPhone and computer are connected to the same Wi-Fi network, you can use wireless methods such as AirDrop or third-party apps to transfer files between the devices. Additionally, you can also use cloud storage services like iCloud or Google Drive to sync and access your iPhone data on your computer without a physical connection.
