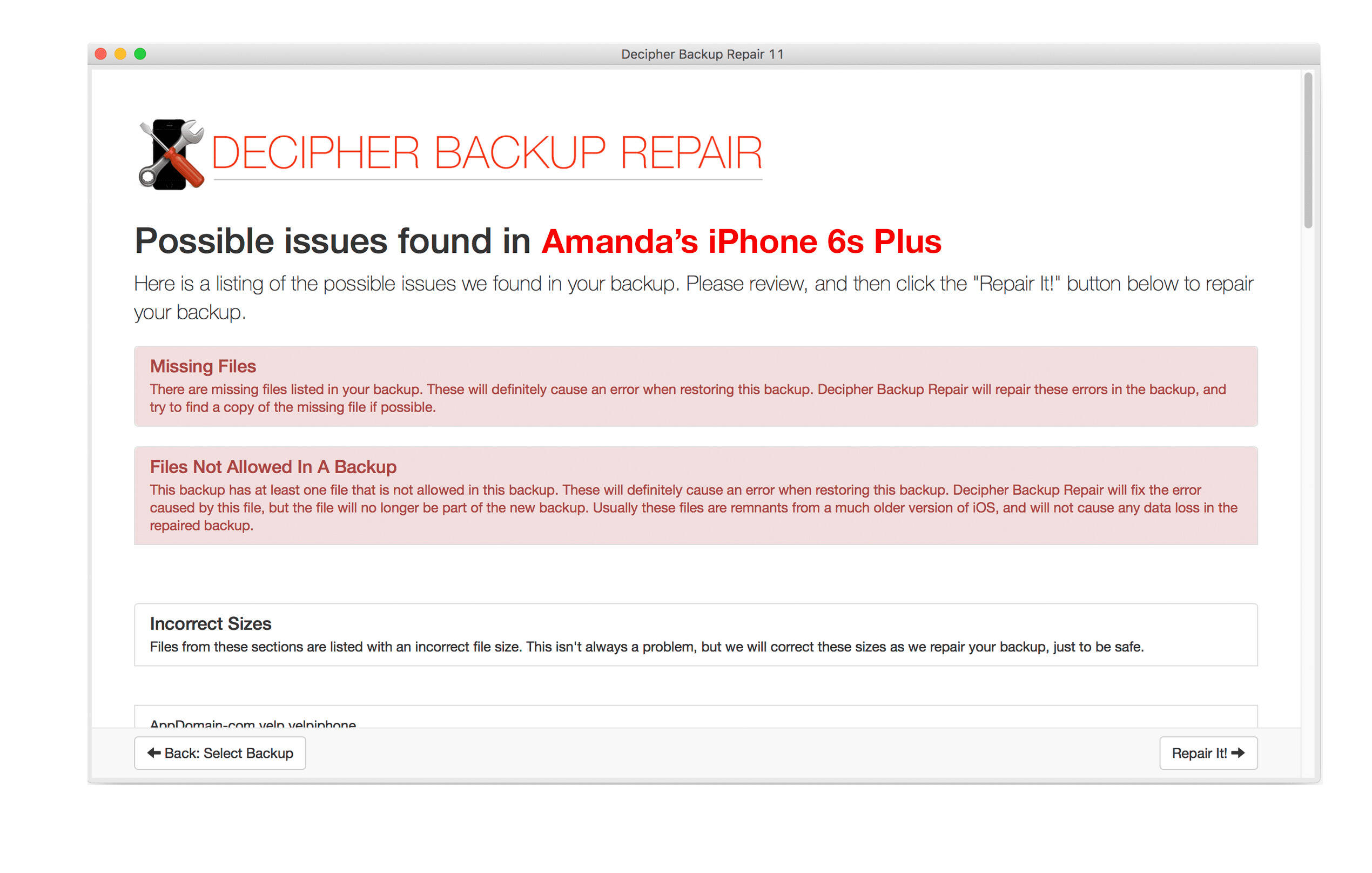
Are you experiencing the frustration of trying to restore a backup on your iPhone, only to be met with an error message? Don’t worry – you’re not alone. Many iPhone users encounter issues when attempting to restore backups, but fortunately, there are several solutions you can try to get your data back.
In this article, we will explore the common reasons why your iPhone cannot restore a backup and provide you with step-by-step instructions on how to fix the issue. Whether you’re facing a corrupt backup file, inadequate storage space, or a software glitch, we’ve got you covered. By following the troubleshooting tips and techniques outlined here, you’ll be well-equipped to overcome any obstacles hindering the restoration of your iPhone backup.
Inside This Article
- Step 1: Check the network connection
- Step 2: Update your device and computer software
- Step 3: Restart your iPhone and computer
- Step 4: Reset settings on your iPhone and computer
- Conclusion
- FAQs
Step 1: Check the network connection
When trying to restore a backup on your iPhone but encountering issues, the first step is to check your network connection. A stable and reliable internet connection is essential to ensure the successful restoration of your backup.
Here are a few things you can do to verify your network connection:
- Ensure that you are connected to a Wi-Fi network. Connect to a network with a strong signal and make sure you know the network password if required.
- Check if other devices on the same Wi-Fi network are able to access the internet. This will help determine if the issue lies with your iPhone or the network itself.
- If other devices can connect to the internet, try restarting your router. Sometimes, router glitches can temporarily disrupt the connection.
- Consider using a different Wi-Fi network to see if the problem persists. This will help identify if the issue is specific to your current network.
- If you are in a public Wi-Fi network, such as a coffee shop or airport, ensure that you have agreed to any terms and conditions or entered the necessary authentication details before attempting to restore your backup.
Verifying and troubleshooting your network connection is an important first step as it ensures that your iPhone is able to establish a stable connection to the internet, which is necessary for the backup restoration process. By following these steps, you can rule out any network-related issues that may be causing the problem.
Step 2: Update your device and computer software
Updating the software on your device and computer is crucial when troubleshooting issues with restoring backups on your iPhone. Outdated software can often cause compatibility issues that prevent the restoration process from completing successfully.
Here’s what you need to do:
- On your iPhone, go to “Settings” and tap on “General”.
- Scroll down and select “Software Update”.
- If a software update is available, tap on “Download and Install”. Follow the prompts to complete the update process.
- Next, on your computer, ensure that you have the latest version of iTunes or Finder (for macOS Catalina or later) installed.
- If you’re using a Windows computer, open iTunes and go to “Help” > “Check for Updates”. Follow the instructions to download and install any available updates.
- On a Mac with macOS Catalina or later, connect your iPhone to the computer using a USB cable. Open Finder and select your device from the sidebar. If an update is available, click on “Update” to install it.
- Once both your iPhone and computer software are up to date, proceed with attempting to restore your backup.
Updating your device and computer software ensures that you have the latest bug fixes, security enhancements, and compatibility improvements, which can help resolve any issues preventing the successful restoration of your backup.
Step 3: Restart your iPhone and computer
Restarting your iPhone and computer can often resolve issues with restoring backups. It helps clear any temporary glitches in the system and refreshes the device and computer’s memory. Here’s how you can do it:
1. Restarting your iPhone: Press and hold the power button (located on the side or top of your device) until the “Slide to Power Off” screen appears. Drag the slider to turn off your iPhone. Wait for a few seconds and then press and hold the power button again until the Apple logo appears. Your iPhone will restart.
2. Restarting your computer: On a Mac, click the Apple menu on the top-left corner of the screen and select Restart. On a Windows computer, click on the Start button, select Power, and choose Restart. Wait for your computer to shut down and then turn it back on.
By restarting both your iPhone and computer, you give them a fresh start, which can help resolve any software conflicts or issues that might be hindering the restoration process. It’s a simple step, but it can often work wonders.
After restarting your devices, try restoring the backup again and see if the problem has been resolved.
Step 4: Reset settings on your iPhone and computer
When all else fails and you’re still unable to restore your iPhone backup, you may need to consider resetting the settings on both your iPhone and computer. Here’s how you can do it:
1. Resetting settings on your iPhone: Go to the “Settings” app on your iPhone and navigate to the “General” section. Scroll down to find the “Reset” option and tap on it. From the list of options, select “Reset All Settings”. Keep in mind that this will not erase any data or media from your device, but it will reset all your personalized settings to their default values.
2. Resetting settings on your computer: Depending on whether you use a Mac or Windows computer, the steps to reset settings may vary. For Mac users, go to the Apple menu, select “System Preferences”, and choose “Users & Groups”. Select your user account, click on the “Login Items” tab, and remove any unnecessary apps or processes. For Windows users, open the Start menu, go to “Settings”, and select “Apps”. Look for any unnecessary applications and uninstall them to optimize your computer’s performance.
3. Disconnect and reconnect your devices: After resetting the settings on your iPhone and computer, disconnect your iPhone from the computer and reboot both devices. Once they are both powered back on, reconnect your iPhone to the computer using a USB cable and try to restore your backup again.
4. Contact Apple Support: If none of the above steps work, it’s possible that there may be an underlying issue with your iPhone or computer. In this case, it’s recommended to reach out to Apple Support for further assistance. They can provide you with more advanced troubleshooting steps or guide you through the process of repairing or replacing your device.
Resetting settings on your iPhone and computer can be a bit time-consuming, but it’s worth a try if you’re unable to restore your iPhone backup. Just make sure to back up your important data before attempting any reset, as it can potentially delete any customized settings or preferences you have set up.
In conclusion, dealing with the issue of “iPhone cannot restore backup” can be frustrating, but with the right steps and troubleshooting techniques, you can resolve it successfully. Understanding the common causes of the problem, such as software conflicts, outdated iOS versions, and insufficient storage space, is crucial in finding the appropriate solution. Whether it’s updating your device, ensuring enough storage space, or using third-party software, there are multiple approaches you can try to fix the issue.
Remember to always back up your iPhone regularly to avoid data loss and enable smooth restores in the future. Additionally, keeping your iOS software up to date and using reliable backup methods, such as iTunes and iCloud, can help prevent backup errors. If the problem persists despite your efforts, don’t hesitate to reach out to Apple Support or seek professional assistance.
FAQs
Q1: Why is my iPhone unable to restore a backup?
A: There can be several reasons why your iPhone may not be able to restore a backup. It could be due to a corrupt backup file, insufficient storage space on your device, incompatible iOS versions, or network connectivity issues. Ensure that you have a stable internet connection, enough storage space, and a valid and intact backup file to resolve this issue.
Q2: What should I do if my iPhone backup is corrupted?
A: If you have a corrupt iPhone backup, you may need to delete the existing backup and create a new one. Connect your iPhone to iTunes or iCloud, locate the backup settings, and delete the corrupted backup. Once done, initiate a new backup to create a fresh and reliable backup file.
Q3: Can I restore an iPhone backup on a different device?
A: Yes, it is possible to restore an iPhone backup on a different device. However, there are a few limitations. The device should be running the same or a newer version of iOS as the original device. Additionally, some data and settings may not transfer seamlessly, especially if the devices have different hardware configurations.
Q4: What should I do if my iPhone backup is taking too long to restore?
A: If your iPhone backup is taking a long time to restore, there are a few things you can try. First, make sure your device has a stable internet connection. Sometimes, slower internet speeds can slow down the restoration process. Additionally, restart your device and try restoring the backup again. If the issue persists, you may need to contact Apple support for further assistance.
Q5: Can I selectively restore data from an iPhone backup?
A: Yes, you can selectively restore data from an iPhone backup. When restoring a backup, you have the option to choose which data categories (such as contacts, photos, and apps) you want to restore. This allows you to retrieve specific data without having to restore the entire backup.
