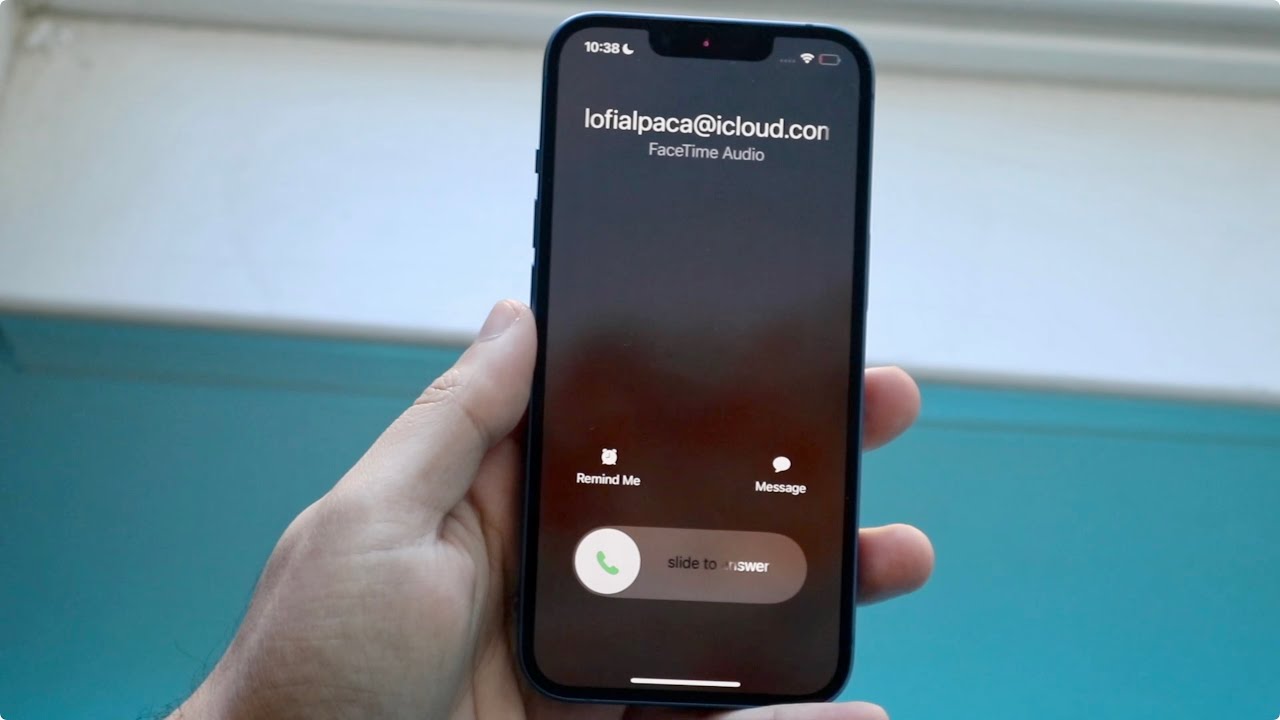
The iPhone 13 is a powerful and feature-packed device that offers a multitude of functionalities to its users. One of the most commonly used features of any smartphone is receiving and making phone calls. However, there are times when you may want to decline an incoming call for various reasons. Fortunately, the iPhone 13 provides a simple and convenient way to decline calls without causing any inconvenience to the caller or disrupting your workflow.
In this article, we will walk you through the step-by-step process of declining calls on your iPhone 13. Whether you want to politely decline calls from unwanted numbers or simply need some uninterrupted time, we’ve got you covered. So, let’s dive into the world of call management on the iPhone 13 and master the art of declining calls with ease!
Inside This Article
- Enabling the Silent Mode
- Using the Side Button to Decline Calls
- Sending a Text Message to Decline Calls
- Setting Up Do Not Disturb Mode
- Conclusion
- FAQs
Enabling the Silent Mode
One of the simplest ways to decline calls on your iPhone 13 is by enabling the Silent mode. When your iPhone is in Silent mode, incoming calls will not play a ringtone or vibrate, allowing you to discreetly decline the call without causing any disruption. Here’s how you can enable Silent mode:
- Locate the physical toggle switch on the side of your iPhone 13. This is called the Ring/Silent switch.
- Push the switch towards the back of your device, so that the orange indicator is visible. This indicates that your iPhone is now in Silent mode.
- Once Silent mode is activated, you will not hear any ringtone or vibration when an incoming call is received.
It’s important to note that enabling Silent mode will not send the caller to voicemail. It simply mutes the incoming call, allowing you to decline it without alerting the caller. This can be particularly useful if you find yourself in a situation where you don’t want to be disturbed by phone calls, but still want the option to manually decline them.
Using the Side Button to Decline Calls
If you find yourself in a situation where you need to decline an incoming call on your iPhone 13, don’t fret! The process is straightforward and can be done with just a single button. Here’s how you can use the side button to decline calls on your iPhone 13:
1. When you receive an incoming call, simply press the side button once. The side button is located on the right-hand side of the device.
2. Pressing the side button once will instantly silence the incoming call and send it to voicemail. The caller will hear the usual ringing tone followed by a voicemail message if you have set up voicemail on your iPhone.
3. If you want to send a quick message to the caller instead of simply declining the call, you can follow up the press of the side button with a swipe up or down on the “Message” option that appears on the screen.
4. This will bring up a list of pre-set messages, such as “I’m busy, can’t talk right now,” or you can choose to customize your own message. Select the message you want to send and it will be sent automatically to the caller, letting them know that you are unable to take their call at the moment.
Using the side button to decline calls on your iPhone 13 is an efficient and convenient way to handle incoming calls when you are unable to answer them. It allows you to quickly silence the ringing and send calls to voicemail while also giving you the option to send a quick message if necessary.
So, next time you receive an incoming call on your iPhone 13, remember to simply press the side button to decline the call effortlessly.
Sending a Text Message to Decline Calls
If you find yourself in a situation where you can’t answer an incoming call on your iPhone 13, you have the option to decline the call and send a text message instead. This feature allows you to quickly respond to the caller with a pre-written message without interrupting your current activity. Here’s how you can send a text message to decline calls on your iPhone 13:
- When a call comes in, you’ll see the incoming call screen with the options to “Accept” or “Decline” the call.
- Instead of tapping on the “Decline” button, swipe up on the phone icon to reveal additional options.
- Among the options, you’ll find “Message.” Tap on it to send a text message to the caller.
- You’ll see a few pre-written responses suggested by your iPhone. You can tap on one of them to send it as your reply.
- If you prefer to customize your message, tap on the “Custom” option and type in your own response.
- Once you’ve selected or composed your message, simply tap the “Send” button to send the text message to the caller.
By utilizing this feature, you can politely decline calls and let the caller know that you are unable to pick up at the moment. It is a convenient way to keep your communication flowing while managing your iPhone 13 effectively.
Setting Up Do Not Disturb Mode
Do Not Disturb mode is a useful feature on your iPhone 13 that allows you to temporarily silence incoming calls, messages, and notifications. It can be helpful in situations where you need uninterrupted focus, such as during meetings, while sleeping, or while engaging in important tasks. Here’s how you can set up Do Not Disturb mode on your iPhone 13:
1. Open the Settings app on your iPhone 13. It’s the gear-shaped icon typically found on your home screen.
2. Scroll down and tap on “Do Not Disturb.”
3. Here, you will find various options to customize how Do Not Disturb mode works.
4. The first option is “Scheduled,” which allows you to automatically enable Do Not Disturb mode during specific times. Tap on it and set the start and end time for Do Not Disturb mode to activate automatically.
5. The next option is “Allow Calls From.” This option allows you to determine which calls can still get through when Do Not Disturb mode is enabled. You can choose to allow calls from everyone, no one, your favorites, or specific groups or contacts.
6. There is also an option called “Repeated Calls” which, when enabled, allows a second call from the same person within three minutes to break through Do Not Disturb mode. This can be useful in case of emergencies.
7. You can also toggle on “Silence” to completely silence all incoming notifications and calls. If you prefer, you can choose to have them only vibrate or enable “Always” in case of urgent calls.
8. Additionally, you can enable “Bedtime Mode” which dims the lock screen and displays only essential notifications during your scheduled sleep time.
9. Once you have customized the settings to your preference, simply exit the Settings app, and Do Not Disturb mode will be active based on your chosen schedule or options.
Do Not Disturb mode can be a great tool for maintaining your focus, privacy, and peace of mind during specific times. With just a few adjustments in the settings, you can ensure that your iPhone 13 remains undisturbed when you need it the most.
Declining calls on the iPhone 13 is a simple and essential feature that allows you to manage your incoming calls effectively. Whether you’re busy, in a meeting, or just prefer not to answer a call, the iPhone 13 provides a seamless way to decline calls without disrupting your workflow. By using the built-in decline call function or enabling features like Do Not Disturb or Call Blocking, you can effortlessly control your call notifications and maintain your focus on what matters most.
With its sleek design, powerful performance, and advanced features, the iPhone 13 continues to be a top choice for smartphone users around the world. From its stunning display to its intuitive interface, the iPhone 13 offers a seamless user experience that enhances productivity and elevates communication. Declining calls on the iPhone 13 is just one of the many ways this device empowers you to make the most of your mobile experience.
So, whether you need to politely decline a call or simply want to minimize distractions, the iPhone 13 provides you with the tools to do so efficiently. With its user-friendly interface and robust call management options, the iPhone 13 keeps you in control of your communication and ensures that you can stay focused and productive throughout the day.
FAQs
Q: How can I decline calls on iPhone 13?
A: To decline a call on your iPhone 13, simply press the side button or the volume down button twice. This will send the call to voicemail.
Q: Can I decline a call without sending it to voicemail?
A: Yes, you can decline a call without sending it to voicemail. When a call comes in, you can tap the “Decline” button on the screen to dismiss the call without sending it to voicemail.
Q: Can I customize the decline message on my iPhone 13?
A: Unfortunately, as of now, iPhone 13 does not have a feature to customize the decline message. However, you can set up a personalized voicemail greeting to inform callers why you can’t take their call at the moment.
Q: What happens when I decline a call on my iPhone 13?
A: When you decline a call on your iPhone 13, the call is immediately ended, and the caller will be redirected to your voicemail (if you have voicemail enabled). If you decline the call while it’s ringing, the caller will not be able to hear or leave a message.
Q: Can I decline calls from specific contacts on my iPhone 13?
A: Yes, you can use the “Do Not Disturb” feature on your iPhone 13 to decline calls from specific contacts. Simply go to Settings, select “Do Not Disturb,” and then add the contacts you want to block. Any calls from those contacts will be automatically declined.
