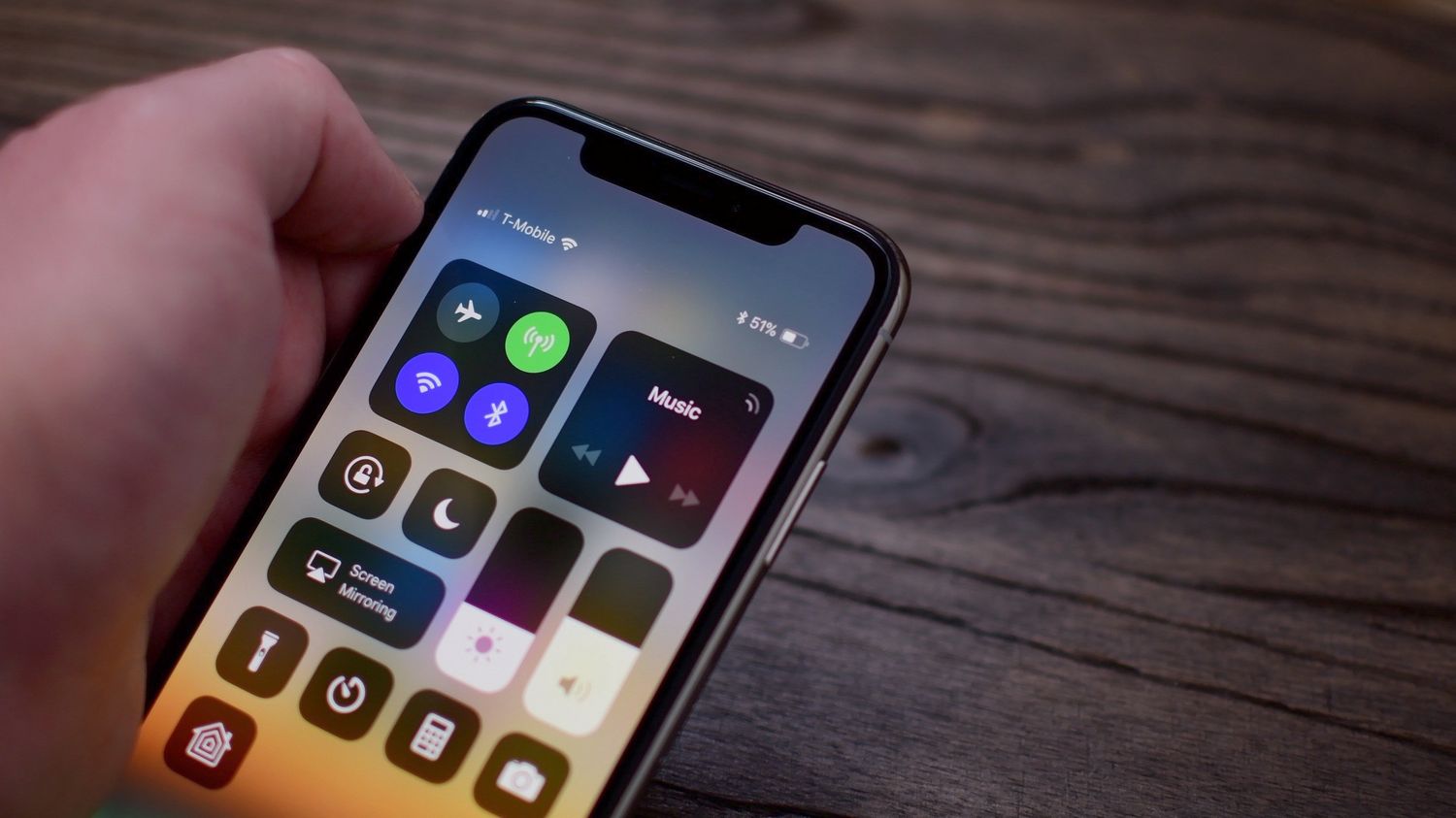
Are you wondering how to perform screen mirroring on your iPhone 11? Screen mirroring allows you to display your iPhone's screen on a larger screen, such as a TV or computer monitor. Whether you want to share photos, videos, or presentations with a group or simply enjoy a bigger view of your favorite content, screen mirroring can enhance your viewing experience. In this article, we'll delve into the step-by-step process of screen mirroring on your iPhone 11, enabling you to seamlessly connect and share your device's screen with ease. Let's explore the exciting world of screen mirroring and unlock the full potential of your iPhone 11!
Inside This Article
- Understanding Screen Mirroring
- Setting Up Screen Mirroring on iPhone 11
- Connecting to a Mirroring Device
- Troubleshooting Screen Mirroring Issues
- Conclusion
- FAQs
**
Understanding Screen Mirroring
**
Screen mirroring is a nifty feature that allows you to replicate your iPhone 11’s screen onto a compatible display, such as a TV or a computer monitor. It essentially turns your external screen into a mirror image of what’s happening on your iPhone, making it perfect for sharing photos, videos, or presentations with a larger audience.
By utilizing screen mirroring, you can enjoy content from your iPhone on a bigger screen without compromising on quality. Whether it’s streaming your favorite shows, playing games, or giving a presentation, screen mirroring offers a seamless way to extend your iPhone’s display to a larger viewing platform.
This technology is particularly useful in various scenarios, such as business meetings, educational settings, or simply when you want to enjoy content with friends and family on a larger display. It eliminates the need for everyone to huddle around a small screen, providing a more immersive and inclusive viewing experience.
Understanding the ins and outs of screen mirroring on your iPhone 11 opens up a world of possibilities for sharing, collaborating, and enjoying multimedia content in a more expansive and engaging manner.
Setting Up Screen Mirroring on iPhone 11
Screen mirroring on your iPhone 11 allows you to display your device’s screen on a compatible TV, computer, or other external display. The process is remarkably straightforward, and it opens up a world of possibilities for sharing content, presenting, or simply enjoying your favorite media on a larger screen.
To start, ensure that your iPhone 11 and the device you want to mirror to are connected to the same Wi-Fi network. This is crucial for the seamless transmission of data between the two devices.
Next, swipe down from the top-right corner of your iPhone 11 to access the Control Center. Here, you will find the “Screen Mirroring” option. Tap on it to reveal a list of available devices for mirroring. Select the device you wish to mirror to, and voila! Your iPhone 11 screen will now be mirrored on the chosen display.
Connecting to a Mirroring Device
Once you’ve set up screen mirroring on your iPhone 11, connecting to a mirroring device is a breeze. Whether you want to display your phone’s screen on a smart TV, a projector, or any other compatible device, the process is straightforward and user-friendly. Here’s how to connect your iPhone 11 to a mirroring device:
1. Ensure the Mirroring Device is Turned On: Make sure the mirroring device is powered on and ready to receive connections. This could be a smart TV, a wireless display adapter, or any other device that supports screen mirroring functionality.
2. Access the Control Center: Swipe down from the top-right corner of your iPhone 11 to access the Control Center. On older iPhone models, swipe up from the bottom of the screen. This will reveal the Control Center, where you’ll find the screen mirroring option.
3. Select the Screen Mirroring Option: In the Control Center, tap the “Screen Mirroring” or “AirPlay” option, depending on the mirroring device you’re connecting to. A list of available devices will appear. Tap the name of the device you want to connect to.
4. Enter the Mirroring Code (if applicable): Some mirroring devices, such as smart TVs, may require a mirroring code to establish a secure connection. If prompted, enter the code displayed on the TV screen or the mirroring device itself.
5. Start Mirroring: Once you’ve selected the mirroring device and entered any required codes, your iPhone 11 will begin mirroring its screen to the selected device. You can now enjoy your favorite content on a larger screen or share presentations and photos with ease.
By following these simple steps, you can seamlessly connect your iPhone 11 to a mirroring device and take advantage of the convenience and versatility offered by screen mirroring technology.
Troubleshooting Screen Mirroring Issues
While screen mirroring on your iPhone 11 is usually a seamless experience, you may encounter occasional hiccups. Here are some common issues and troubleshooting tips to help you resolve them.
1. Connectivity Problems: If you’re unable to establish a connection between your iPhone 11 and the mirroring device, check that both devices are on the same Wi-Fi network. Additionally, ensure that the mirroring device is compatible with AirPlay and that it’s within a reasonable range of your iPhone.
2. Audio or Video Lag: If you notice a delay between the audio or video on your iPhone and the mirrored display, try restarting both devices and the Wi-Fi router. This can often resolve temporary glitches causing the lag.
3. Frozen or Unresponsive Screen: In the event that your iPhone 11 screen becomes unresponsive during mirroring, perform a forced restart by quickly pressing and releasing the volume up button, followed by the volume down button, and then holding the side button until the Apple logo appears.
4. Inconsistent Display Quality: Should you encounter issues with the display quality during mirroring, ensure that your iPhone’s screen resolution is set to the recommended level. You can adjust this in the Display & Brightness settings under Display Zoom.
5. Device Not Found: If your mirroring device is not appearing as an available option on your iPhone 11, verify that both devices are powered on and connected to the same Wi-Fi network. If the issue persists, try restarting both devices and checking for any available firmware updates for the mirroring device.
By addressing these common issues, you can optimize your screen mirroring experience on the iPhone 11 and enjoy seamless connectivity and high-quality display mirroring.
Screen mirroring on the iPhone 11 is a versatile and convenient feature that allows you to share your device’s screen with a larger display, making it ideal for presentations, entertainment, and collaboration. By leveraging the built-in AirPlay functionality or third-party apps, you can seamlessly mirror your iPhone’s screen to various compatible devices, including smart TVs, streaming sticks, and computers. Whether you’re showcasing a presentation, enjoying multimedia content, or collaborating on a project, the iPhone 11’s screen mirroring capabilities empower you to amplify your digital experiences. With its user-friendly interface and broad compatibility, screen mirroring on the iPhone 11 enhances connectivity and productivity, offering a seamless way to share and enjoy content across different platforms.
FAQs
Q: Can I mirror my iPhone 11 screen to a smart TV?
A: Yes, you can mirror your iPhone 11 screen to a smart TV using AirPlay. Make sure your TV supports AirPlay and is connected to the same Wi-Fi network as your iPhone 11.
Q: Is it possible to mirror my iPhone 11 screen to a Windows PC?
A: Yes, you can mirror your iPhone 11 screen to a Windows PC using third-party software like ApowerMirror or Reflector. These tools allow wireless screen mirroring from your iPhone 11 to your Windows PC.
Q: Can I mirror my iPhone 11 screen to a Mac computer?
A: Yes, you can mirror your iPhone 11 screen to a Mac computer using built-in features like QuickTime Player or third-party software like ApowerMirror. Both options enable wireless screen mirroring from your iPhone 11 to your Mac.
Q: Does screen mirroring drain the battery of my iPhone 11 quickly?
A: Screen mirroring can consume additional battery power, especially if you are streaming high-definition content. It is recommended to keep your iPhone 11 connected to a power source during extended screen mirroring sessions.
Q: Can I simultaneously use other apps while screen mirroring on my iPhone 11?
A: Yes, you can use other apps while screen mirroring on your iPhone 11. The mirrored content will continue to display on the external device while you navigate through other applications on your iPhone 11.
