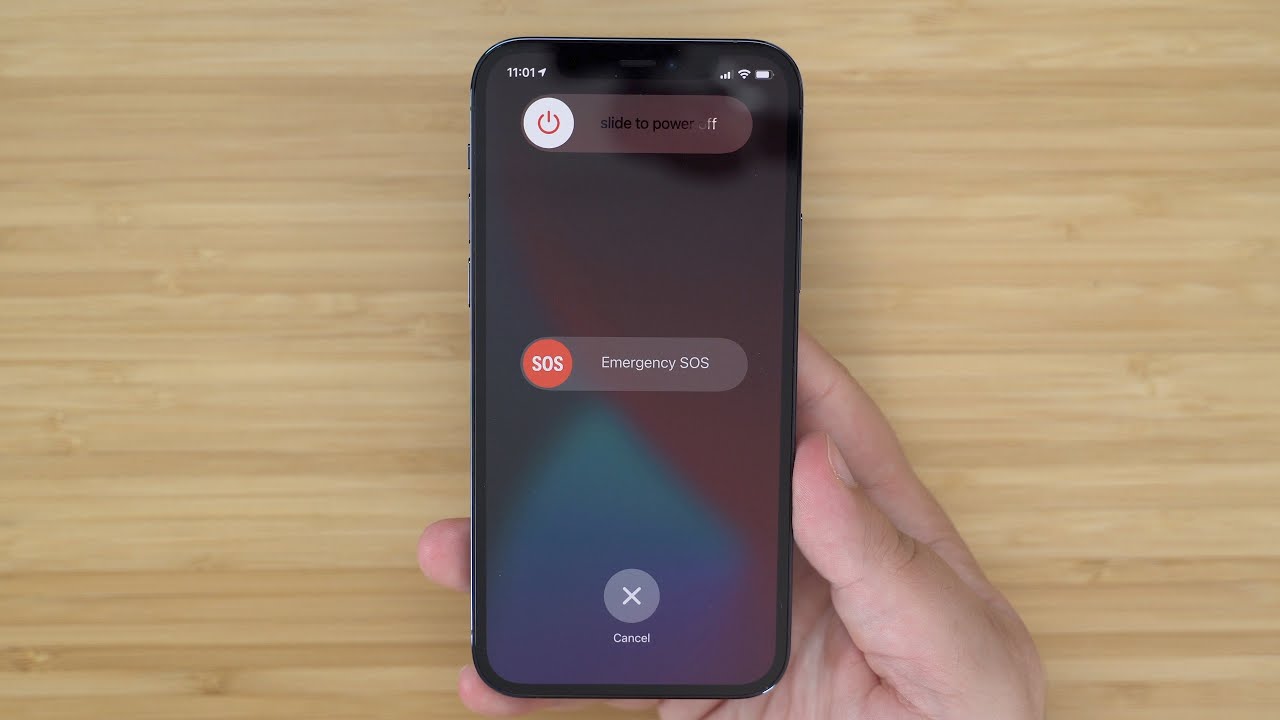
Have you found yourself in a situation where you need to factory reset your iPhone 12 but can't recall the password? Fret not, as I'm here to guide you through the process of resetting your device without the need for a password. Whether you're encountering performance issues, planning to sell your device, or simply looking to start afresh, a factory reset can be a solution. In this article, we'll delve into the step-by-step process of resetting your iPhone 12 without the need for a password, ensuring that you can seamlessly navigate through this task. So, let's dive in and discover how to reset your iPhone 12 without the hassle of a password.
Inside This Article
- How To Factory Reset iPhone 12 Without Password?
- Checking iCloud and Find My iPhone
- Using iTunes to Factory Reset iPhone 12
- Using Recovery Mode to Factory Reset iPhone 12
- Using Third-Party Software to Factory Reset iPhone 12
- Conclusion
- FAQs
How To Factory Reset iPhone 12 Without Password?
Factory resetting an iPhone 12 without the password can be a daunting task, but it’s possible with the right approach. Whether you’ve forgotten your password or are experiencing other issues, there are several methods you can use to reset your device and start afresh.
Here are some effective ways to factory reset your iPhone 12 without a password:
Checking iCloud and Find My iPhone
If you have previously enabled Find My iPhone and linked your device to your iCloud account, you can use the iCloud website to remotely erase your iPhone 12. Simply log in to your iCloud account, select the “Find iPhone” option, and choose your device. From there, you can initiate the erasure process, which will restore your iPhone to its factory settings.
Using iTunes to Factory Reset iPhone 12
If you have previously synced your iPhone 12 with iTunes on a computer, you can use this method to reset your device. Connect your iPhone to the computer, open iTunes, and select your device. Then, choose the “Restore iPhone” option, which will erase all data and settings, including the password, and reinstall the latest iOS version.
Using Recovery Mode to Factory Reset iPhone 12
If you haven’t synced your iPhone 12 with iTunes or enabled Find My iPhone, you can use recovery mode to reset your device. Start by connecting your iPhone to a computer and launching iTunes. Then, force restart your iPhone by quickly pressing and releasing the volume up button, followed by the volume down button, and then holding the side button until the recovery mode screen appears. From there, you can select the “Restore” option to reset your iPhone to its factory settings.
Using Third-Party Software to Factory Reset iPhone 12
If the above methods don’t work for you, there are third-party software options available that can help you reset your iPhone 12 without a password. These tools are designed to bypass the password requirement and erase the device’s data and settings. However, it’s important to choose reputable software and follow the instructions carefully to avoid any potential risks or data loss.
By following these methods, you can successfully factory reset your iPhone 12 without needing the password, allowing you to resolve various issues and start anew with a clean slate.
Checking iCloud and Find My iPhone
If you’re looking to factory reset your iPhone 12 without a password, checking iCloud and Find My iPhone is a crucial initial step. These security features are designed to protect your device and personal data, so it’s essential to ensure they are properly managed before proceeding with a factory reset.
First, log in to your iCloud account from a web browser or another iOS device. Navigate to the “Find My iPhone” section and ensure that your iPhone 12 is listed and accessible. If your device is not appearing, it may be offline or not associated with your iCloud account, which could impact the success of the factory reset process.
Next, check the status of the “Find My iPhone” feature on your device. If this feature is enabled, you will need to disable it before initiating a factory reset. To do this, go to “Settings,” tap on your name, select “iCloud,” and then choose “Find My iPhone.” Ensure that the toggle switch is set to the off position. This step is crucial, as attempting a factory reset with “Find My iPhone” enabled can lead to complications and may prevent the reset from completing successfully.
Using iTunes to Factory Reset iPhone 12
When it comes to resetting an iPhone 12 without the password, using iTunes can be a viable option. Here’s how to go about it:
Step 1: Start by connecting your iPhone 12 to a computer that has the latest version of iTunes installed. Ensure that the computer is trusted by your device.
Step 2: Launch iTunes and wait for it to recognize your iPhone 12. If prompted for a passcode or to “Trust This Computer,” follow the on-screen instructions.
Step 3: Once your device is detected, go to the “Summary” tab and click “Restore iPhone.” This will erase all data and settings on your iPhone 12.
Step 4: A confirmation message will appear, asking if you want to restore your iPhone to its factory settings. Click “Restore” to initiate the process.
Step 5: iTunes will proceed with the restoration process, which may take some time. Ensure that your device remains connected throughout this process.
Step 6: Once the process is complete, your iPhone 12 will restart. You can then set it up as a new device or restore it from a previous backup.
Using iTunes to factory reset your iPhone 12 can effectively remove the password and erase all data, allowing you to start afresh with your device.
Using Recovery Mode to Factory Reset iPhone 12
When facing a situation where you need to factory reset your iPhone 12 without the password, using recovery mode can be a viable solution. This method is especially useful when the device is unresponsive or the screen is damaged, preventing the usual reset process. Here is a step-by-step guide on how to factory reset your iPhone 12 using recovery mode.
Firstly, ensure that you have the latest version of iTunes installed on your computer. Next, connect your iPhone 12 to the computer using a lightning cable. Launch iTunes if it doesn’t open automatically.
Now, initiate the recovery mode on your iPhone 12. Depending on the model, the steps to enter recovery mode may vary slightly. For iPhone 12, you can do this by quickly pressing and releasing the volume up button, then quickly doing the same with the volume down button. After that, press and hold the side button until the recovery mode screen appears.
Once your iPhone 12 is in recovery mode, a prompt will appear on your computer, asking whether you want to restore or update the device. Select the “Restore” option to begin the factory reset process. iTunes will then download the necessary software and proceed with the factory reset.
It’s important to note that using recovery mode to factory reset your iPhone 12 will erase all data and settings on the device. Therefore, it’s crucial to ensure that you have backed up any important data before proceeding with this method.
After the factory reset is complete, your iPhone 12 will restart and display the “Hello” screen, indicating that it has been reset to its original factory settings. You can then set it up as a new device or restore it from a previous backup, depending on your preferences.
Using Third-Party Software to Factory Reset iPhone 12
If you’re unable to reset your iPhone 12 using the traditional methods, third-party software can come to the rescue. Several reputable software options are available to assist with this process. One such program is Dr.Fone – Screen Unlock. This user-friendly tool allows you to reset your iPhone 12 without a password, even if the device is disabled or experiencing other issues. It’s important to note that using third-party software carries some risks, so it’s crucial to choose a reliable and well-reviewed option.
Dr.Fone – Screen Unlock is designed to guide you through the factory reset process step by step. It’s compatible with various iPhone models, including the iPhone 12, and it can help you regain access to your device quickly and efficiently. With its intuitive interface and clear instructions, this software provides a viable solution for individuals facing password-related challenges with their iPhone 12.
Before using third-party software, it’s essential to research and select a trustworthy option. Look for programs with positive user feedback, a strong track record, and robust customer support. Additionally, be cautious of potential scams and only download software from reputable sources to safeguard your personal information and device security.
Conclusion
Factory resetting an iPhone 12 without a password may seem like a daunting task, but with the right knowledge and guidance, it can be accomplished effectively. Whether it’s to troubleshoot issues, prepare the device for resale, or address security concerns, knowing how to perform a factory reset without a password is a valuable skill for any iPhone user. By following the appropriate steps and understanding the implications of a factory reset, you can confidently navigate through the process and ensure that your device is restored to its original state. Remember to back up important data before initiating a factory reset, and always exercise caution to avoid irreversible actions.
FAQs
Q: Can I factory reset my iPhone 12 without a password?
Yes, it is possible to factory reset your iPhone 12 without a password. There are methods to accomplish this, and we will explore them in this article.
Q: Will factory resetting my iPhone 12 delete all my data?
Yes, performing a factory reset on your iPhone 12 will erase all data and settings, restoring it to its original state.
Q: Is it possible to recover data after a factory reset on iPhone 12?
Unfortunately, a factory reset erases all data from the device, making it challenging to recover the lost information. It's crucial to back up your data before initiating a factory reset.
Q: Can I factory reset my iPhone 12 remotely if it's lost or stolen?
Yes, if you have enabled Find My iPhone and configured it to allow remote wiping, you can initiate a factory reset on your lost or stolen iPhone 12 using iCloud.
Q: Will factory resetting my iPhone 12 remove the iCloud lock?
No, a factory reset will not remove the iCloud activation lock. You will need to provide the Apple ID and password associated with the device to disable the iCloud activation lock.
