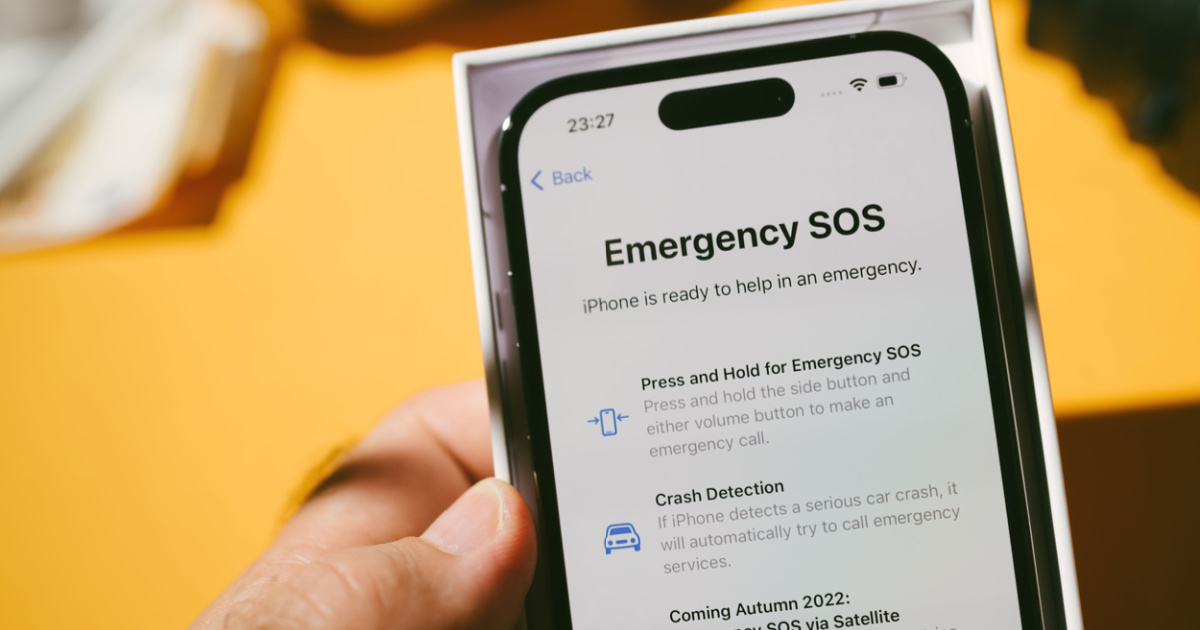
If you've found yourself in a situation where your iPhone 11 is stuck in SOS mode, you're not alone. It can be frustrating and concerning when your device displays this emergency feature unexpectedly. However, there's no need to panic. In this comprehensive guide, we'll walk you through the steps to get your iPhone 11 out of SOS mode. From understanding what SOS mode is to troubleshooting and resolving the issue, we've got you covered. Let's dive in and get your iPhone 11 back to its normal functioning. So, if you're currently dealing with an iPhone 11 stuck in SOS mode, you've come to the right place for a solution.
Inside This Article
- Understanding SOS Mode on iPhone 11
- Checking for Physical Damage
- Restarting the iPhone 11
- Resetting the iPhone 11
- Contacting Apple Support
- Conclusion
- FAQs
**
Understanding SOS Mode on iPhone 11
**
When your iPhone 11 enters SOS mode, it indicates that the device has detected a potentially hazardous situation, such as a hard impact or excessive force. This feature is designed to prioritize your safety by automatically calling emergency services and sending your location to your emergency contacts. The SOS mode is a crucial safety feature that can be activated in situations where immediate assistance is required.
Upon activation, the iPhone 11 emits a loud siren-like sound, alerting those nearby to the potential emergency. This can be particularly helpful if you are unable to manually call for help. Additionally, the device displays a countdown before contacting emergency services, allowing you to cancel the call if it was triggered accidentally.
Understanding why your iPhone 11 enters SOS mode is essential for effectively addressing the situation and ensuring the safety of the device and its user. By familiarizing yourself with the triggers and functions of SOS mode, you can take the necessary steps to resolve any underlying issues and prevent future activations.
Checking for Physical Damage
When your iPhone 11 is stuck in SOS mode, it’s important to check for any physical damage that may be causing the issue. Start by carefully examining the exterior of your device for any signs of damage, such as cracks, dents, or water exposure. Even minor damage can potentially disrupt the normal functioning of your phone.
Inspect the buttons, ports, and the camera lens for any visible damage or debris that may be obstructing their proper operation. Additionally, check the SIM card tray to ensure it is properly seated and free from any damage or foreign objects. Any physical damage to these components could be contributing to the SOS mode problem.
If you discover any physical damage, it’s crucial to address it promptly. Minor issues like debris or dust can often be resolved by gently cleaning the affected areas with a soft, dry cloth. However, for more significant damage, such as a cracked screen or water exposure, seeking professional assistance may be necessary to fully resolve the issue.
**
Restarting the iPhone 11
**
Restarting your iPhone 11 is a simple yet effective method to troubleshoot various issues, including getting it out of SOS mode. When your device is stuck in SOS mode, a restart can often resolve the issue by refreshing the system and clearing any temporary glitches.
To restart your iPhone 11, begin by pressing and holding the side button along with either volume button until the power off slider appears on the screen. Next, drag the slider, wait for the device to power off completely, and then press and hold the side button again until the Apple logo appears, indicating that the device is restarting.
It’s important to note that restarting your iPhone 11 won’t result in any data loss, as it simply refreshes the device’s software without affecting your personal files and settings. This makes it a safe and convenient initial step to take when attempting to resolve the SOS mode issue.
**
Resetting the iPhone 11
**
Resetting your iPhone 11 can help resolve various issues, including getting it out of SOS mode. Before proceeding with a reset, ensure that you have backed up all essential data to prevent any loss. Follow these steps to perform a reset on your iPhone 11.
To initiate a reset, go to “Settings” on your iPhone 11 and tap “General.” Scroll down and select “Reset.” You will then see various reset options, including “Reset All Settings,” “Erase All Content and Settings,” and more. Choose the appropriate option based on your specific needs.
If you opt for “Reset All Settings,” your personalized settings will be restored to their default configurations, while your data and media will remain untouched. On the other hand, selecting “Erase All Content and Settings” will erase all data on the device, reverting it to its factory state.
After selecting the desired reset option, the iPhone 11 will prompt you to enter your passcode and verify your decision. Once confirmed, the reset process will commence. This may take a few minutes, so ensure that your device is adequately charged or connected to a power source throughout the procedure.
Upon completion, your iPhone 11 will restart, and you can set it up as a new device or restore it from a backup, depending on your preference. After the reset, check if the SOS mode issue has been resolved. If not, consider seeking assistance from Apple Support.
Contacting Apple Support
If you’ve tried all the troubleshooting steps and your iPhone 11 is still stuck in SOS mode, it’s time to reach out to Apple Support. They have a team of experts who can provide personalized assistance to help you resolve the issue.
There are a few ways to get in touch with Apple Support. You can schedule an appointment at an Apple Store, visit an authorized service provider, or contact Apple Support online or over the phone. Depending on your location and the severity of the issue, you may choose the most convenient option for you.
When contacting Apple Support, be sure to have your iPhone 11 serial number and a detailed description of the issue ready. This will help the support team quickly understand the situation and provide the best possible solution.
Apple Support representatives are known for their expertise and professionalism, so you can rest assured that you’re in good hands. They will guide you through the troubleshooting process and offer solutions tailored to your specific situation.
Conclusion
Getting your iPhone 11 out of SOS mode is a relatively simple process that involves troubleshooting the possible causes of the issue. By following the steps outlined in this article, you can effectively address the SOS mode and restore your device to normal functionality. Whether it’s a network-related issue, a software glitch, or a hardware problem, the solutions provided here offer a comprehensive approach to resolving the problem. Remember to stay updated with the latest iOS updates and seek professional assistance if the issue persists. With the right knowledge and troubleshooting techniques, you can quickly resolve the SOS mode on your iPhone 11 and enjoy uninterrupted use of your device.
FAQs
Q: What is SOS mode on an iPhone 11?
A: SOS mode on an iPhone 11 is a feature designed to provide quick access to emergency services. When activated, it can automatically call local emergency services and notify your emergency contacts of your current location.
Q: How do I know if my iPhone 11 is in SOS mode?
A: If your iPhone 11 is in SOS mode, you will typically see a prominent countdown timer on the screen and may hear a loud alarm. Additionally, the device may display emergency contact information and options for contacting emergency services.
Q: What causes an iPhone 11 to enter SOS mode?
A: An iPhone 11 may enter SOS mode if the side button is pressed five times in quick succession. This action is designed to quickly initiate an emergency call, but it can also inadvertently activate SOS mode.
Q: How can I exit SOS mode on my iPhone 11?
A: To exit SOS mode on your iPhone 11, you can simply swipe the “Emergency SOS” slider on the screen and then confirm that you want to stop the emergency call. Alternatively, you can press the side button and volume button simultaneously and slide to power off the device, then turn it back on.
Q: Can I customize the settings for SOS mode on my iPhone 11?
A: Yes, you can customize the SOS mode settings on your iPhone 11. In the device’s settings, you can specify emergency contacts to be notified when SOS mode is activated, enable or disable the countdown sound, and choose whether the device should automatically call emergency services when SOS mode is triggered.
