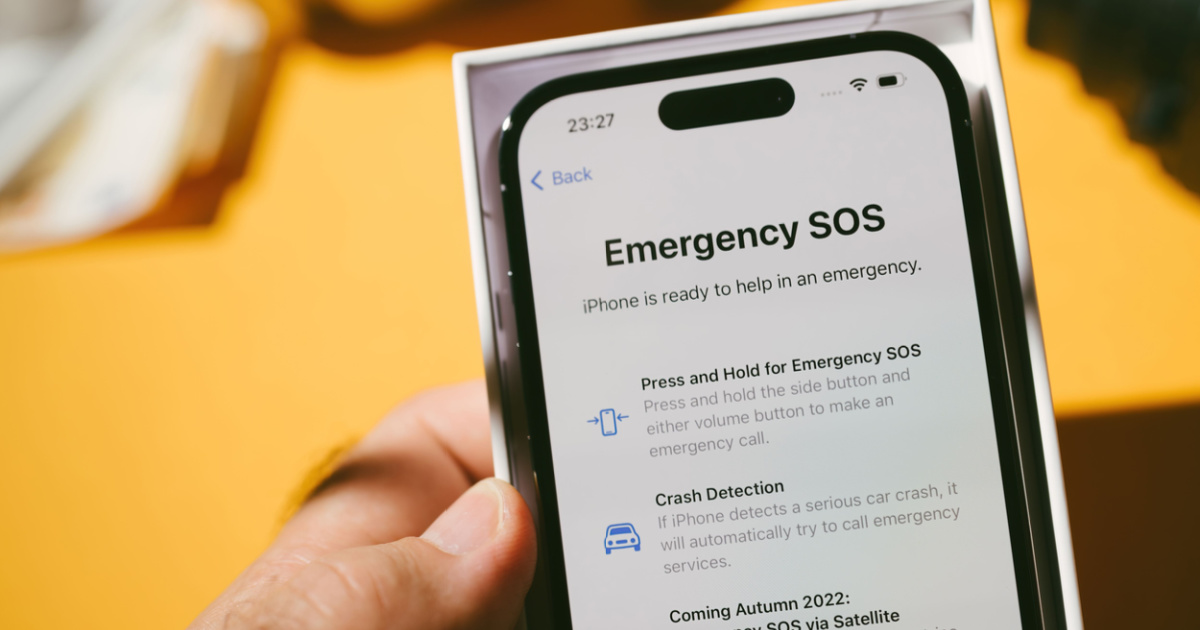
If you find yourself in a situation where your iPhone 11 is stuck in SOS mode, it can be quite distressing. However, there's no need to panic as there are several steps you can take to resolve this issue. In this article, we'll explore the reasons why your iPhone 11 might be in SOS mode and provide you with a comprehensive guide on how to get it out of this mode. Whether it's due to a network issue, a software glitch, or a specific setting on your device, we've got you covered. By the end of this article, you'll have the knowledge and confidence to troubleshoot and resolve the SOS mode on your iPhone 11. So, let's dive in and get your iPhone 11 back to its normal functioning state!
Inside This Article
- Understanding SOS Mode on iPhone 11
- Basic Troubleshooting Steps
- Advanced Troubleshooting Methods
- Preventing Future Incidents
- Conclusion
- FAQs
Understanding SOS Mode on iPhone 11
When it comes to your iPhone 11, understanding the SOS (Save Our Souls) mode is crucial. This feature is designed to provide quick access to emergency services when needed, but it can also be activated accidentally, causing inconvenience to users.
There are several causes that can lead to your iPhone 11 entering SOS mode. These include a low battery, poor network coverage, a damaged or improperly inserted SIM card, and accidental activation of the Emergency SOS feature.
To identify if your iPhone 11 is in SOS mode, look for the SOS indicator in the status bar at the top of the screen. This indicator appears when the device has connected to emergency services or when the Emergency SOS feature has been activated.
The impact of SOS mode on your iPhone 11 can range from minor disruptions, such as temporary loss of regular network services, to more serious consequences if emergency services are inadvertently contacted. Understanding how to manage and troubleshoot SOS mode is essential for maintaining a smooth user experience with your device.
**
Basic Troubleshooting Steps
**
When encountering SOS mode on your iPhone 11, there are several basic troubleshooting steps that can help resolve the issue and prevent it from reoccurring.
**
Restarting your iPhone 11
**
One of the initial steps to address SOS mode on your iPhone 11 is to perform a restart. Simply press and hold the side button along with either volume button until the slider appears. Drag the slider, then wait for a few seconds before pressing and holding the side button again until the Apple logo appears.
**
Checking for network coverage and signal strength
**
Ensure that your iPhone 11 is within an area with adequate network coverage and signal strength. If the signal is weak or unavailable, SOS mode may be activated automatically. You can check the signal strength by looking at the signal bars in the top-right corner of the screen.
**
Verifying SIM card status
**
Check the SIM card in your iPhone 11 to ensure that it is properly inserted and functioning. Remove the SIM card, inspect it for any visible damage, and reinsert it securely. Additionally, ensure that the SIM card is activated and not expired.
**
Ensuring the Emergency SOS feature is not accidentally activated
**
Accidental activation of the Emergency SOS feature can trigger SOS mode on your iPhone 11. To prevent this, go to “Settings,” then “Emergency SOS,” and ensure that the “Call with Side Button” option is toggled off. This will prevent the feature from being activated unintentionally.
Advanced Troubleshooting Methods
When encountering persistent issues with your iPhone 11, it’s crucial to explore advanced troubleshooting methods to resolve the underlying problems. Here are some effective approaches:
Firstly, ensure that your iPhone 11 is running on the latest iOS version. Apple regularly releases updates to address software bugs and enhance device performance. To check for updates, navigate to Settings > General > Software Update. If an update is available, follow the on-screen instructions to download and install it. This can often resolve software-related issues that may be causing your device to enter SOS mode.
If updating the iOS doesn’t resolve the issue, consider resetting your iPhone 11’s network settings. This can help eliminate connectivity issues that might trigger SOS mode. To do this, go to Settings > General > Reset > Reset Network Settings. Keep in mind that this action will reset Wi-Fi networks and passwords, cellular settings, and VPN configurations, so you may need to reconfigure these settings afterward.
Additionally, it’s important to inspect your iPhone 11 for hardware issues that could be contributing to the SOS mode activation. Check for any physical damage, such as a damaged SIM card, or issues with the device’s antennas. If you suspect hardware issues, it’s advisable to seek professional assistance from an authorized Apple service provider to diagnose and address the problem.
If the above steps do not resolve the SOS mode issue, it’s time to reach out to Apple Support for further assistance. Apple’s support team can provide personalized guidance and troubleshooting steps tailored to your specific situation. They may also recommend visiting an Apple Store or authorized service provider for in-depth diagnostics and repairs if necessary.
Preventing Future Incidents
To avoid accidental activation of Emergency SOS, it’s crucial to familiarize yourself with the specific steps required to trigger this feature on your iPhone 11. Understanding the precise combination of physical buttons or gestures that activate Emergency SOS can help prevent unintentional calls to emergency services.
Regularly updating your iPhone 11’s software is essential for maintaining the device’s stability and security. Software updates often include bug fixes and patches that address potential vulnerabilities, reducing the likelihood of encountering issues such as unexpected activation of SOS mode.
Ensuring proper handling and care of your device can significantly minimize the risk of encountering technical malfunctions or accidental triggers of Emergency SOS. By handling your iPhone 11 with care and avoiding physical damage, you can mitigate the chances of encountering unexpected issues.
If persistent issues with SOS mode or other functionalities arise, seeking professional assistance from authorized service providers or Apple Support is advisable. Professional technicians can diagnose and address underlying hardware or software issues, providing effective solutions to prevent future incidents.
In conclusion, dealing with your iPhone 11 being stuck in SOS mode can be frustrating, but with the right steps, it's a manageable issue. Whether it's a network problem, a software glitch, or an actual emergency, knowing how to troubleshoot and resolve this situation is crucial. By following the steps outlined in this guide, you can effectively address the SOS mode on your iPhone 11 and regain the full functionality of your device. Remember to stay calm, follow the recommended solutions, and seek professional assistance if needed. With a clear understanding of the SOS feature and the necessary troubleshooting techniques, you can confidently navigate this situation and ensure that your iPhone 11 operates smoothly and reliably.
Conclusion
FAQs
Q: What is SOS mode on iPhone 11 and how does it get activated?
A: SOS mode on iPhone 11 is a safety feature that allows users to quickly call emergency services and notify emergency contacts. It can be activated by pressing the side button and volume button simultaneously or by rapidly pressing the side button five times.
Q: How do I know if my iPhone 11 is in SOS mode?
A: When your iPhone 11 is in SOS mode, the device will display a countdown along with an audible siren or vibration. Additionally, the device may also display a slider for initiating an emergency call.
Q: Can I disable SOS mode on my iPhone 11?
A: Yes, you can disable SOS mode on your iPhone 11 by navigating to the Settings app, selecting "Emergency SOS," and toggling off the "Call with Side Button" and "Auto Call" options.
Q: What should I do if my iPhone 11 is stuck in SOS mode?
A: If your iPhone 11 is stuck in SOS mode, you can try restarting the device by holding down the side button and either volume button until the power off slider appears. If the issue persists, it is recommended to contact Apple Support for further assistance.
Q: Can I customize the emergency contacts and medical ID information displayed in SOS mode on my iPhone 11?
A: Yes, you can customize the emergency contacts and medical ID information displayed in SOS mode on your iPhone 11 by accessing the Health app, selecting the Medical ID tab, and updating your information accordingly.
