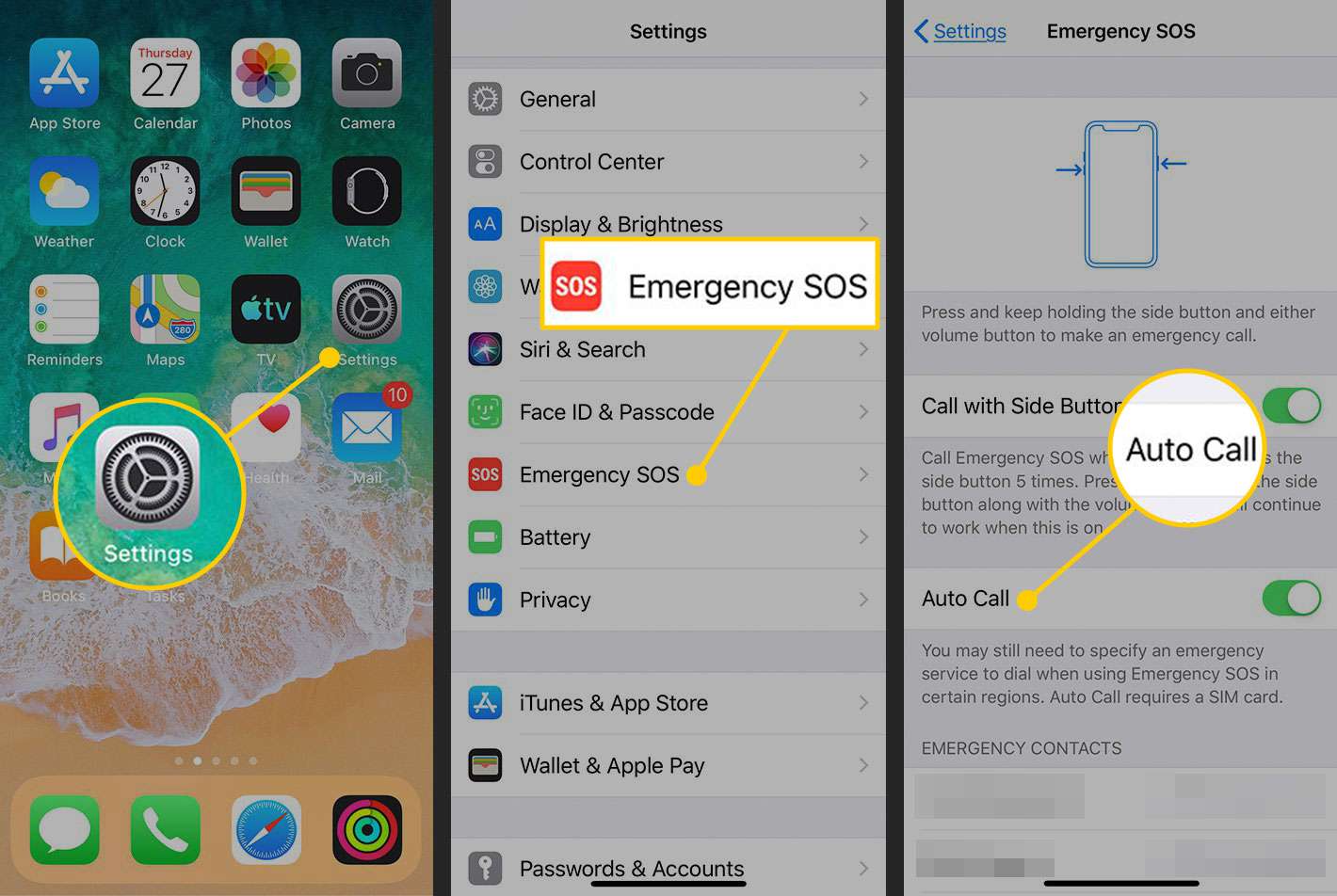
Are you frustrated with your iPhone being stuck in SOS Mode? Don’t worry, you’re not alone. SOS Mode is a feature that allows you to quickly call for emergency services by pressing the power button multiple times. While it’s an essential feature for emergencies, it can be inconvenient if activated accidentally or if your iPhone gets stuck in SOS Mode due to a software glitch.
In this article, we will guide you on how to remove SOS Mode on your iPhone. We’ll provide step-by-step instructions and troubleshoot common issues that may prevent you from disabling SOS Mode. Whether you have an iPhone X, iPhone 11, or any other model, our comprehensive guide will help you get your device out of SOS Mode and back to normal functioning.
So, let’s dive in and learn how to remove SOS Mode on your iPhone and regain control over your device.
Inside This Article
Understanding SOS Mode on iPhone
Have you ever found yourself in a situation where you accidentally activated SOS Mode on your iPhone and wondered what it is and how it happened? Understanding this feature can help you navigate through such situations with ease. So, let’s delve into the world of SOS Mode on iPhone.
What is SOS Mode?
SOS Mode, also known as emergency mode, is a feature on iPhone that allows you to quickly contact emergency services or your designated contacts when you find yourself in a critical situation. It is a safety feature designed to provide you with immediate assistance in times of need.
When you activate SOS Mode, your iPhone will automatically call emergency services in your region and send a message to your emergency contacts with your current location information. This can be a lifesaver in emergency situations where time is of the essence.
How does SOS Mode become activated?
SOS Mode can be activated in several ways on an iPhone. The most common method is by pressing the side button five times quickly. This will trigger an emergency call to the local emergency services, such as 911 in the United States.
Another way to activate SOS Mode is by using the Emergency SOS feature on the Lock Screen. When your iPhone is locked, you can access this feature by swiping right on the Lock Screen and tapping on the “Emergency” button. From there, you can make an emergency call or alert your emergency contacts.
Additionally, some iPhones have the Auto Call feature enabled, which automatically dials emergency services when the side button and volume buttons are pressed simultaneously. This is a useful feature for situations where you may not be able to physically activate SOS Mode manually.
It’s important to note that activating SOS Mode accidentally can happen, especially if you’re not familiar with the feature or if your iPhone is in your pocket or bag. However, Apple has implemented measures to help prevent accidental calls, such as requiring you to slide a slider or input your passcode to confirm the emergency call.
Now that you have a better understanding of SOS Mode on iPhone and how it becomes activated, you can be more confident in handling emergency situations. Whether it’s making an emergency call or alerting your loved ones, SOS Mode is a valuable feature that can provide peace of mind in times of crisis.
Troubleshooting Steps to Remove SOS Mode on iPhone
SOS Mode on iPhone can be a helpful feature in emergency situations, allowing you to quickly call for help. However, it can sometimes be activated accidentally or trigger false alarms. If you find yourself stuck in SOS Mode and want to remove it, here are several troubleshooting steps you can follow:
Method 1: Disable SOS Mode from the Lock Screen
The first method to remove SOS Mode from your iPhone is by disabling it directly from the lock screen. Follow these steps:
- On the lock screen, swipe right to access the passcode screen.
- Enter your passcode to unlock the device.
- Tap on the “Emergency” button in the bottom left corner.
- On the Emergency Call screen, tap on the “Stop” button to disable SOS Mode.
Once you’ve completed these steps, your iPhone should be out of SOS Mode and back to normal operation.
Method 2: Turn off Emergency SOS in Settings
If disabling SOS Mode from the lock screen didn’t work, you can try turning off the Emergency SOS feature in your iPhone’s settings. Here’s how:
- Open the Settings app on your iPhone.
- Scroll down and tap on “Emergency SOS”.
- Toggle off the “Call with Side Button” and “Auto Call” options.
By turning off these settings, you prevent the accidental activation of SOS Mode, ultimately removing it from your iPhone.
Method 3: Reset iPhone Settings to Remove SOS Mode
If the previous methods didn’t work, you can try resetting your iPhone settings. Keep in mind that this action will erase your personalized settings but won’t delete your data. Follow these steps:
- Open the Settings app on your iPhone.
- Go to “General” and scroll down to the bottom.
- Tap on “Reset” and select “Reset All Settings”.
- Enter your passcode if prompted and confirm the reset.
After the reset is complete, your iPhone will restart, and SOS Mode should no longer be active.
Method 4: Contact Apple Support for Assistance
If all else fails, you can always reach out to Apple Support for further assistance. They have a team of experts who can guide you through the process of removing SOS Mode or address any other technical issues you may be experiencing with your iPhone.
Remember, SOS Mode is designed to be a crucial safety feature, so it’s important to exercise caution and only remove it if you’re sure it was activated unintentionally. If you find yourself in a genuine emergency, don’t hesitate to use SOS Mode to call for help.
By following these troubleshooting steps, you should be able to remove SOS Mode from your iPhone and prevent any unnecessary disruptions. Take control of your device and enjoy peace of mind knowing that your iPhone is back to its normal functioning state.
Conclusion
In conclusion, if you find your iPhone stuck in SOS mode, don’t panic. There are simple steps you can take to resolve the issue and get your device back to normal. By following the methods outlined in this article, such as disabling Airplane Mode, checking your carrier settings, or updating your iPhone’s software, you can quickly remove SOS mode and restore full functionality to your device.
Remember, SOS mode is a feature designed to provide quick access to emergency services, so it’s important to understand when and how it is triggered. If you ever encounter SOS mode unintentionally, refer to the troubleshooting steps mentioned earlier and you’ll be able to resolve the issue in no time.
Keeping your iPhone updated and regularly checking for carrier updates can also prevent SOS mode from occurring unexpectedly. By staying informed and proactive, you can ensure a smooth user experience on your iPhone without any disruptions or false alarms from SOS mode.
FAQs
1. What is SOS mode on iPhone?
SOS mode on iPhone is a feature that allows users to quickly call for emergency assistance by pressing the power button multiple times or by dragging the Emergency SOS slider from the lock screen. It comes in handy during emergencies when you need to contact emergency services or notify your emergency contacts.
2. How do I activate SOS mode on my iPhone?
To activate SOS mode on your iPhone, quickly press the power button five times in succession. Alternatively, on newer iPhone models, you can press and hold the power button and one of the volume buttons simultaneously until the Emergency SOS slider appears on the screen. Drag the slider to initiate the SOS call.
3. How do I disable SOS mode on my iPhone?
If your iPhone is in SOS mode and you want to disable it, simply press the power button and volume up button (or volume down button on certain models) simultaneously until the Emergency SOS slider disappears, and your iPhone exits SOS mode.
4. Can I customize the emergency contacts in SOS mode?
Yes, you can customize the emergency contacts in SOS mode on your iPhone. To do this, open the Health app, go to the Medical ID tab, tap on “Edit” in the top right corner, scroll down to the Emergency Contacts section, and add or edit the contacts you want to be contacted during emergencies.
5. Can I disable the countdown sound and auto-call feature in SOS mode?
Yes, you can disable the countdown sound and auto-call feature in SOS mode. To do this, go to your iPhone settings, tap on “Emergency SOS,” and toggle off the “Countdown Sound” and “Auto Call” options. Disabling the countdown sound will prevent your iPhone from playing a loud alert before initiating the emergency call, while disabling the auto-call feature will require you to manually call emergency services after activating SOS mode.
