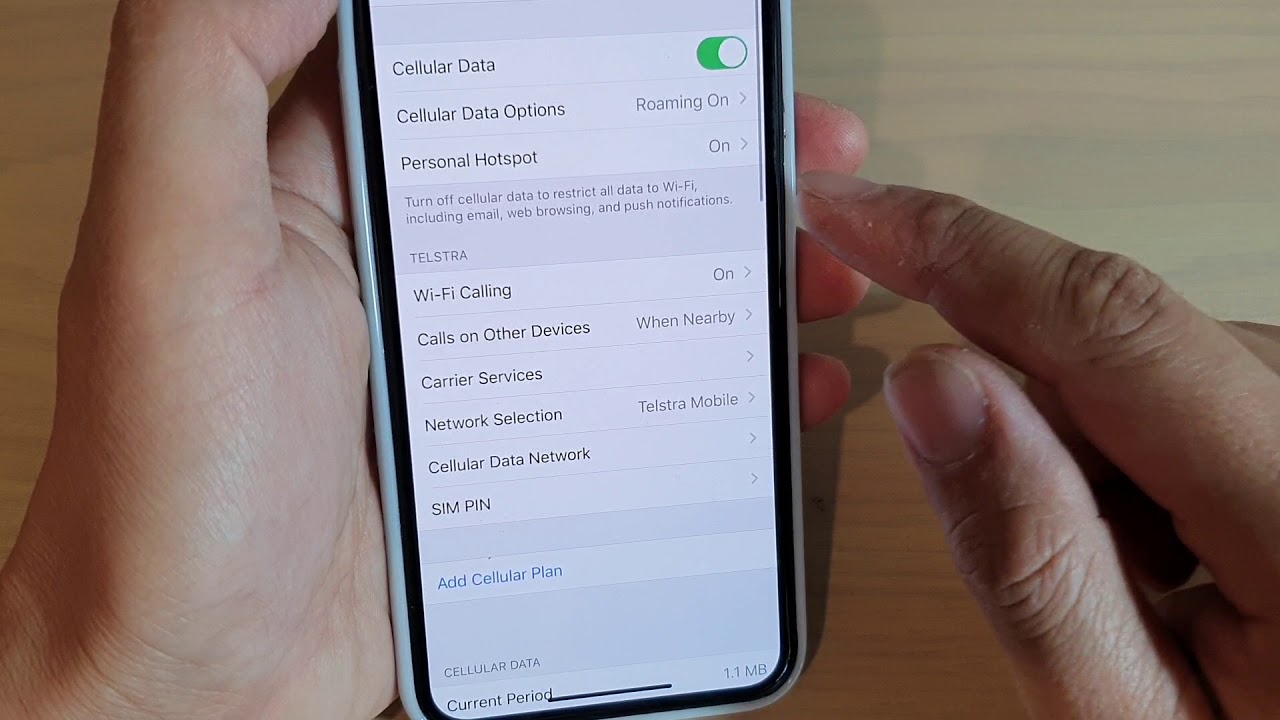
Welcome to the world of iPhone 11, where the power to connect and share is at your fingertips. If you’ve ever wondered how to hotspot your iPhone 11, you’re in the right place. Whether you’re traveling, working remotely, or simply need to provide internet access to other devices, turning your iPhone 11 into a hotspot can be incredibly useful. In this comprehensive guide, we’ll explore the step-by-step process of setting up and using the hotspot feature on your iPhone 11. By the end of this article, you’ll have the knowledge and confidence to harness the full potential of your iPhone 11 as a reliable and convenient hotspot. Let’s dive in!
Inside This Article
- Setting Up a Personal Hotspot on iPhone 11
- Connecting Devices to Your iPhone 11 Hotspot
- Managing Your iPhone 11 Hotspot Settings
- Troubleshooting Common iPhone 11 Hotspot Issues
- Conclusion
- FAQs
Setting Up a Personal Hotspot on iPhone 11
Are you tired of hunting for Wi-Fi hotspots when you’re on the go? With your iPhone 11, you can create your own personal hotspot and connect your other devices to it. This feature allows you to share your iPhone’s cellular data connection with other devices, such as your laptop or tablet, so you can stay connected wherever you are.
Here’s how to set up a personal hotspot on your iPhone 11:
1. Open the “Settings” app on your iPhone 11 and tap on “Personal Hotspot.
2. Toggle the “Personal Hotspot” switch to the on position. You may be prompted to set up the hotspot by entering a Wi-Fi password. Choose a strong password to secure your hotspot from unauthorized access.
3. Once the hotspot is activated, you can connect other devices to it using Wi-Fi, Bluetooth, or USB. To connect via Wi-Fi, simply select your iPhone’s hotspot from the list of available networks on the device you want to connect.
4. If you prefer to connect using Bluetooth or USB, follow the on-screen instructions to pair your devices with your iPhone 11.
That’s it! You’ve successfully set up a personal hotspot on your iPhone 11. Now you can enjoy internet connectivity on your other devices using your iPhone’s cellular data connection.
Connecting Devices to Your iPhone 11 Hotspot
Once you’ve set up your iPhone 11 as a personal hotspot, connecting other devices to it is a breeze. Whether it’s a laptop, tablet, or another smartphone, you can easily share your iPhone’s internet connection with other devices over Wi-Fi, Bluetooth, or USB. Here’s how to connect various devices to your iPhone 11 hotspot.
Connecting via Wi-Fi: To connect a device to your iPhone 11 hotspot via Wi-Fi, simply navigate to the device’s Wi-Fi settings and select your iPhone’s hotspot from the list of available networks. Enter the password when prompted, and you’re good to go. Your device will now be able to access the internet through your iPhone’s cellular connection.
Connecting via Bluetooth: If you prefer to connect using Bluetooth, ensure that Bluetooth is enabled on both your iPhone 11 and the device you want to connect. Pair the devices by following the on-screen instructions, and once paired, your device can access the internet through your iPhone’s hotspot without the need for a Wi-Fi connection.
Connecting via USB: For a more secure and stable connection, you can connect your iPhone 11 to a computer or laptop using a USB cable. Once connected, enable the Personal Hotspot feature on your iPhone and ensure that the device recognizes your iPhone as a network connection. This method provides a reliable internet connection and also charges your iPhone simultaneously.
Managing Your iPhone 11 Hotspot Settings
Once you’ve set up your iPhone 11 as a hotspot, you may want to manage its settings to optimize the experience. Here’s how to access and adjust your hotspot settings to suit your needs.
To manage your iPhone 11 hotspot settings, start by opening the “Settings” app on your device. From there, tap on “Personal Hotspot” to access a range of customizable options.
Within the “Personal Hotspot” settings, you can change the Wi-Fi password, which is essential for securing your hotspot and preventing unauthorized access. Additionally, you can modify the hotspot name to make it easily identifiable to those connecting to it.
If you want to limit the number of devices that can connect to your iPhone 11 hotspot, you can set the maximum number of connections allowed. This can help prevent overcrowding and ensure a smoother internet sharing experience.
Another important setting to consider is the “Timeout” option, which allows you to specify how long the hotspot remains active when no devices are connected. Adjusting this setting can help conserve battery life when the hotspot is not in use.
For users concerned about data usage, the “Cellular Data” option within the hotspot settings provides the ability to monitor and manage data consumption, allowing you to stay within your data limits and avoid unexpected charges.
Once you’ve made the desired adjustments to your iPhone 11 hotspot settings, be sure to save the changes before exiting the settings menu. With these customizable options, you can tailor your hotspot to best suit your specific connectivity requirements.
Troubleshooting Common iPhone 11 Hotspot Issues
While using your iPhone 11 as a hotspot, you may encounter various issues that can disrupt your connectivity. Here are some common problems and their solutions:
1. No Internet Connection: If devices are connected to your iPhone 11 hotspot but there’s no internet access, start by checking your cellular data connection. Ensure that your data plan is active and that you have sufficient data remaining. You can also try restarting your iPhone and the connected devices to reset the connection.
2. Hotspot Not Visible: If other devices can’t find your iPhone 11 hotspot, verify that the hotspot feature is enabled in your iPhone’s settings. Go to Settings > Personal Hotspot and toggle the switch to turn it off and then on again. Additionally, ensure that your iPhone’s Wi-Fi and Bluetooth are both turned on.
3. Connectivity Drops Frequently: If the connection to your iPhone 11 hotspot keeps dropping, check for any sources of interference such as large metal objects or other electronic devices nearby. Additionally, try moving closer to your iPhone to improve the signal strength. If the issue persists, consider resetting your network settings by going to Settings > General > Reset > Reset Network Settings.
4. Unable to Connect to Hotspot: If a device is unable to connect to your iPhone 11 hotspot, ensure that you’ve entered the correct password. You can also try resetting the hotspot password by going to Settings > Personal Hotspot > Wi-Fi Password and entering a new password.
5. Slow Hotspot Speed: If the internet speed on devices connected to your iPhone 11 hotspot is slow, it could be due to network congestion or a weak cellular signal. Try relocating to a different area to see if the signal strength improves. Additionally, consider contacting your mobile carrier to inquire about any network issues in your area.
6. Hotspot Overheating: If your iPhone 11 becomes excessively hot while serving as a hotspot, it’s advisable to temporarily disable the hotspot feature and allow your device to cool down. Prolonged overheating can affect the performance of your iPhone, so it’s essential to give it time to cool off.
By addressing these common hotspot issues, you can ensure a smoother and more reliable experience when using your iPhone 11 to share your cellular connection with other devices.
Conclusion
Hotspotting with your iPhone 11 can be a game-changer, providing on-the-go internet access for your devices. Whether you’re traveling, working remotely, or simply need to connect your laptop or tablet, the hotspot feature offers unparalleled convenience. By following the simple steps outlined in this guide, you can effortlessly set up and utilize the hotspot functionality on your iPhone 11. With the ability to share your cellular data connection with other devices, you can stay connected and productive wherever you are. Embrace the flexibility and freedom that hotspotting with your iPhone 11 brings, and make the most of your digital experiences.
FAQs
Q: Can I use my iPhone 11 as a hotspot?
A: Yes, you can easily use your iPhone 11 as a hotspot to share its internet connection with other devices.
Q: How do I activate the hotspot on my iPhone 11?
A: To activate the hotspot on your iPhone 11, go to Settings, then Personal Hotspot, and toggle the switch to turn it on.
Q: Can I connect multiple devices to my iPhone 11 hotspot?
A: Yes, you can connect multiple devices to your iPhone 11 hotspot, allowing them to share the internet connection simultaneously.
Q: Will using my iPhone 11 as a hotspot drain the battery quickly?
A: Using your iPhone 11 as a hotspot may consume more battery power, so it's advisable to keep it plugged in or have a power bank handy.
Q: Is there a limit to the number of devices I can connect to my iPhone 11 hotspot?
A: The number of devices you can connect to your iPhone 11 hotspot may vary based on your carrier and network conditions, but typically, several devices can be connected simultaneously.
