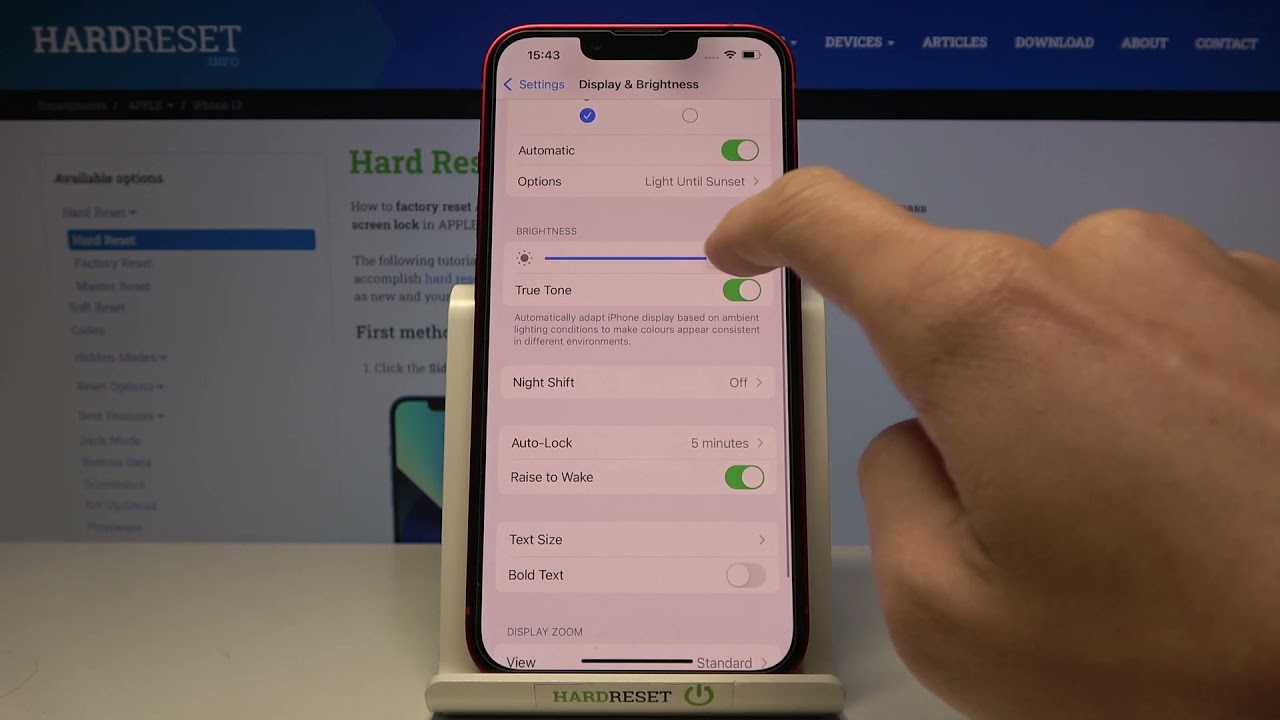
Are you tired of your iPhone 13 screen constantly going dark and locking after just a few seconds? It can be frustrating when you’re engrossed in reading an article or watching a video, only to have the screen timeout and lock, interrupting your flow. Fortunately, there are ways to keep the screen open longer on your iPhone 13, giving you more control and flexibility. In this article, we will explore some tips and tricks to extend the screen timeout duration on your iPhone 13, allowing you to enjoy uninterrupted usage. Whether you’re a power user, a casual browser, or simply someone who wants to maximize their screen time, you’ll find helpful solutions to keep your iPhone 13 screen awake for longer periods. Let’s dive in and discover how to make the most out of your iPhone 13 display!
Inside This Article
- Adjusting Auto-Lock Settings
- Enabling Low Power Mode
- Optimizing Display Brightness
- Disabling Background App Refresh
- Conclusion
- FAQs
Adjusting Auto-Lock Settings
As an iPhone user, you may find it frustrating when your screen automatically locks after a short period of inactivity. Fortunately, you can adjust the auto-lock settings on your iPhone 13 to keep the screen open longer. By extending the auto-lock duration, you’ll have more time to read, watch videos, or interact with your device without interruption.
To adjust the auto-lock settings, follow these simple steps:
- Go to the Settings app on your iPhone 13 home screen.
- Scroll down and tap on “Display & Brightness.
- Next, select “Auto-Lock” under the “Display” section.
- You will see a list of time options ranging from 30 seconds to 5 minutes.
- Choose your desired auto-lock duration by tapping on the respective option.
It’s important to note that keeping your screen open for an extended period of time can impact battery life. If you frequently forget to lock your iPhone or want to conserve battery power, it’s advisable to choose a shorter auto-lock duration. However, if you prefer to have a longer screen-on time, you can set the auto-lock to a higher value. It all depends on your personal preferences and usage habits.
Adjusting the auto-lock settings on your iPhone 13 is a simple yet effective way to customize your device experience. Whether you need more time to read an article, watch a movie, or complete a task, having control over the screen-on time adds convenience and flexibility to your daily usage.
Enabling Low Power Mode
Your iPhone 13 comes equipped with a handy feature called Low Power Mode, which can help extend your battery life when you’re running low on power. By enabling Low Power Mode, your iPhone will automatically adjust settings and limit background activity to conserve energy.
To enable Low Power Mode on your iPhone 13, follow these simple steps:
- Swipe up from the bottom of your screen to open the Control Center.
- Look for the battery icon and tap on it.
- You will see the “Low Power Mode” option. Tap on it to enable it.
- Alternatively, you can go to “Settings” and scroll down to find the “Battery” section. Tap on it, and you will see the option to enable Low Power Mode.
Once Low Power Mode is enabled, you’ll notice a few changes on your iPhone 13:
- Your screen brightness will automatically dim to conserve energy.
- Background app refresh will be disabled, preventing apps from refreshing content in the background.
- Mail fetch, Hey Siri, and automatic downloads will be disabled temporarily.
- Visual effects and animations will be reduced or disabled.
Enabling Low Power Mode is an effective way to extend your battery life when you need it the most. It’s especially useful when you’re traveling, experiencing a low battery, or using your iPhone for an extended period without access to a charger.
Note that some features may be limited or unavailable while Low Power Mode is enabled. However, once you charge your iPhone 13 to a certain level or connect it to a power source, Low Power Mode will automatically disable itself.
So, next time you find yourself in a battery pinch, remember to enable Low Power Mode on your iPhone 13 to make every bit of power count!
Optimizing Display Brightness
One of the key factors that can affect the battery life of your iPhone 13 is the display brightness. By optimizing the display brightness settings, you can strike a balance between visibility and battery usage. Here are some tips to help you optimize the display brightness on your device:
- Auto-Brightness: The iPhone 13 comes with an Auto-Brightness feature that adjusts the display brightness based on ambient lighting conditions. It’s a great way to ensure optimal visibility while conserving battery life. To enable this feature, go to Settings > Display & Brightness and toggle on the Auto-Brightness option.
- Manually Adjust Brightness: If you prefer to have more control over the display brightness, you can manually adjust it as well. Swipe down from the top right corner of the screen to access the Control Center and use the brightness slider to set the desired level. Remember to keep it at a reasonable level to avoid excessive battery drain.
- Night Shift: The Night Shift feature reduces the amount of blue light emitted from your iPhone’s display, which can help improve your sleep quality. Additionally, it can also help conserve battery life. To enable Night Shift, go to Settings > Display & Brightness and tap on Night Shift. From there, you can schedule it to turn on automatically at specific times or adjust it manually as needed.
- Enable Dark Mode: Another way to optimize display brightness and conserve battery life is by enabling Dark Mode. This feature changes the interface to use dark colors, which can be easier on the eyes and require less power to display. To enable Dark Mode, go to Settings > Display & Brightness and select Dark Mode. You can also schedule it to automatically switch between light and dark modes based on the time of day.
- Disable Raise to Wake: The Raise to Wake feature automatically turns on the display when you lift your iPhone. While it can be convenient, it can also lead to unnecessary power consumption. To disable this feature, go to Settings > Display & Brightness and toggle off the Raise to Wake option.
By following these tips and optimizing the display brightness settings on your iPhone 13, you can ensure a balance between visibility, battery usage, and overall device performance.
Disabling Background App Refresh
One of the ways to keep the screen open longer on your iPhone 13 is by disabling Background App Refresh. This feature allows apps to refresh their content in the background, even when you are not actively using them. While it can be helpful for staying up-to-date with new notifications and information, it can also drain your battery quickly.
To disable Background App Refresh, follow these simple steps:
- Go to the “Settings” app on your iPhone 13.
- Scroll down and tap on “General.”
- Next, tap on “Background App Refresh.”
- You will see a list of apps that have the option to refresh in the background.
- To disable Background App Refresh for all apps, tap on “Background App Refresh” at the top of the screen and select “Off.”
- If you prefer to disable Background App Refresh for specific apps, you can toggle it off individually for each app in the list.
By disabling Background App Refresh, you prevent apps from continuously running in the background and using up battery power. This can significantly extend the amount of time your screen stays open before it automatically locks.
Keep in mind that disabling Background App Refresh may result in slightly delayed notifications from certain apps. However, you can still manually open the app to check for any updates.
Overall, disabling Background App Refresh is an effective way to conserve battery life and keep your iPhone 13 screen open for longer periods, ensuring that you can use your device without interruptions.
Conclusion
In conclusion, the iPhone 13 offers users a powerful and feature-packed smartphone experience. With its stunning display, powerful processor, and advanced camera capabilities, it is a device that stands out in the competitive smartphone market. Additionally, the iPhone 13’s battery life is impressive, ensuring that you can use your device throughout the day without worrying about running out of power.
By following the tips mentioned in this article, you can maximize the screen on time of your iPhone 13 and keep the display open for longer periods. Whether you adjust the Auto-Lock settings, enable the Optimized Battery Charging feature, or take advantage of Low Power Mode, these simple steps can help you get the most out of your device’s battery life.
Remember, it’s important to strike a balance between enjoying the extended screen time and managing your device’s battery health. Experiment with different settings and find what works best for your usage patterns.
Ultimately, the iPhone 13 is a remarkable device that offers an exceptional user experience, and with these tips, you can make the most of its capabilities while ensuring optimal battery performance. So go ahead and enjoy your iPhone 13 with the screen on for longer periods!
FAQs
1. How can I keep my iPhone 13 screen open for a longer duration?
2. Is there a way to adjust the screen timeout settings on my iPhone 13?
3. Will extending the screen timeout impact my iPhone’s battery life?
4. Can I customize the screen timeout duration for specific apps on my iPhone 13?
5. Are there any third-party apps available to manage screen timeout on the iPhone 13?
