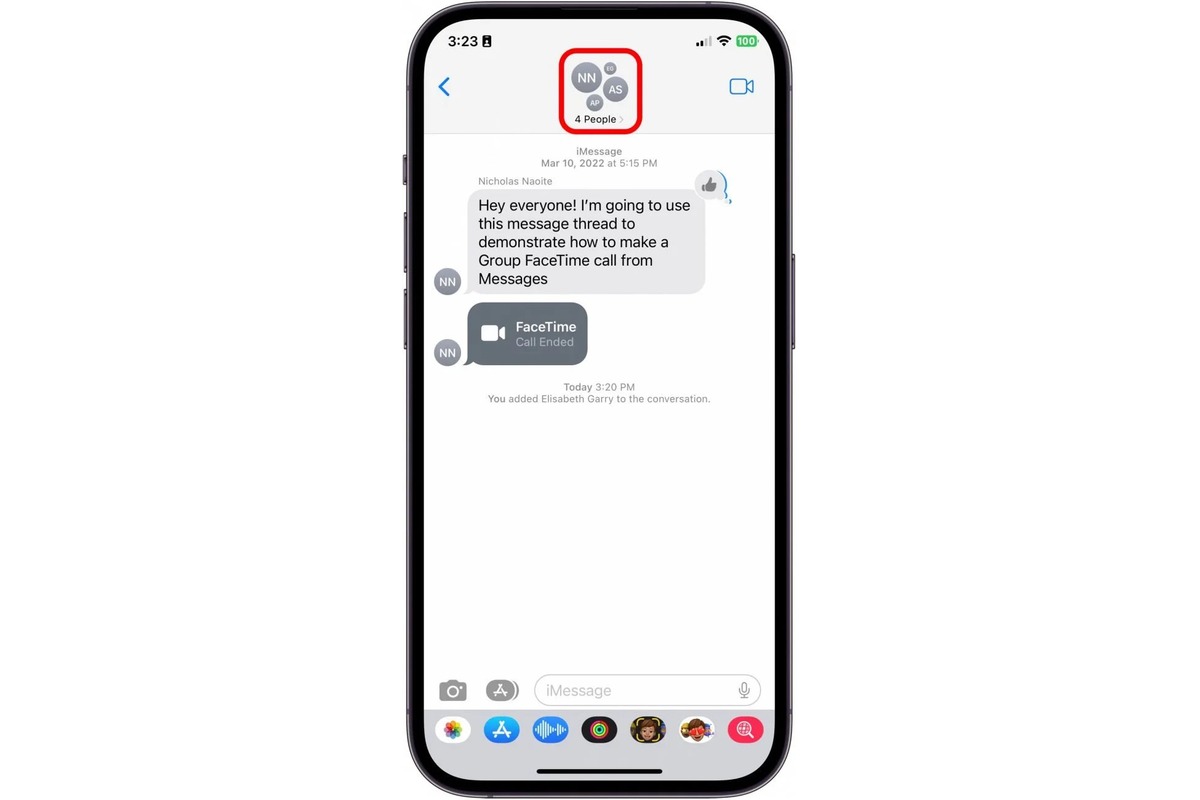
Have you ever found yourself in a never-ending group chat on your iPhone? Group chats can be fun and convenient, but sometimes they can become overwhelming and cluttered with countless messages. Whether it’s a group chat with your family, friends, or colleagues, there may come a time when you want to delete it for various reasons.
In this article, we will guide you on how to delete a group chat on your iPhone. We will provide you with step-by-step instructions and tips to make the process quick and hassle-free. So, if you’re ready to bid farewell to a group chat that has outstayed its welcome, read on to find out how to remove it from your iPhone once and for all.
Inside This Article
- Deleting Group Chats on iPhone
- Method 1: Deleting Group Chats through Messages App
- Method 2: Deleting Group Chats through Settings App
- Method 3: Leaving the Group Chat
- Conclusion
- FAQs
Deleting Group Chats on iPhone
Group chats can be a great way to stay connected and communicate with multiple people at once. However, there may come a time when you no longer want to be a part of a group conversation on your iPhone. Fortunately, deleting group chats on your iPhone is a simple and straightforward process. In this article, we will guide you through the steps to delete group chats in popular messaging apps such as Messages, WhatsApp, Facebook Messenger, and Snapchat.
Deleting Group Chats in Messages App
If you have a group chat in the native Messages app, you can easily delete it with just a few taps. Here’s how:
- Open the Messages app on your iPhone.
- Select the group chat you want to delete from the list of conversations.
- Swipe left on the group chat and tap on the “Delete” button that appears.
- Confirm the deletion by tapping on “Delete” again when prompted.
Once you delete the group chat in the Messages app, it will be removed from your conversation list, and you will no longer receive any messages from that group.
Leaving Group Chats in WhatsApp
If you’re using WhatsApp and want to exit a group chat, follow these steps:
- Open WhatsApp on your iPhone.
- Go to the Chats tab and select the group chat you want to leave.
- Tap on the group’s name at the top to view its details.
- Scroll down and tap on “Exit Group.”
- Confirm your decision by tapping on “Exit” when prompted.
By leaving the group chat in WhatsApp, you will no longer receive any messages from that particular group.
Removing Group Chats in Facebook Messenger
To remove yourself from a group chat in Facebook Messenger, follow these steps:
- Open the Facebook Messenger app on your iPhone.
- Tap on the group chat you want to delete.
- Tap on the group name at the top of the chat screen.
- Scroll down and tap on “Leave Group.”
- Confirm your decision by tapping on “Leave” when prompted.
Once you leave the group chat in Facebook Messenger, you won’t receive any further messages from that group.
Deleting Group Chats in Snapchat
To delete a group chat in Snapchat, follow these steps:
- Open the Snapchat app on your iPhone.
- Swipe right from the camera screen to access the Chat section.
- Tap on the group chat you want to delete.
- Tap on the group name at the top to view its details.
- Scroll down and tap on “Leave Group.”
- Confirm your decision by tapping on “Leave” when prompted.
When you leave a group chat in Snapchat, you will no longer receive any messages from that group.
Deleting or leaving group chats on your iPhone can help declutter your messaging apps and provide a more streamlined experience. Just remember to consider the impact of your decision, as leaving a group chat can potentially affect your relationships with the other group members. Choose wisely and enjoy a more personalized messaging experience on your iPhone.
Method 1: Deleting Group Chats through Messages App
One of the easiest ways to delete a group chat on your iPhone is through the Messages app. Follow the steps below to remove unwanted group conversations effortlessly:
Step 1: Open the Messages app on your iPhone.
Step 2: Locate the group chat you want to delete from the list of conversations.
Step 3: Swipe left on the group chat to reveal a “Delete” option.
Step 4: Tap on “Delete” to confirm the deletion of the group chat.
Step 5: A pop-up message will appear to confirm the action. Tap on “Delete Conversation” to permanently remove the group chat from your iPhone.
By following these simple steps, you can quickly delete unwanted group chats and free up space on your iPhone. It’s important to note that deleting a group chat will also delete all the messages, photos, videos, and other media shared within that conversation.
Method 2: Deleting Group Chats through Settings App
If you want to delete a group chat on your iPhone using the Settings app, follow these simple steps:
1. Open the Settings app on your iPhone.
2. Scroll down and tap on “Messages”.
3. In the Messages settings, select “Keep Messages”.
4. You will see the option to choose between “30 Days” or “1 Year” to keep your messages. Tap on “30 Days”.
5. Once you have selected “30 Days”, your iPhone will prompt you with a warning that deleting messages will remove them from all devices signed into your iCloud account. Tap on “Delete” to confirm.
6. Go back to the home screen and open the Messages app.
7. Find the group chat that you want to delete and swipe left on it.
8. Tap on the red “Delete” button that appears on the right side of the screen.
9. A confirmation prompt will appear. Tap on “Delete” to permanently remove the group chat from your iPhone.
10. The group chat will now be deleted from the Messages app and will no longer appear on your iPhone.
By following these steps, you can easily delete a group chat on your iPhone using the Settings app. Remember that deleting a group chat will permanently remove all messages and media within it, so make sure to back up any important information before proceeding.
Method 3: Leaving the Group Chat
If you’re looking to exit a group chat on your iPhone, the process may vary depending on the messaging app you’re using. Here, we’ll guide you through the steps to leave a group chat in popular messaging apps like WhatsApp, Facebook Messenger, and Snapchat.
1. Leaving Group Chats in WhatsApp
If you find yourself in a group chat that you no longer wish to be a part of, you can easily leave the conversation in just a few taps. Here’s how:
- In the WhatsApp app, open the group chat that you want to leave.
- Tap on the group name at the top.
- Scroll down and tap on “Exit Group.”
- You’ll be prompted to confirm your decision. Tap on “Exit” again to leave the group chat.
2. Removing Group Chats in Facebook Messenger
If you’re part of a group chat on Facebook Messenger that you want to remove yourself from, follow these steps:
- Open the Facebook Messenger app on your iPhone.
- Go to the group chat that you want to leave.
- Tap on the group name at the top of the screen.
- Scroll down and tap on “Leave Group.”
- A confirmation message will appear. Tap on “Leave Group” again to exit the conversation.
3. Deleting Group Chats in Snapchat
If you’re using Snapchat and want to delete a group chat, you can follow these steps:
- Open the Snapchat app on your iPhone.
- Swipe right to access the Chat screen.
- Find the group chat that you want to delete.
- Press and hold on the group chat.
- Tap on the gear icon at the top right corner.
- Scroll down and tap on “Leave Group.”
- Confirm your decision by tapping on “Leave” once more.
By following these steps, you can easily leave group chats on your iPhone using popular messaging apps. Whether you no longer want to be a part of a conversation in WhatsApp, Facebook Messenger, or Snapchat, these methods will help you exit the group chat hassle-free.
Conclusion
Deleting a group chat on your iPhone is a simple process that can help declutter your messaging app and free up storage space. By following the steps outlined in this article, you can easily remove unwanted group chats and regain control over your conversations.
Remember, deleting a group chat will permanently remove all messages, photos, and files associated with it. So, make sure to back up any important data before proceeding. Additionally, if you’re the group admin, it’s important to inform other members before deleting the chat.
With the ability to delete group chats on your iPhone, you can effectively manage your messaging experience and maintain a well-organized inbox. So, go ahead and start cleaning up your conversations with ease!
FAQs
1. How do I delete a group chat on iPhone?
2. Can I delete a group chat without leaving the group on iPhone?
3. Will deleting a group chat remove it for other members?
4. Is it possible to recover a deleted group chat on iPhone?
5. Are there any alternatives to deleting a group chat on iPhone?
