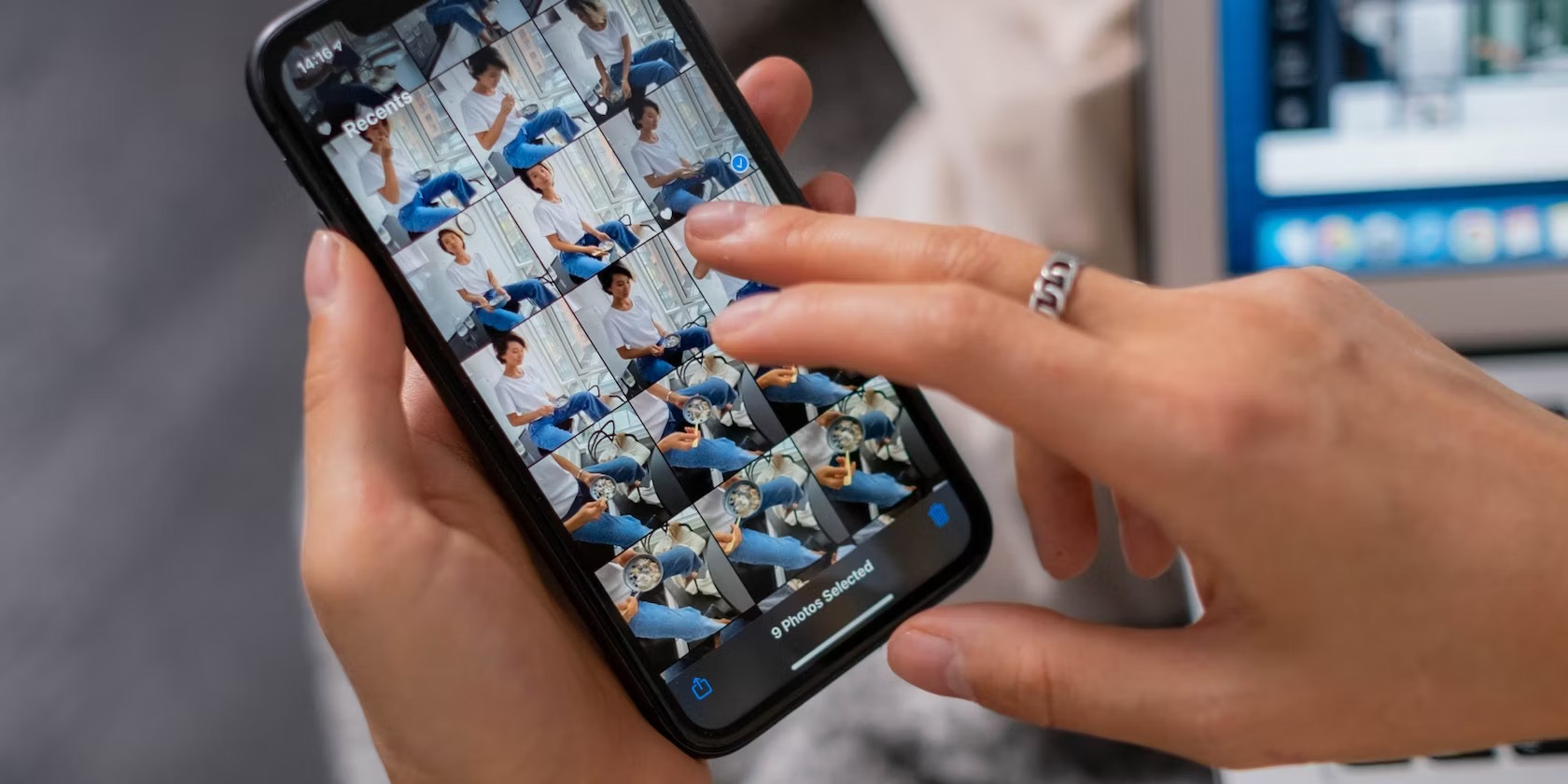
Sure, here is the introduction in HTML:
html
Are you concerned about the privacy of your photos and videos on your iPhone 11? You’re not alone. With the increasing reliance on smartphones for capturing and storing precious memories, it’s crucial to ensure that your personal media remains secure. In this article, we’ll delve into the various methods to lock the gallery in your iPhone 11, providing you with the peace of mind that your cherished moments are safeguarded from prying eyes. Whether you’re looking to utilize built-in features or third-party apps, we’ve got you covered with comprehensive guidance on protecting your digital assets.
Inside This Article
- Setting Up a Passcode
- Using Touch ID or Face ID
- Enabling Guided Access
- Using Third-Party Apps
- Conclusion
- FAQs
**
Setting Up a Passcode
**
Setting up a passcode on your iPhone 11 is a fundamental step in securing your device and its data. To do this, navigate to “Settings” and select “Face ID & Passcode” or “Touch ID & Passcode,” depending on the authentication method you prefer. Next, tap “Turn Passcode On” and follow the on-screen instructions to create a secure passcode. It’s essential to choose a memorable yet complex passcode to enhance the security of your device.
After setting up the passcode, you can customize additional security features such as requiring the passcode immediately, instead of after a certain period of inactivity, or enabling the “Erase Data” option, which erases all data on the device after ten failed passcode attempts. These measures provide an added layer of protection in the event of unauthorized access attempts.
Moreover, it’s advisable to periodically change your passcode to mitigate the risk of unauthorized access. This simple practice can significantly enhance the security of your device and prevent potential breaches. By regularly updating your passcode, you can stay one step ahead of potential security threats and safeguard your personal information and sensitive data.
Using Touch ID or Face ID
With the iPhone 11, you can take advantage of the advanced biometric security features, including Touch ID and Face ID, to safeguard your gallery. These features offer a convenient and secure way to access your device and protect your sensitive data.
Touch ID, available on earlier iPhone models, allows you to unlock your device and authenticate app purchases using your fingerprint. However, with the iPhone 11, Apple introduced Face ID, a facial recognition system that provides a seamless and intuitive way to unlock your phone and authenticate various actions.
To secure your gallery using Touch ID or Face ID, start by navigating to the Settings app on your iPhone 11. From there, select “Face ID & Passcode” or “Touch ID & Passcode,” depending on the biometric authentication method you prefer. Follow the on-screen instructions to enroll your face or fingerprint, and ensure that the “Gallery” app is included in the list of apps that require biometric authentication.
Once set up, whenever you access the Gallery app, your iPhone 11 will prompt you to authenticate using Touch ID or Face ID, adding an extra layer of security to your private photos and videos.
Enabling Guided Access
Guided Access is a remarkable feature on the iPhone 11 that allows users to restrict the device to a single app and control which app features are available. This can be incredibly useful for parents, teachers, or anyone who wants to limit the functionality of the iPhone to a specific app.
To enable Guided Access on your iPhone 11, follow these simple steps. First, navigate to “Settings” and tap on “Accessibility.” Then, scroll down and select “Guided Access.” Toggle the switch to turn on Guided Access. You can also set a passcode to control the use of Guided Access and prevent someone from leaving an active session.
Once Guided Access is enabled, you can start a session by opening the app you want to restrict and triple-clicking the side button. This will activate Guided Access and lock the iPhone into the current app, preventing the user from exiting it or accessing other parts of the device.
To end a Guided Access session, triple-click the side button again, enter the passcode if prompted, and then tap “End” in the top-left corner. This will return the iPhone to normal functionality.
Using Third-Party Apps
Another option for locking your gallery on your iPhone 11 is to utilize third-party apps specifically designed for this purpose. These apps offer a range of features to protect your sensitive photos and videos from unauthorized access.
When selecting a third-party app, it’s essential to choose one with a strong reputation for security and reliability. Look for apps that offer encryption, password protection, and other advanced security measures to ensure that your private media remains secure.
Some of these apps also provide additional features such as decoy modes, break-in alerts, and cloud backup options, adding an extra layer of security and convenience to your photo and video protection.
Before downloading and installing a third-party app, read reviews and conduct thorough research to ensure that it meets your specific security and privacy needs. Once you’ve found the right app, follow the instructions for setting it up and customizing the security settings to best safeguard your gallery.
**
Conclusion
**
Securing your iPhone 11’s gallery is essential for protecting your privacy and sensitive information. By utilizing the built-in features and third-party apps mentioned in this article, you can effectively safeguard your photos and videos from unauthorized access. Whether it’s using the native “Hidden” album feature, leveraging third-party apps like “Private Photo Vault,” or exploring additional security measures, there are various options available to suit your preferences and needs. With the right approach, you can confidently manage your gallery’s privacy while enjoying the convenience and functionality of your iPhone 11.
FAQs
-
Can I Lock the Gallery in iPhone 11?
Yes, you can lock the gallery in your iPhone 11 using built-in features or third-party apps to secure your photos and videos.
-
What Built-in Options Does iPhone 11 Offer to Lock the Gallery?
iPhone 11 provides the option to lock your photos and videos using the "Notes" app. You can create a note, add the photos or videos you want to secure, and then lock the note with a password or Face ID.
-
Are There Third-Party Apps Available to Lock the Gallery in iPhone 11?
Yes, there are several third-party apps available on the App Store that allow you to lock your gallery with additional features such as decoy passwords, break-in alerts, and more.
-
How Can I Find and Install Third-Party Gallery Lock Apps on iPhone 11?
You can find and install third-party gallery lock apps by searching the App Store for terms like "photo vault," "gallery lock," or "private photo app." Once you find a suitable app, simply download and install it from the App Store.
-
Is It Possible to Recover Locked Photos and Videos If I Forget the Password?
Some third-party gallery lock apps offer password recovery options, such as security questions or backup email addresses. However, it's essential to carefully follow the app's instructions for setting up password recovery to ensure you can regain access to your locked photos and videos if needed.
