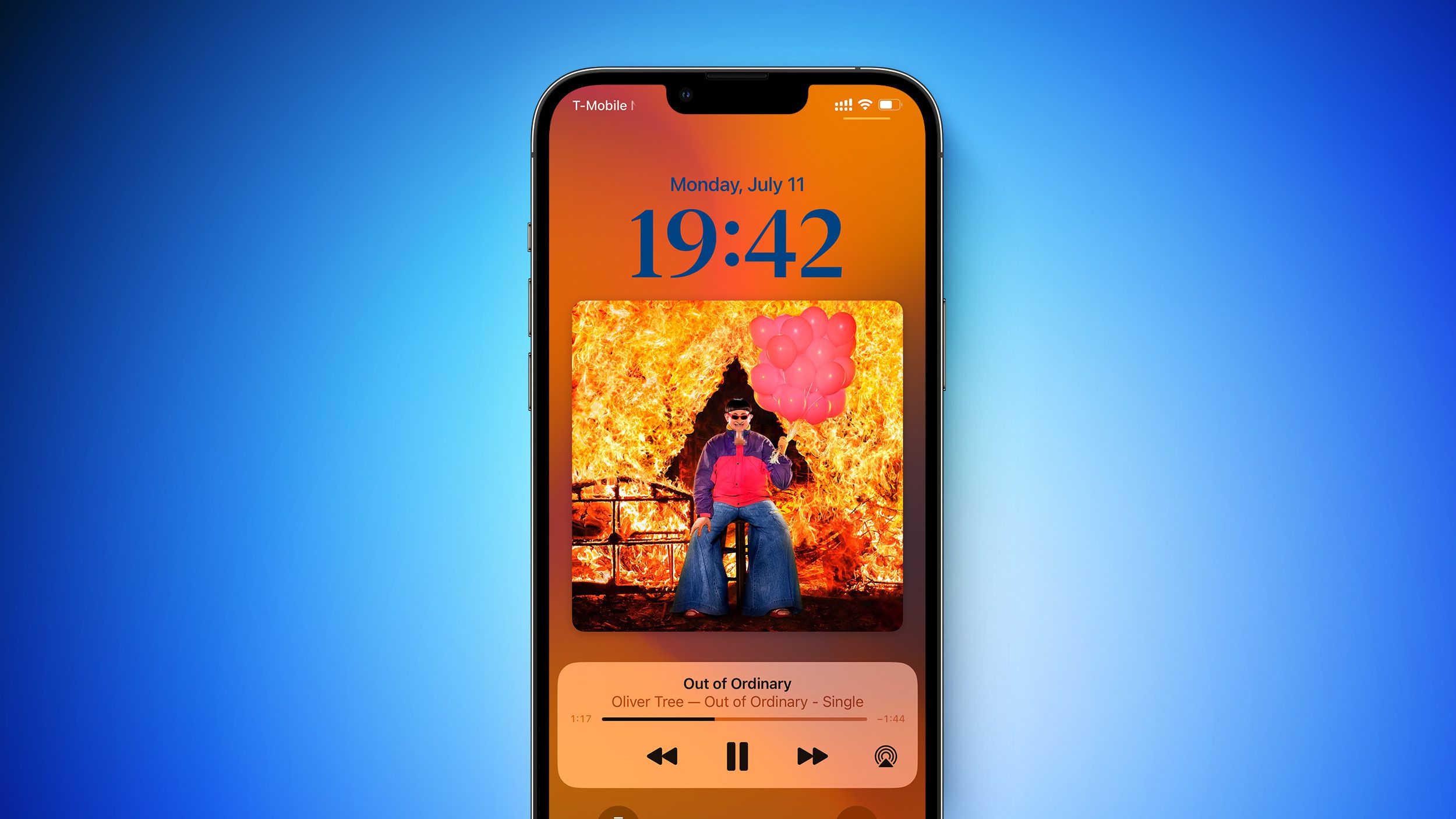
Sure, here's the introduction in HTML format:
html
Are you wondering how to lock the screen on your iPhone 11? Keeping your iPhone secure is essential for protecting your data and privacy. Whether you’re new to the iPhone 11 or simply need a refresher, understanding how to lock the screen is crucial. In this comprehensive guide, we’ll explore the various methods to lock your iPhone 11 screen, including using the side button, enabling auto-lock, and utilizing Face ID or Touch ID. By the end of this article, you’ll have a clear understanding of the different ways to secure your iPhone 11 and keep your personal information safe.
Inside This Article
- Setting Up a Passcode
- Using Face ID or Touch ID
- Using the Side Button
- Enabling Auto-Lock
- Conclusion
- FAQs
Setting Up a Passcode
Setting up a passcode on your iPhone 11 is a crucial step in safeguarding your device and the sensitive information it contains. Whether it’s personal data, financial details, or private conversations, having a strong passcode adds an essential layer of security.
To set up a passcode, start by opening the “Settings” app on your iPhone 11. From there, tap on “Face ID & Passcode” or “Touch ID & Passcode,” depending on the security feature your device supports. You will then be prompted to enter your current passcode, if you have one, or asked to create a new one if it’s your first time setting up a passcode.
After entering your current or new passcode, the device will ask you to confirm it. It’s advisable to choose a passcode that is not easily guessable and contains a combination of numbers, letters, and special characters for added security. Once the passcode is confirmed, it will be enabled, and your device will be protected from unauthorized access.
Using Face ID or Touch ID
Apple’s iPhone 11 offers the convenience of unlocking your device using either Face ID or Touch ID. These advanced biometric security features provide a seamless and secure way to access your phone and protect your personal data.
Face ID, available on the iPhone 11, uses facial recognition technology to unlock your device with just a glance. This innovative feature scans your face to create a detailed 3D map, allowing you to unlock your phone simply by looking at it. It’s incredibly fast, secure, and intuitive, making it a popular choice among iPhone users.
Alternatively, if you prefer using your fingerprint to unlock your phone, the iPhone 11 also supports Touch ID. By placing your registered finger on the home button, you can quickly and effortlessly unlock your device. This feature provides a convenient and reliable way to access your phone while maintaining a high level of security.
Both Face ID and Touch ID offer a secure and efficient way to unlock your iPhone 11, allowing you to choose the method that best suits your preferences and lifestyle.
Using the Side Button
Using the side button to lock your iPhone 11 is a quick and convenient method. This button, located on the right side of the device, serves multiple functions, including locking the screen. Simply press the side button once to instantly lock the screen and secure your iPhone.
When you press the side button, the screen will turn off, and the device will be locked. This action helps to prevent unauthorized access to your phone and protects your privacy and personal data. It’s a simple yet effective way to ensure that your iPhone remains secure when not in use.
Additionally, using the side button to lock the screen is especially useful when you need to do so in a hurry. Whether you’re stepping away from your device for a moment or getting ready to stow it in your pocket or bag, the side button offers a seamless way to quickly lock the screen and safeguard your iPhone 11.
Enabling Auto-Lock
Enabling the auto-lock feature on your iPhone 11 is essential for preserving battery life and ensuring the security of your device. When enabled, the auto-lock function automatically locks the screen after a specified period of inactivity, preventing unauthorized access and conserving battery power.
To enable auto-lock, navigate to the “Settings” app on your iPhone 11 and tap on “Display & Brightness.” Next, select “Auto-Lock” from the menu. Here, you can choose the duration of inactivity before the screen locks. Options typically range from 30 seconds to 5 minutes, or you can opt to disable auto-lock altogether.
It’s important to strike a balance when setting the auto-lock duration. A shorter duration conserves battery power but may require frequent unlocking, while a longer duration enhances convenience but could impact battery life. Consider your usage patterns and preferences when selecting the appropriate auto-lock setting for your iPhone 11.
**
Conclusion
**
Locking the screen on your iPhone 11 is a simple yet essential feature that ensures the security and privacy of your device. Whether you opt for the traditional method of pressing the side button or utilize the convenience of AssistiveTouch, it’s crucial to keep your iPhone secure from unauthorized access. By familiarizing yourself with these methods, you can effortlessly safeguard your personal data and prevent accidental interactions with the device. Additionally, exploring the various options for auto-lock settings enables you to customize your iPhone’s behavior based on your preferences and usage patterns. Embracing these techniques empowers you to make the most of your iPhone 11 while maintaining control over its accessibility and security.
FAQs
Q: How do I lock the screen on iPhone 11?
A: To lock the screen on your iPhone 11, simply press the side button once. This action will turn off the display and lock the device. You can also enable the “Auto-Lock” feature in the settings to automatically lock the screen after a specified period of inactivity.
Q: Can I customize the lock screen settings on my iPhone 11?
A: Yes, you can customize the lock screen settings on your iPhone 11. Navigate to the “Settings” app, select “Display & Brightness,” and then tap on “Auto-Lock” to choose the desired time interval for the screen to automatically lock. Additionally, you can personalize the lock screen by adjusting the wallpaper and notifications settings in the “Settings” app.
Q: Does locking the screen on iPhone 11 affect notifications and alarms?
A: Locking the screen on your iPhone 11 does not affect notifications or alarms. You will continue to receive notifications, and alarms will function as usual even when the screen is locked. However, you can customize notification settings and alarms in the “Settings” and “Clock” apps, respectively.
Q: Is there a way to quickly access the camera from the locked screen on iPhone 11?
A: Yes, you can easily access the camera from the locked screen on your iPhone 11. Simply swipe left on the lock screen to open the camera. This convenient feature allows you to capture moments swiftly without unlocking the device.
Q: Can I disable the screen lock feature on my iPhone 11?
A: While it is not recommended to disable the screen lock feature for security reasons, you can adjust the auto-lock settings to a longer duration or choose “Never” to delay the screen lock. However, it is important to consider the security implications of keeping the device unlocked for extended periods.
