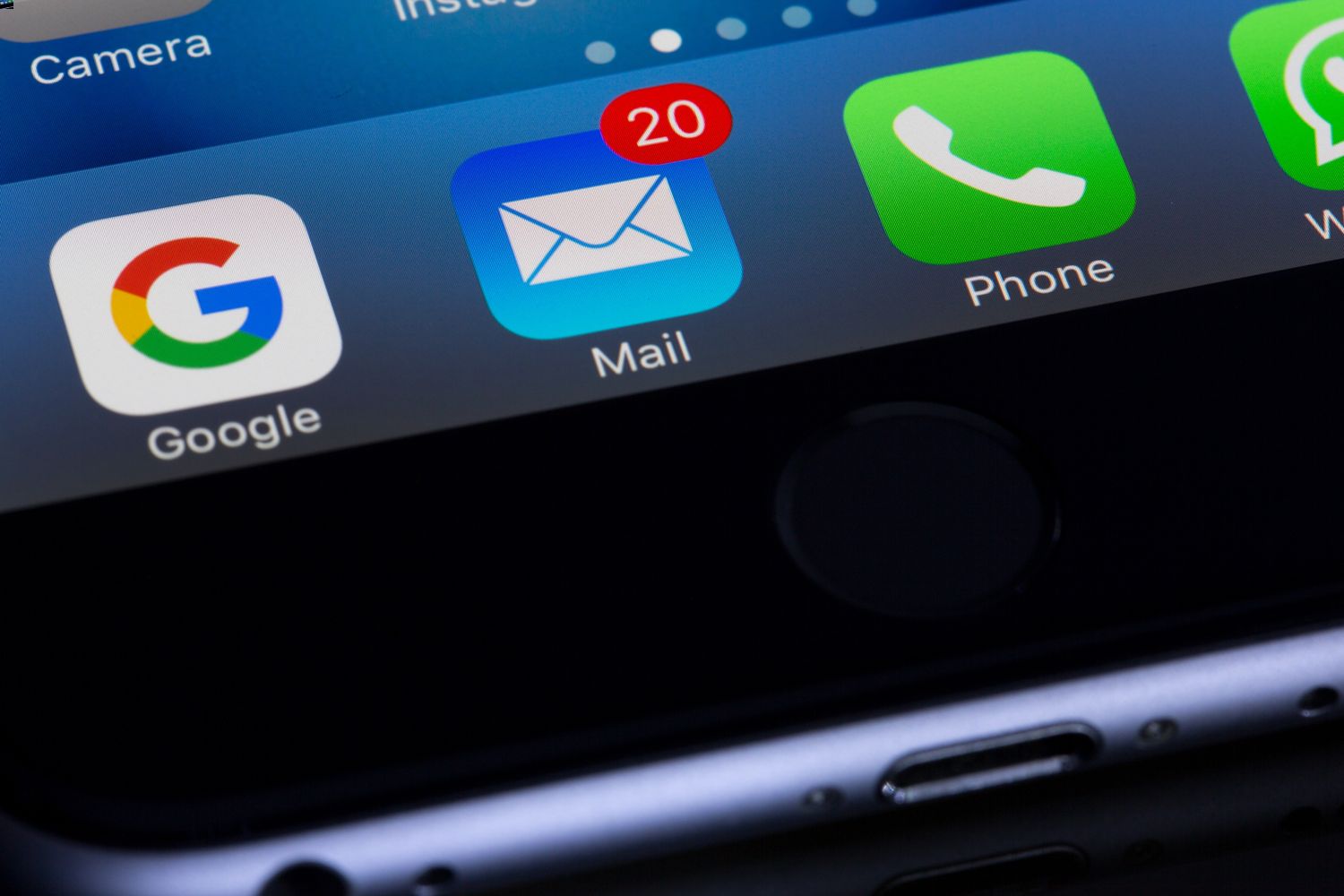
Are you finding it challenging to log out of your mail on your iPhone 10? You're not alone! Many iPhone users encounter difficulties when attempting to log out of their email accounts. In this article, we'll delve into the step-by-step process of logging out of mail on an iPhone 10. Whether you're switching to a different email account or simply seeking to enhance your device's security, we've got you covered. By the end of this article, you'll have a clear understanding of how to log out of mail on your iPhone 10, empowering you to manage your email accounts with ease. Let's dive in and simplify the process of logging out of mail on your iPhone 10.
Inside This Article
- Logging Out of Mail on iPhone 10
- Method 1: Logging Out of Mail App
- Method 2: Removing Mail Account from Settings
- Method 3: Using iCloud to Sign Out of Mail
- Method 4: Using the Mail App Settings to Log Out
- Conclusion
- FAQs
Sure, I can help with that. Here's the content for "Logging Out of Mail on iPhone 10" section.
html
Logging Out of Mail on iPhone 10
Logging out of your Mail app on your iPhone 10 can be helpful if you want to switch to a different email account or if you’re experiencing issues with your current account. Here are several methods you can use to log out of Mail on your iPhone 10:
Method 1: Logging Out of Mail App
To log out of the Mail app on your iPhone 10, open the Mail app and tap on the menu icon located at the top left or bottom of the screen. Scroll down and tap on the “Sign Out” or “Log Out” option. Confirm the action, and you will be logged out of your current email account.
Method 2: Removing Mail Account from Settings
Another way to log out of your email account on iPhone 10 is to go to “Settings,” then “Passwords & Accounts.” Tap on the email account you want to log out of and select “Delete Account.” Confirm the deletion, and your email account will be removed from your iPhone 10.
Method 3: Using iCloud to Sign Out of Mail
If your email account is linked to iCloud, you can sign out of your email account by going to “Settings,” then tapping on your name at the top of the screen. Scroll down and tap “Sign Out.” Enter your Apple ID password and select the data you want to keep on your device. Once signed out, your email account will be removed from your iPhone 10.
Method 4: Using the Mail App Settings to Log Out
Within the Mail app, you can also log out of your email account by going to “Settings” within the app. Look for the account you want to log out of and tap on it. Then, select the “Sign Out” or “Log Out” option to remove the account from the Mail app on your iPhone 10.
Method 1: Logging Out of Mail App
To log out of the Mail app on your iPhone 10, you can follow these simple steps. First, open the Mail app on your device. Next, tap the “Mailboxes” button located at the top left corner of the screen. Then, scroll down to the bottom of the Mailboxes screen and tap on “Accounts.”
After selecting “Accounts,” you will see a list of all the email accounts that are currently configured on your device. Tap on the email account that you want to log out of. Upon selecting the account, a new screen will appear displaying the details of the chosen email account.
At the bottom of the account details screen, you will find the “Delete Account” option. Tap on this option, and a confirmation message will appear asking if you want to delete the account from your device. Confirm the action, and the selected email account will be logged out and removed from the Mail app on your iPhone 10.
Certainly! Here's the content for "Method 2: Removing Mail Account from Settings":
html
Method 2: Removing Mail Account from Settings
If you want to completely log out of your email account on your iPhone 10, you can do so by removing the mail account from your device’s settings. Follow these steps to accomplish this:
1. Start by opening the “Settings” app on your iPhone 10. It’s the gear-shaped icon typically found on your home screen.
2. Scroll down and tap on “Mail” to access your mail settings.
3. Next, tap on “Accounts” or “Passwords,” depending on your iOS version.
4. You will see a list of all the email accounts linked to your device. Select the account you want to log out of.
5. Once you’ve chosen the account, tap “Delete Account” and confirm the action when prompted.
By following these simple steps, you can effectively remove your email account from your iPhone 10, logging out of the Mail app and preventing further access to the associated emails.
Method 3: Using iCloud to Sign Out of Mail
Another way to sign out of your Mail account on your iPhone 10 is by using iCloud. When you sign out of iCloud, you are automatically signed out of Mail and all other associated apps. Here’s how to do it:
1. Open the “Settings” app on your iPhone 10 and tap on your name at the top of the screen.
2. Scroll down and tap “Sign Out” at the bottom of the screen. If you are using iOS 10.2 or earlier, tap “iCloud” instead.
3. Enter your Apple ID password and tap “Turn Off” or “Sign Out” to confirm.
4. You will be prompted to choose whether you want to keep a copy of your data on your iPhone or delete it. Select your preference and tap “Sign Out.”
5. Once you sign out of iCloud, you will be signed out of your Mail account and all other iCloud services on your iPhone 10.
This method is effective if you want to sign out of your Mail account and other iCloud-connected services simultaneously.
Method 4: Using the Mail App Settings to Log Out
If you’re looking to log out of your email accounts on your iPhone 10, using the Mail app settings is a straightforward approach. Here’s how you can accomplish this:
1. Open the “Settings” app on your iPhone 10. It’s represented by a gear icon and is usually located on your home screen.
2. Scroll down and tap on “Mail” to access the Mail settings. This will open a menu where you can configure various options related to your email accounts.
3. Within the “Mail” settings, tap on “Accounts.” Here, you’ll see a list of all the email accounts that are currently configured on your device.
4. Select the email account that you want to log out of. Tap on the account to open its settings.
5. Scroll to the bottom of the account settings and tap on “Delete Account.” Confirm the action when prompted. This will remove the selected email account from your iPhone 10, effectively logging you out of the Mail app.
By following these steps, you can easily log out of your email accounts using the Mail app settings on your iPhone 10.
Logging out of your Mail app on iPhone 10 is a simple process that ensures the security of your email account and personal data. By following the steps outlined in this guide, you can easily switch between different email accounts or prevent unauthorized access to your emails when necessary. Understanding how to log out of Mail on your iPhone 10 empowers you to take control of your privacy and security, allowing you to navigate your digital world with confidence and peace of mind. Whether you’re managing personal or professional emails, knowing how to securely log out of your Mail app is an essential skill for every iPhone 10 user.
FAQs
Q: How do I log out of mail on iPhone 10?
A: To log out of the Mail app on your iPhone 10, simply open the Settings app, scroll down and tap on “Mail,” select the email account you want to log out of, and then tap “Delete Account.” This will remove the account from your iPhone and log you out of the Mail app.
Q: Will logging out of Mail on iPhone 10 delete my emails?
A: No, logging out of the Mail app on your iPhone 10 will not delete your emails. It will simply remove the email account from your device, and you can log back in at any time to access your emails again.
Q: Can I log out of just one email account on my iPhone 10?
A: Yes, you can log out of just one email account on your iPhone 10. Simply go to Settings, tap on “Mail,” select the specific email account, and then tap “Delete Account” to log out of that account while keeping other accounts active.
Q: What happens after I log out of Mail on iPhone 10?
A: After logging out of the Mail app on your iPhone 10, you will no longer receive new emails or notifications for the logged-out account. However, your previously received emails will remain accessible in the Mail app until you delete them.
Q: Can I log out of Mail without deleting the account on iPhone 10?
A: Yes, you can log out of the Mail app without deleting the email account on your iPhone 10. Simply go to Settings, tap on “Mail,” select the email account, and toggle off the Mail option to stop receiving new emails while keeping the account active on your device.
