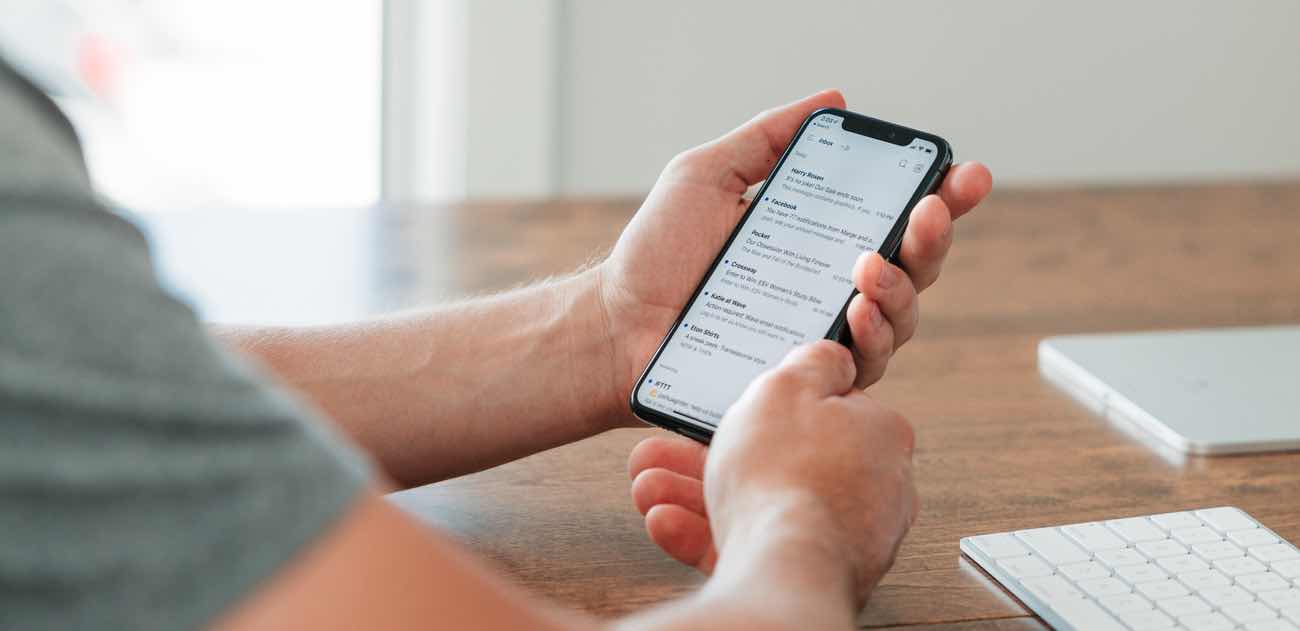
Are you struggling to sign out of your Mail app on your iPhone 11? You're not alone. Many users find it challenging to navigate the process of signing out of their email accounts on their iPhones. Whether you're switching to a new device, troubleshooting an issue, or simply looking to enhance your security, signing out of Mail is a crucial step. In this comprehensive guide, we'll walk you through the step-by-step process of signing out of Mail on your iPhone 11. You'll learn how to ensure your data remains secure while gaining a better understanding of the various settings and options available within the Mail app. So, let's dive in and simplify the process of signing out of Mail on your iPhone 11.
Inside This Article
How to Sign Out of Mail on iPhone 11
Signing out of your email account on your iPhone 11 is a straightforward process that can be completed in just a few simple steps. Whether you’re switching to a new email address or simply want to remove an existing account from your device, the following guide will walk you through the process.
Accessing Mail Settings
To begin, open the “Settings” app on your iPhone 11. Scroll down and tap on “Mail” to access the Mail settings. Within the Mail settings, you’ll find the option to manage your email accounts, including the ability to sign out of any accounts currently linked to your device.
Selecting the Mail Account
Once you’re in the Mail settings, tap on “Accounts.” Here, you’ll see a list of all the email accounts that are currently set up on your iPhone 11. Select the specific email account that you wish to sign out of. This will open the settings for that particular account.
Tapping Sign Out
Within the settings for the selected email account, scroll to the bottom of the screen. You should see an option to “Sign Out” or “Log Out.” Tap on this option to initiate the sign-out process for the selected email account.
Confirming Sign Out
After tapping “Sign Out,” a confirmation prompt may appear, asking you to confirm that you want to sign out of the selected email account. Confirm the sign-out action, and the email account will be successfully removed from your iPhone 11, requiring you to sign in again to access the account.
Conclusion
Signing out of the Mail app on your iPhone 11 is a simple process that ensures the security of your email account and personal information. By following the steps outlined in this guide, you can easily sign out of your Mail account and prevent unauthorized access to your emails. It’s always essential to prioritize the security of your digital accounts, and signing out of Mail when it’s not in use is a proactive step in safeguarding your privacy. With these simple instructions, you can confidently manage your Mail app settings and enjoy a secure and seamless email experience on your iPhone 11.
FAQs
Q: How do I sign out of Mail on iPhone 11?
A: To sign out of Mail on iPhone 11, open the Settings app, scroll down and tap on “Passwords & Accounts,” select the email account you want to sign out of, and then tap “Delete Account.”
Q: Will signing out of Mail on iPhone 11 delete my emails?
A: No, signing out of Mail on iPhone 11 will not delete your emails. It will simply remove the account from your device, and you can sign back in at any time to access your emails again.
Q: Can I sign out of a specific email account on iPhone 11 without signing out of all accounts?
A: Yes, you can sign out of a specific email account on iPhone 11 without signing out of all accounts. Simply go to Settings, select “Passwords & Accounts,” choose the email account you want to sign out of, and tap “Delete Account.”
Q: Will signing out of Mail on iPhone 11 affect my contacts and calendar events?
A: No, signing out of Mail on iPhone 11 will not affect your contacts and calendar events. It only removes the email account from the Mail app, leaving your contacts and calendar data intact on your device.
Q: Can I sign out of Mail on iPhone 11 without deleting the email account?
A: Yes, you can sign out of Mail on iPhone 11 without deleting the email account. Simply go to Settings, tap on “Passwords & Accounts,” select the email account, and toggle off the Mail option to disable email access while keeping the account on your device.
