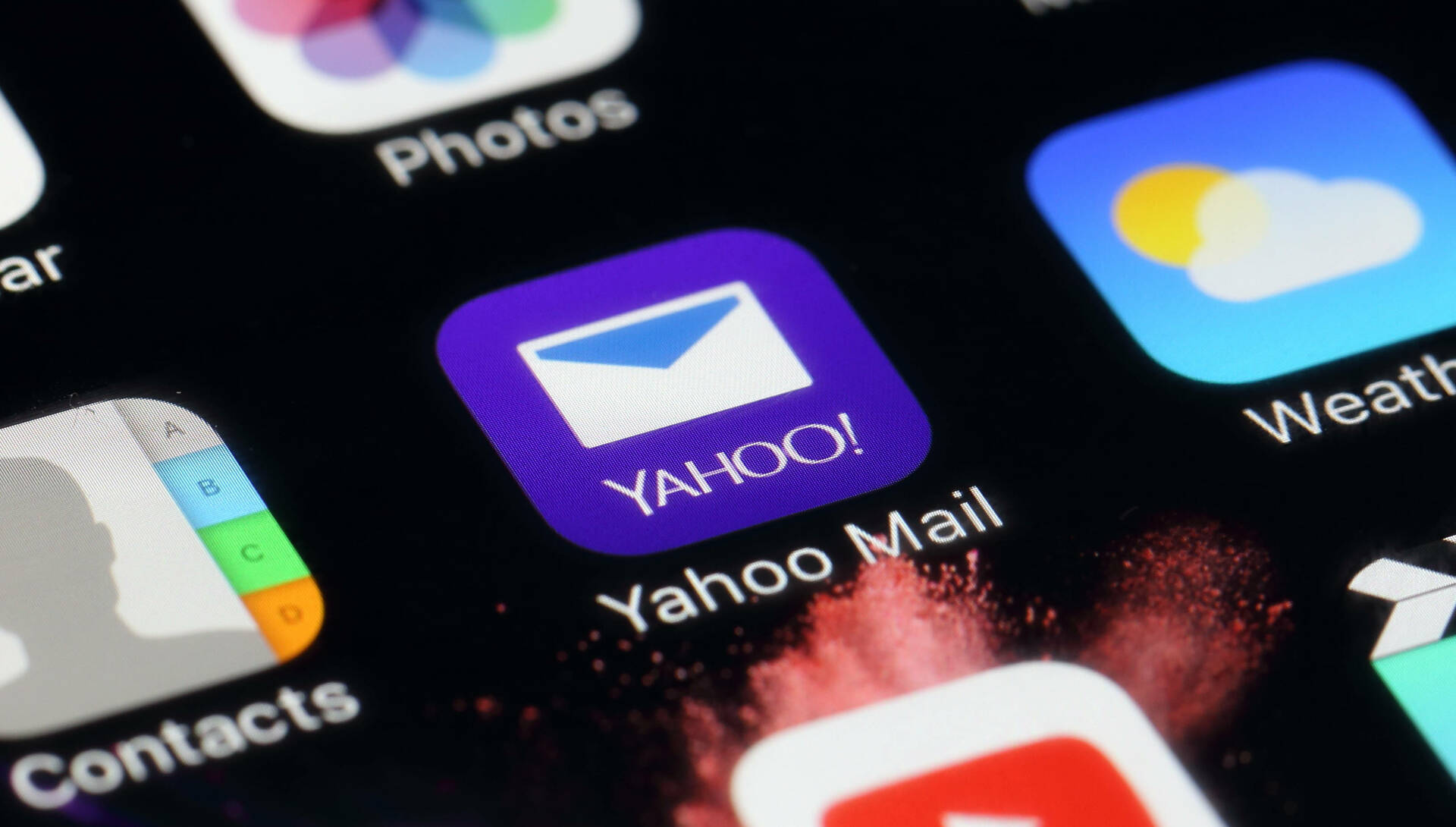
If you’re tired of receiving spam or unwanted emails on your Yahoo Mobile App for iPhone, you’ll be relieved to know that there is a way to block those annoying emails. With the increasing reliance on mobile devices for email communication, it’s essential to have control over the messages you receive. Yahoo Mobile App provides you with the convenience of managing your emails on the go. In this article, we will guide you step-by-step on how to block emails on the Yahoo Mobile App for iPhone. By following these instructions, you can get rid of spam, promotional messages, or any other unwanted emails, making your email experience more efficient and enjoyable. So, let’s dive in and take back control of your inbox!
Inside This Article
- Overview of Yahoo Mobile App on iPhone
- Why You Might Want to Block Emails on Yahoo Mobile App
- How to Block Emails on Yahoo Mobile App on iPhone
- – Method 1: Blocking Emails from Inbox
- Method 2: Blocking Emails from Contacts or Specific Senders
- – Method 3: Blocking Emails using Filters
- – Method 4: Blocking Unwanted Emails on Yahoo Mail App
- Tips and Considerations for Blocking Emails on Yahoo Mobile App
- Conclusion
- FAQs
Overview of Yahoo Mobile App on iPhone
The Yahoo Mobile App for iPhone is a powerful and convenient mobile application that allows you to access your Yahoo Mail on the go and stay connected with your email, contacts, and calendar. With its user-friendly interface and robust features, the Yahoo Mobile App offers a seamless and efficient mail management experience.
The app provides you with instant access to your Yahoo Mail inbox, where you can read, compose, and organize your emails with ease. It also offers real-time notifications, so you can stay updated on new messages and important events without needing to constantly check your inbox.
In addition to managing your emails, the Yahoo Mobile App allows you to access your Yahoo Contacts and Calendar, making it a comprehensive tool for all your communication and scheduling needs. You can easily add, edit, and delete contacts, as well as schedule and manage events and appointments right from your iPhone.
One of the standout features of the Yahoo Mobile App is its intuitive search functionality. You can quickly search for specific emails, contacts, or calendar events by using keywords, sender names, dates, and more. This makes it effortless to find the information you need, even in a cluttered inbox.
Moreover, the app offers a modern and customizable interface that allows you to personalize your email experience. You can choose from different themes, organize your inbox with folders and filters, and even set up email signatures to give your messages a professional touch.
With its seamless integration with other Yahoo services, the Yahoo Mobile App ensures that you have everything you need in one place. Whether you’re checking emails, managing contacts, or scheduling appointments, this app provides a convenient and efficient solution for staying connected on your iPhone.
Why You Might Want to Block Emails on Yahoo Mobile App
Blocking emails on the Yahoo Mobile App can be a useful feature for several reasons. Here are a few scenarios where you might find it necessary to block certain emails:
1. Spam emails: Spam emails can be a nuisance, cluttering your inbox and wasting your time. By blocking these emails, you can keep your inbox clean and focus on the important messages.
2. Unwanted promotional emails: If you constantly receive promotional emails from a particular sender or company that you are not interested in, blocking them can help reduce the clutter and ensure that your inbox is only filled with relevant emails.
3. Harassment or abusive emails: In some cases, you might receive emails that are harassing, offensive, or abusive. Blocking the sender can protect your privacy and prevent further harassment.
4. Phishing or scam emails: Phishing or scam emails are designed to deceive you into revealing personal information or financial details. By blocking these emails, you can safeguard yourself against potential fraud or identity theft.
5. Disturbing or inappropriate content: If you receive emails containing explicit or inappropriate content that you find offensive or disturbing, blocking the sender can help you maintain a safe and comfortable digital environment.
So, whether it’s to declutter your inbox, protect your privacy, or maintain a safer online experience, blocking emails on the Yahoo Mobile App can be a valuable tool to streamline your email interactions.
How to Block Emails on Yahoo Mobile App on iPhone
If you’re tired of receiving unwanted emails in your Yahoo Mobile App on iPhone, the good news is that you can easily block them. By blocking these emails, you can regain control of your inbox and ensure that you only receive the messages that matter to you. In this section, we will explore several methods to block emails on the Yahoo Mobile App on iPhone.
Method 1: Blocking Emails from Inbox
To block emails directly from your inbox on the Yahoo Mobile App, follow these steps:
- Open the Yahoo Mobile App on your iPhone and navigate to your inbox.
- Find the email you want to block and swipe left on it.
- Tap on the “More” option that appears.
- Next, tap on the “Block” button.
- A confirmation message will appear asking if you want to block the sender. Tap on “Block” to confirm.
By following these steps, you will successfully block the sender and prevent any future emails from reaching your inbox.
Method 2: Blocking Emails from Contacts or Specific Senders
If the unwanted emails are coming from specific contacts or senders, you can block them using the following steps:
- Open the Yahoo Mobile App and go to the “Contacts” section.
- Locate the contact or sender you want to block.
- Tap on the contact to open their profile.
- Tap on the “More” option in the top-right corner.
- Select “Block” from the available options.
- Confirm your choice by tapping on “Block” in the confirmation message.
Blocking contacts or specific senders will prevent their emails from appearing in your inbox.
Method 3: Blocking Emails using Filters
An effective way to block unwanted emails is by setting up filters. Filters allow you to automatically redirect or delete emails based on certain criteria. To create a filter, follow these steps:
- Open the Yahoo Mobile App and go to the “Settings” section.
- Select “Filters” from the list of options.
- Tap on “Add” or the “+” icon to create a new filter.
- Provide a name for the filter and set the desired criteria for blocking emails.
- Select the action you want the filter to perform, such as moving the email to a specific folder or deleting it.
- Save the filter to apply it to your inbox.
With filters, you can automatically block emails that meet specific conditions, saving you time and effort.
Method 4: Blocking Unwanted Emails on Yahoo Mail App
In addition to blocking emails on the Yahoo Mobile App, you can also use the Yahoo Mail App to manage your blocking settings. Here’s how:
- Open the Yahoo Mail App on your iPhone.
- Tap on the “Menu” icon in the top-left corner.
- Scroll down and select “Settings.”
- Tap on “Blocked Addresses” under the “Mailboxes” section.
- Tap on “Add” to enter the email address or domain you want to block.
- Save the changes to block the email address or domain.
By using the Yahoo Mail App, you can effectively block unwanted emails and keep your inbox clutter-free.
Remember: It’s important to review your blocked emails periodically, as some legitimate messages may occasionally be filtered as well. Make sure to check your blocked folder or address list to ensure you’re not missing any important emails.
Now that you know how to block emails on the Yahoo Mobile App on iPhone, you can take control of your inbox and enjoy a cleaner email experience.
– Method 1: Blocking Emails from Inbox
Blocking unwanted emails directly from your inbox is a simple and effective way to rid yourself of unwanted messages on the Yahoo Mobile App for iPhone. By following these steps, you can easily prevent these emails from cluttering your inbox:
1. Open the Yahoo Mobile App on your iPhone and log in to your account.
2. Navigate to your inbox, where you will find a list of all your received emails. Locate the email that you want to block.
3. Once you have identified the email, swipe left on the email to bring up the options menu.
4. Tap on the “More” button, which looks like three horizontal dots.
5. A menu will appear with various options. Select the “Block” option to prevent any future emails from the sender.
6. Yahoo will then display a confirmation message asking if you want to block the sender. Confirm your decision by tapping “Block” again.
7. The sender’s email will now be added to your blocked list, and any future emails from them will be automatically sent to your spam folder.
By following these simple steps, you can quickly and easily block unwanted emails directly from your inbox, ensuring a clutter-free and more enjoyable email experience on the Yahoo Mobile App for iPhone.
Method 2: Blocking Emails from Contacts or Specific Senders
If you are tired of receiving emails from certain contacts or specific senders on your Yahoo Mobile app for iPhone, you can easily block them to keep your inbox clean and free from unwanted messages. By following a few simple steps, you can regain control over your email communication and ensure that you only receive messages from people you want to hear from.
To begin blocking emails from specific contacts or senders, follow these steps:
- Open the Yahoo Mobile app on your iPhone and navigate to the “Inbox” section.
- Select the email from the contact or sender that you want to block.
- Tap on the sender’s name or email address to open the email details.
- In the email details view, you will see three horizontal dots icon (more options). Tap on it to access additional options.
- From the options menu that appears, tap on “Block” or “Block Sender”. This will add the contact or sender to your block list.
Once you have blocked a contact or sender, any future emails from them will be automatically directed to your spam or junk folder, ensuring that you do not see them in your inbox. Please note that emails from blocked contacts or senders will not be deleted, but rather moved to the designated folder.
If you ever change your mind and decide to unblock a contact or sender, you can do so by following these steps:
- Go to the “Settings” section in your Yahoo Mobile app.
- Tap on “Blocked Addresses” or “Blocked Senders”.
- Find the contact or sender you wish to unblock and tap on the option to unblock them.
By utilizing this method, you can effectively block unwanted emails from specific contacts or senders on your Yahoo Mobile app for iPhone. This feature provides you with the flexibility to control your email experience and ensures that you only receive messages from the people you want to communicate with.
– Method 3: Blocking Emails using Filters
Filtering emails is a powerful way to automatically block specific types of emails or emails from certain senders on the Yahoo Mobile App for iPhone. By setting up filters, you can streamline your inbox and ensure that unwanted emails never make it to your primary mailbox.
To get started, follow these steps:
- Open the Yahoo Mobile App on your iPhone and go to the Mail tab.
- Tap on the menu icon (usually represented by three horizontal lines) in the top-left corner of the screen.
- Scroll down and tap “Settings”.
- Select the email account for which you want to create a filter.
- Tap on “Filters”.
- Click on the “+ Add filter” button.
- Give your filter a name that is easily identifiable (e.g., “Spam Filter” or “Block Sender XYZ”).
- Choose the criteria you want to use for filtering. For example, you can filter by sender, subject, specific words, or attachments.
- Specify how you want the filter to treat the emails that match the criteria. You can choose to move them to a specific folder, mark them as read, or even delete them automatically.
- Once you’ve set up the criteria and action for the filter, tap “Done” to save it.
It’s important to note that filters work based on the order in which they are listed. So, if you have multiple filters, make sure to arrange them in the desired order of priority.
This method of blocking emails using filters provides a highly customizable solution to keep unwanted emails at bay. By setting up filters that match your specific preferences, you can have greater control over the emails that make it to your inbox.
Now that you’re familiar with the process of blocking emails using filters on the Yahoo Mobile App for iPhone, let’s move on to the fourth and final method of blocking unwanted emails.
– Method 4: Blocking Unwanted Emails on Yahoo Mail App
If you’re tired of receiving unwanted emails on your Yahoo Mail app, you’ll be happy to know that the app provides a simple and effective method to block them. By blocking unwanted senders, you can ensure that their emails are automatically sent to your spam or trash folder, keeping your inbox clutter-free. Here’s how you can block unwanted emails on the Yahoo Mail app:
1. Open the Yahoo Mail app on your iPhone and log in to your account.
2. Navigate to the email you want to block and open it.
3. Tap on the sender’s email address at the top of the email.
4. On the next screen, you’ll see the option to “Block Sender”. Tap on it.
5. A confirmation message will appear. Tap on “OK” to confirm the block.
Once you’ve blocked a sender, any future emails from that address will be automatically directed to your spam or trash folder. If you change your mind and want to unblock a sender, follow the same steps and select “Unblock Sender”.
It’s important to note that blocking a sender doesn’t guarantee that you won’t receive any emails from them in the future. Some persistent senders may use different email addresses or find other ways to contact you. In such cases, it’s recommended to use a combination of filters and blocking options to further refine your email blocking preferences.
By utilizing the blocking feature on the Yahoo Mail app, you can significantly reduce the amount of unwanted emails you receive, making managing your email a breeze. Say goodbye to annoying spam and unwanted messages cluttering up your inbox and enjoy a more streamlined email experience.
Tips and Considerations for Blocking Emails on Yahoo Mobile App
Blocking unwanted emails on the Yahoo Mobile App can be a useful tool to enhance your email management experience. To ensure you get the most out of this feature, here are some valuable tips and considerations to keep in mind:
1. Regularly review your blocked list: It’s important to periodically review the list of blocked email addresses or senders on your Yahoo Mobile App. Over time, your email preferences may change, and you may want to unblock certain addresses or update your settings accordingly.
2. Be cautious with email filters: While filters can be effective in blocking unwanted emails, they can also inadvertently block important messages. Make sure to set up your filters carefully to avoid missing out on critical emails or notifications.
3. Don’t rely solely on blocking emails: Blocking emails is a useful tool, but it may not be foolproof. Some determined senders may find ways to bypass blocks or send emails from different addresses. Consider other email management strategies, such as marking emails as spam or reporting abusive senders to Yahoo.
4. Keep your contact list updated: Yahoo Mobile App allows you to block emails from specific contacts. Ensure that your contact list is up-to-date and regularly review it to avoid overlooking important messages from your contacts.
5. Use unsubscribe options: Instead of blocking emails, you can also consider using the unsubscribe option provided in some email newsletters or marketing emails. This is a way to stop receiving emails from specific senders without completely blocking them.
6. Report abuse when necessary: If you receive spam or abusive emails on your Yahoo Mobile App, report them to Yahoo. By doing so, you not only protect yourself but also help to improve the platform’s spam detection abilities.
7. Customize your blocking preferences: Yahoo Mobile App allows you to customize your blocking preferences by specifying the type of content or emails you want to block. Take advantage of these customization options to enhance your email filtering experience.
8. Regularly update your Yahoo Mobile App: Yahoo frequently updates its mobile app to improve security and enhance features. Stay updated by regularly updating the app on your iPhone to ensure you have the latest blocking options and functionalities available.
By keeping these tips and considerations in mind, you can effectively manage and block unwanted emails on the Yahoo Mobile App on your iPhone. Enjoy a clutter-free inbox and a seamless email experience!
Conclusion
In conclusion, blocking unwanted emails on the Yahoo Mobile App for iPhone is a simple and effective way to declutter your inbox and maintain control over your email communications. By following the steps outlined in this guide, you can easily block unwanted senders, spam, and promotional emails, ensuring that your inbox is only filled with the messages that matter to you.
With the Yahoo Mobile App, you can take charge of your email experience on the go, filtering out unwanted content and focusing on what truly matters. By incorporating this powerful tool into your mobile phone usage, you can enjoy a seamless and streamlined email experience, free from distractions and time-wasting messages.
So, whether it’s blocking that persistent spammer or silencing those annoying promotional emails, the Yahoo Mobile App has got you covered. Take control of your inbox today and enjoy a more productive and enjoyable email experience on your iPhone.
FAQs
1. How do I block emails on the Yahoo Mobile App for iPhone?
To block emails on the Yahoo Mobile App for iPhone, follow these steps:
- Open the Yahoo Mobile App on your iPhone.
- Go to the Mail section.
- Swipe left on the email you want to block.
- Tap on the More option that appears.
- Select “Block Senders” from the menu.
- A confirmation message will appear asking if you want to block the sender.
- Tap on “Block” to block the sender and prevent any further emails from them.
2. Can I unblock a blocked sender on the Yahoo Mobile App for iPhone?
Yes, you can unblock a blocked sender on the Yahoo Mobile App for iPhone. To do this, follow these steps:
- Open the Yahoo Mobile App on your iPhone.
- Go to the Mail section.
- Tap on the menu icon (three horizontal lines) in the top-left corner of the screen.
- Select “Settings” from the menu.
- Choose “Blocked Addresses” from the settings options.
- Find the email address you want to unblock and swipe left on it.
- Tap on “Unblock” to remove the sender from the blocked list.
3. Will blocking an email on the Yahoo Mobile App for iPhone also block it on other devices?
No, blocking an email on the Yahoo Mobile App for iPhone will only block it on that device. If you have the Yahoo Mail app on other devices or access your Yahoo Mail through a web browser, you will need to block the sender separately on those devices as well.
4. How do I report spam emails on the Yahoo Mobile App for iPhone?
To report spam emails on the Yahoo Mobile App for iPhone, follow these steps:
- Open the Yahoo Mobile App on your iPhone.
- Go to the Mail section.
- Swipe left on the spam email you want to report.
- Tap on the More option that appears.
- Select “Report Spam” from the menu.
Reporting spam helps Yahoo improve its spam filters and prevents similar emails from reaching your inbox in the future.
5. Can I block emails from a specific domain on the Yahoo Mobile App for iPhone?
Yes, you can block emails from a specific domain on the Yahoo Mobile App for iPhone. To do this, follow these steps:
- Open the Yahoo Mobile App on your iPhone.
- Go to the Mail section.
- Tap on the menu icon (three horizontal lines) in the top-left corner of the screen.
- Select “Settings” from the menu.
- Choose “Blocked Addresses” from the settings options.
- Tap on the “+” icon to add a new blocked address.
- Enter the domain you want to block (e.g., example.com) and tap on “Block” to save the changes.
This will block all incoming emails from that specific domain.
