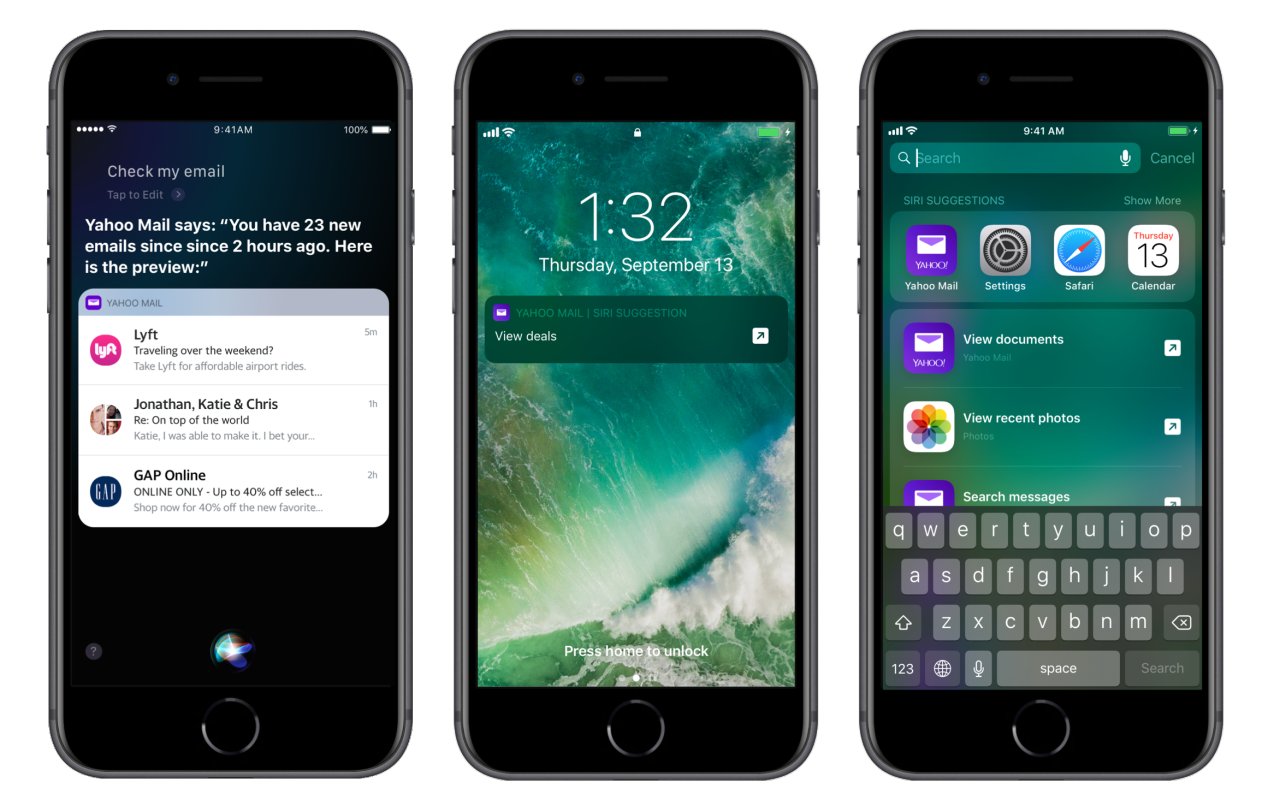
Are you tired of receiving unwanted emails on your Yahoo account while using your iPhone? Then you’ve come to the right place! In this article, we will guide you through the process of blocking emails on Yahoo on your iPhone. With the ever-increasing amount of spam and unsolicited messages, it’s essential to know how to effectively filter out unwanted emails and maintain a clutter-free inbox. By blocking emails on Yahoo, you’ll have more control over your email experience, ensuring that only the emails you want to receive make their way into your inbox. So let’s get started, and soon you’ll be able to bid farewell to those annoying emails once and for all!
Inside This Article
- Method 1: Using the Yahoo Mail App
- Method 2: Using the iOS Mail App
- Method 3: Blocking senders via Yahoo Mail website
- Conclusion
- FAQs
Method 1: Using the Yahoo Mail App
If you want to block emails on Yahoo on your iPhone, one effective method is to use the Yahoo Mail App. The app offers a simple and convenient way to manage your emails and block unwanted messages.
Follow these steps to block emails using the Yahoo Mail App:
- Open the Yahoo Mail App on your iPhone.
- Go to the Inbox or any folder where you have received the email you want to block.
- Find the email from the sender you wish to block.
- Swipe left on the email to reveal a menu of options.
- Tap on the “More” option, denoted by three dots.
- From the menu, select “Block Senders”.
- A confirmation pop-up will appear asking if you want to block all emails from the sender. Tap “Block” to confirm.
- The sender’s emails will now be blocked, and you will no longer receive any emails from them.
By following these steps, you can easily block unwanted emails on Yahoo using the Yahoo Mail App on your iPhone. This method ensures that you have control over your inbox and can prevent any unwanted messages from cluttering your email account.
Method 2: Using the iOS Mail App
If you prefer to use the built-in Mail app on your iPhone to access your Yahoo email, you can also block unwanted emails right from there. Here’s how:
1. Open the Mail app on your iPhone and go to the Inbox folder.
2. Locate the email from the sender you want to block and open it.
3. Tap on the sender’s name or email address at the top of the email.
4. A pop-up menu will appear with several options. Tap on “Block this Contact” to block the sender.
5. A confirmation message will appear. Tap on “Block this Contact” again to confirm your choice.
6. The sender will now be added to your blocked list, and any future emails from them will be automatically sent to the trash folder.
7. To unblock a sender, follow the same steps above and tap on “Unblock this Contact” instead.
Using the iOS Mail app gives you the convenience of managing your Yahoo email and blocking unwanted senders within the same app. It’s a straightforward and effective way to keep your inbox clean and free from unwanted emails.
Method 3: Blocking senders via Yahoo Mail website
If you prefer to use the Yahoo Mail website to manage your emails and block senders, follow these simple steps:
1. Open the Yahoo Mail website on your iPhone’s browser and sign in to your account.
2. Once you’re logged in, go to the Inbox or any other folder where the email from the sender you want to block is located.
3. Find an email from the sender you want to block and open it.
4. In the top-right corner of the email, you’ll see an ellipsis icon (three dots). Tap on it to access the email options.
5. A drop-down menu will appear with a list of options. Scroll down and select “Block Senders”.
6. Yahoo Mail will prompt you with a confirmation message asking if you want to block the sender. Tap “Block” to confirm.
7. The sender will now be added to your blocked list, and any future emails from them will be automatically sent to the spam folder.
That’s it! You have successfully blocked the sender using the Yahoo Mail website on your iPhone. Repeat these steps for any other senders you wish to block.
Conclusion
Blocking emails on Yahoo on iPhone is a simple and effective way to manage your inbox and reduce unwanted messages. By following the step-by-step guide provided in this article, you can easily block specific email addresses or domains, ensuring that those emails are automatically sent to your spam folder.
Not only does this save you time and frustration, but it also helps to enhance your overall email experience. You can have better control over the messages you receive, allowing you to prioritize important emails and stay focused on what matters most.
Remember, while blocking emails is a useful feature, it is still important to be cautious and not block emails from legitimate sources. Always review your spam folder periodically to ensure that any important emails haven’t been mistakenly marked as spam.
With the ability to block emails on Yahoo on your iPhone, you can achieve a clutter-free inbox and enjoy a more organized and efficient email experience.
FAQs
1. How can I block emails on Yahoo on my iPhone?
To block emails on Yahoo on your iPhone, follow these steps:
– Open the Yahoo Mail app on your iPhone.
– Swipe left on the email you want to block.
– Tap on the “More” option.
– Select “Block Sender” from the menu that appears.
– Confirm your decision by tapping on “Block” in the pop-up window.
– The sender’s emails will now be automatically sent to your spam folder.
2. Can I block multiple email addresses on Yahoo Mail?
Yes, you can block multiple email addresses on Yahoo Mail. Just follow these steps:
– Open the Yahoo Mail app or website.
– Go to the settings menu.
– Select “Blocked Addresses.”
– Tap on the “+” icon to add a new email address.
– Enter the email address you want to block and tap “Save.”
– Repeat the process for any additional email addresses you want to block.
3. Can I unblock a blocked email on Yahoo Mail?
Yes, you can unblock a blocked email on Yahoo Mail. Here’s how:
– Go to the settings menu in your Yahoo Mail app or website.
– Select “Blocked Addresses.”
– Find the email address you want to unblock and swipe left.
– Tap on the “Unblock” option that appears.
– The email address will be removed from your blocked list.
4. Will the blocked sender know that their emails are being blocked?
No, the blocked sender will not receive any notification that their emails are being blocked. The emails will simply be redirected to your spam folder without any indication to the sender.
5. Can I block emails from a specific domain on Yahoo Mail?
Yes, you can block emails from a specific domain on Yahoo Mail. Here’s how:
– Open the Yahoo Mail app or website.
– Go to the settings menu.
– Select “Blocked Addresses.”
– Tap on the “+” icon to add a new block.
– Enter the domain name you want to block (e.g., example.com) and tap “Save.”
