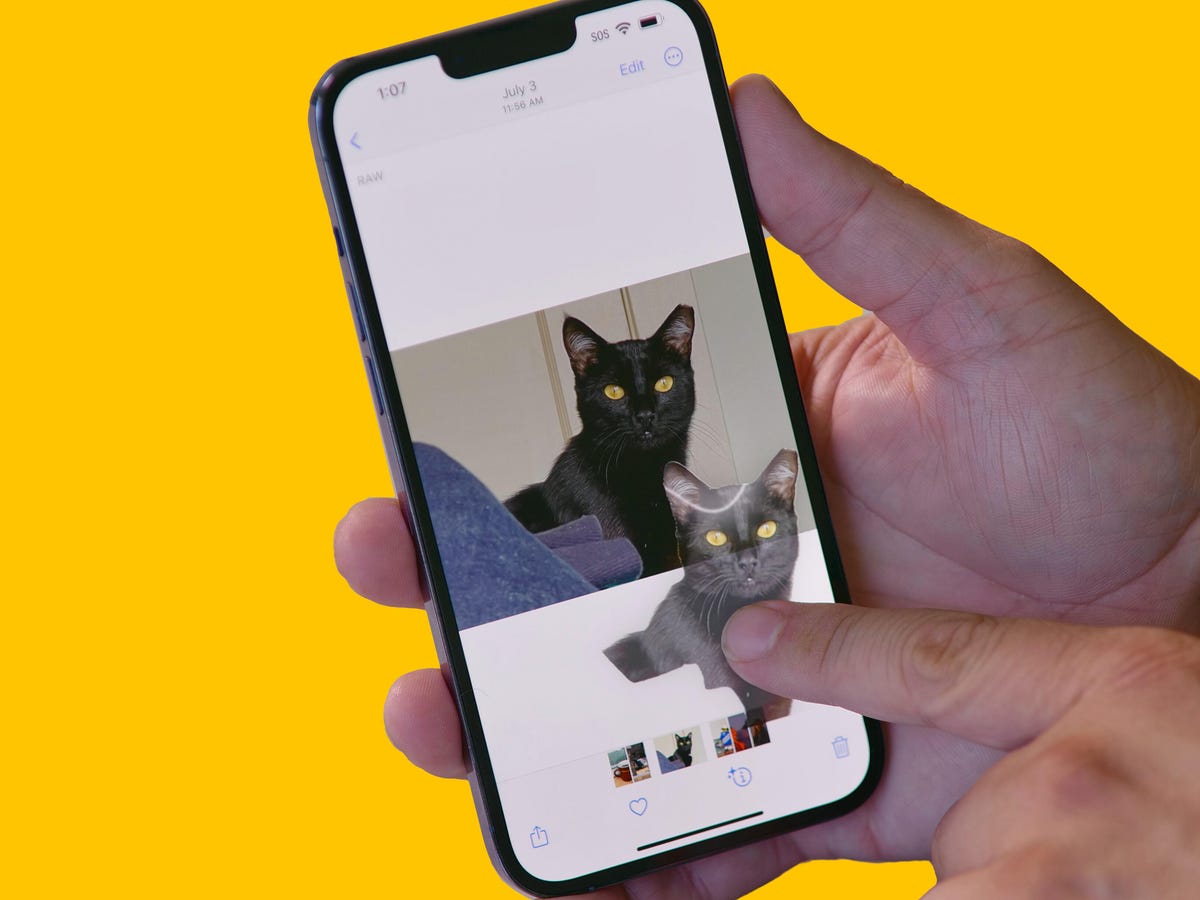
Are you ready to take your photography skills to the next level with the iPhone 13? Not only does the iPhone 13 boast an impressive camera system, but it also offers a range of exciting features for creating stunning collages right from your device. In this article, we will explore how you can make collages in the iPhone 13 and unleash your creativity like never before. Whether you want to compile a collection of your favorite travel photos or create a visual story, the iPhone 13’s collage-making capabilities will make the process fun and effortless. So, grab your iPhone 13 and get ready to discover the art of collages in a whole new way!
Inside This Article
Overview
Creating collages on your iPhone 13 is a fun and creative way to showcase your photos and memories. With the advancements in technology, you can now easily make stunning collages right from your device, without the need for complex editing software or expensive tools. Whether you want to commemorate a special event, highlight multiple photos from a vacation, or just unleash your artistic side, the iPhone 13 offers several options for creating eye-catching collages.
In this article, we will explore three different methods to make collages on your iPhone 13. First, we will dive into using the built-in Photos app, which offers a simple and intuitive interface for creating collages. Next, we will discuss third-party collage maker apps that provide a wide range of customization options. Lastly, we will touch upon the collage features available in the iPhone 13 Camera app itself, allowing you to create collages right from the moment you capture your photos.
So, whether you’re a novice looking to try your hand at collage making or a seasoned iPhone user seeking new ways to unleash your creativity, let’s delve into the world of collage creation on the iPhone 13.
Requirements
Before you can start creating stunning collages on your iPhone 13, there are a few requirements you’ll need to meet:
1. iPhone 13: To make collages on your iPhone, you’ll need to have the iPhone 13 or a newer model. The iPhone 13 offers powerful features and advanced camera capabilities that make collage creation a breeze.
2. iOS 15: Ensure that your iPhone 13 is running on the latest iOS 15 software. This will ensure that you have access to all the latest features and improvements, including enhanced collage-making capabilities.
3. Ample Storage Space: Creating collages often involves working with multiple photos and saving the final artwork. Ensure that your iPhone 13 has enough free storage space to accommodate these creations. Consider freeing up space by deleting unnecessary files or transferring them to cloud storage.
4. Photo Library: Your iPhone 13 should have a collection of photos that you can use to create collages. Make sure you have a variety of images that you can select from to create visually appealing and engaging collages.
With these requirements in place, you’re all set to embark on the exciting journey of creating collages on your iPhone 13. Let’s explore the various methods and tools available to make collages on your device.
Step-by-Step Guide
Creating a collage on your iPhone 13 is a fun and easy way to combine multiple photos into a single artistic composition. Whether you want to showcase a series of vacation snapshots or create a visual story, the iPhone 13 offers several options for making stunning collages. In this step-by-step guide, we will explore different methods to help you create impressive collages using your iPhone 13.
Step 1: Launch the Photos App
Start by opening the Photos app on your iPhone 13. This app is a hub for all your photos and videos, making it a convenient place to begin creating your collage. Once you’re in the app, navigate to the “Library” tab at the bottom of the screen to access your photo albums.
Step 2: Select the Photos
Browse through your photo albums and select the photos you want to include in your collage. To select multiple photos, simply tap on each photo until you have chosen all the desired images. You can also tap on the “Select” option at the top right corner of the screen to enable the selection mode.
Step 3: Tap on the Collage Button
Once you have selected the photos, tap on the “Collage” button located at the bottom of the screen. This will open the collage editor, where you can choose from different collage layouts and customize the design of your collage.
Step 4: Customize Your Collage
In the collage editor, you can experiment with various options to customize the layout, spacing, and border of your collage. You can tap on different layout options to see how your selected photos would look in different arrangements. You can also adjust the spacing between photos and add a border to your collage if desired.
Step 5: Rearrange and Resize Photos
If you’re not happy with the default arrangement of photos, you can easily rearrange them by dragging and dropping. Simply tap and hold a photo, then drag it to a new position within the collage. You can also pinch and zoom on individual photos to resize them and create a more balanced composition.
Step 6: Add Text or Stickers (Optional)
If you want to add a personal touch to your collage, you can include text or stickers. Tap on the “Text” or “Sticker” option in the collage editor to choose from a variety of fonts, styles, and stickers to enhance your composition. Explore different options and get creative with your collage.
Step 7: Save and Share
Once you are satisfied with your collage, tap on the “Done” button at the top right corner of the screen. You will then have the option to save the collage to your photo library or share it directly with your friends and family via various social media platforms.
By following these simple steps, you can unlock the creative potential of your iPhone 13 and create stunning collages in just a few minutes. Whether you choose to use the built-in Photos app or explore third-party collage maker apps, the possibilities are endless. Have fun experimenting with different layouts, styles, and effects to create collages that truly reflect your artistic vision.
In conclusion, the iPhone 13 offers a seamless and user-friendly experience for creating collages. The powerful camera system, advanced editing tools, and intuitive user interface make it a versatile tool for unleashing your creativity. Whether you want to showcase your travel adventures, create a photo journal, or design personalized artwork, the iPhone 13 provides all the necessary features to bring your vision to life. With its stunning display and powerful performance, you can easily arrange and edit your photos, add filters and effects, and share your collages with friends and family in just a few taps.
FAQs
1. Can I create a collage on my iPhone 13 without using any third-party apps?
Yes, the iPhone 13 comes with a built-in Photos app that allows you to create collages easily. You can select multiple photos, arrange them in various layouts, and customize the collage to your liking.
2. How do I create a collage using the Photos app on my iPhone 13?
To create a collage using the Photos app on your iPhone 13, follow these steps:
– Open the Photos app and select the photos you want to include in the collage.
– Tap on the Share button and select the “Create Watch Face” option.
– Choose the “Collage” option from the available watch face types.
– Customize the collage layout by rearranging the photos, adjusting their sizes, and adding text or stickers if desired.
– Tap on “Add” to save the collage to your Photos library.
3. Are there any other collage-making apps that I can use on my iPhone 13?
Yes, apart from the built-in Photos app, there are several third-party collage-making apps available on the App Store. Some popular options include Canva, PicsArt, and Collage Maker. These apps offer more advanced features and customization options for creating unique and professional-looking collages.
4. Can I print the collages created on my iPhone 13?
Absolutely! Once you have created a collage on your iPhone 13, you can easily print it using various methods. You can use AirPrint to wirelessly print the collage directly from your iPhone to a compatible printer. Alternatively, you can transfer the collage to your computer and print it from there using a printer connected to your computer.
5. Can I share the collages I create on my iPhone 13 on social media platforms?
Yes, you can share the collages you create on your iPhone 13 on various social media platforms. The Photos app allows you to directly share the collage to popular platforms like Instagram, Facebook, and Twitter. Additionally, you can also save the collage to your device and manually upload it to any other social media platform of your choice.
