In this modern age, we’re inclined to photos and graphics. Not only are they breathers when we’re reading long articles, but they keep us interested. When we are scrolling through social media, we often look past long posts that have no images or graphics. Images undeniably attract more audiences. If you want to catch the attention of people, then you can easily do so by adding images to your posts. Graphics add more traffic to your posts and will gain more viewers and reactions. This where the Canva app and other photo editing programs come in.
It’s been proven that your posts garner 18% more clicks if they have images. It also adds 89% more favorites and over 150% more reposts. So it’s highly recommended that you add graphics or images to your posts. In this article, we will be talking about a great design platform called “Canva.” With Canva, you will be able to customize different images and graphics fit for your social media posts. You can make more impact with your posts and have more people inclined to your content.
What is Canva?

Whether you’re a pro designer or someone who just likes to dabble into creating designs for your favorite types of social media apps, Canva is highly recommended for you. With over 6.7 million users, it’s a preferred tool for its very simple user interface. You won’t need much adjustment period to get started on using Canva with its easy-to-use drag-and-drop features. Users prefer it for publishing on their social media profiles and print media. Plus, it’s also one of the best meme generator apps in the market.
How To Use Canva App on Mobile Devices
Installation Guide
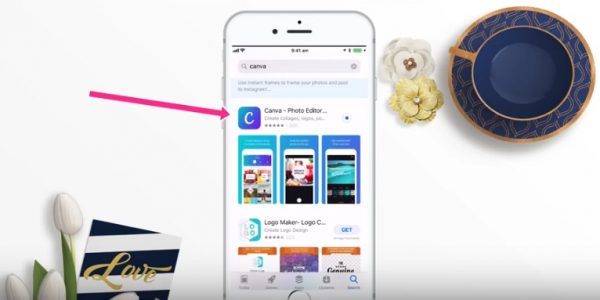
Installing the Canva app on your mobile device is very simple and easy. All you need to do is download the Canva app. For iOS users, go to the Apple store. If you are an Android user, go to the Google Play store. The search for “Canva” and tap the Canva – Photo Editor app. Wait for the app to complete installation, then open it.
Canva Login
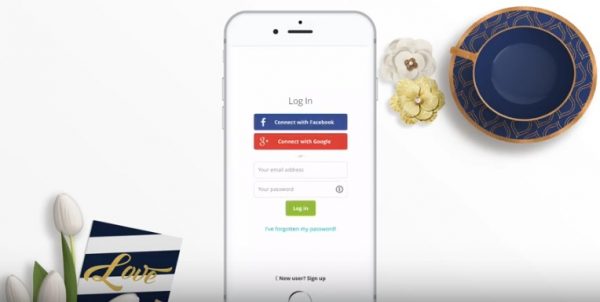
Logging in with Canva doesn’t require you to input so many details of yourself. It’s fast and easy! You can either create a new account for Canva or log-in using your current account if you already have one. Or you can just log-in with your Facebook or Google email.
Create A New Design
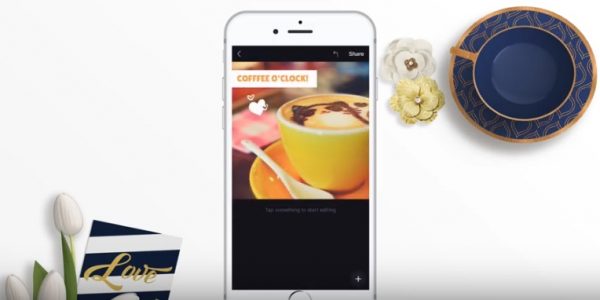
If you already have an existing account on Canva and you’ve logged in using that account, then you will see your previous designs on the homepage of your app. This is a great way for you to edit images on-the-go. On the top of your Canva app, you can scroll through different image sizes fit for Instagram, Facebook cover, and so many more. These pre-sized templates fit for different social media platforms. If you want to maximize your usage, here is our how to use Instagram app guide.
There are many different designs available. Most ready-to-use images are free to use, but there is also one that you need to pay for to use. Select by tapping on the image which will allow you to start editing immediately.
To change the text of the pre-designed image, just tap the text and type in the message or word that you would like the image to show. You can also change the color of the text by selecting the color of your choice. Changing the image is also possible. You can choose directly from the images on your mobile phone to replace the existing image on the design. If you need a specific image for your design, you can search for the keyword on Canva’s photo library that will fit your design.
What Are the Features of Canva App?
Canva Live Camera
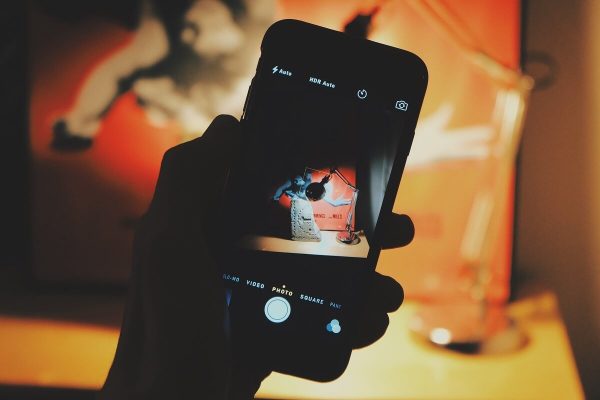
Would you like to capture something right on the spot and edit that image on the Canva app? You can use the Canva Live Camera feature to take photos and edit it directly on the app. All you need to do is first select the dimensions of the photo fit for the social media platform of your choice. You will then be prompted to “Allow Canva to access Camera,” tap “Allow.”
Afterward, there will be another message saying “Allow Canva to access Media and Files,” tap “Allow as well. With that, you are allowing Canva access to your camera and camera roll as well as other photos and graphics on your Smartphone. To open the Live Camera, just scroll to the right of the menu and select “Photos.” There will be an “Open Camera” button right above your camera roll photos. Tap Open Camera to take a photo and have it directly edited on the Canva app.
Canva Filters
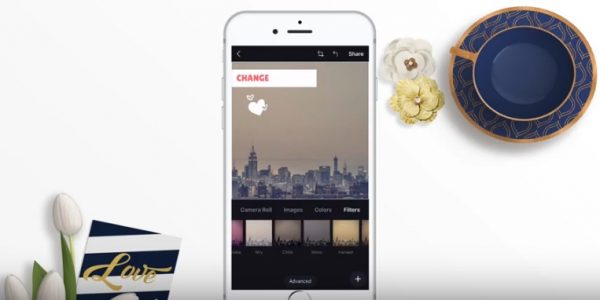
There are a ton of filters available for you to experiment with on the Canva app. There is a “+” button on the lower right corner of the screen which allows you to add more texts and graphics. You can even adjust the temperature of the image.
Custom Canva Templates
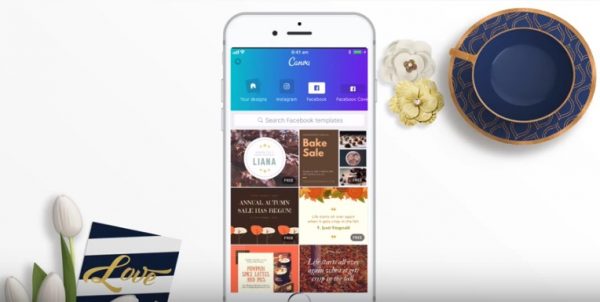
You can make your templates for your social media material on the Canva app. Having a template is a great way for you to save time so that you will be able to use it over and over again without having to repeat the same steps. You can create different sizes depending on where you’re going to need your design. All you need to do is go to the homepage of your Canva app and design it to your liking.
You can add as many different elements to it like shapes and text to customize your image. Adjust the size of your elements by pinching in or out and dragging it to the area that you want it to be placed. Once you are satisfied, rename the image to something easy for you to find. Save the image in the format that you want. Then, go to the main dashboard of your Canva app and you will see your recently saved image. Tap and drag the saved image to one of your folders.
Go to the folder where the image is and tap and hold the image to show the options and tap “Make a Copy.” Now you can edit the copy of the image. This will serve as a template that you can use over and over again. You will only need to add or deduct a few elements but the overall design will still be the same. This is a great way for you to have a uniform style for your social media page or other graphic materials.
Texts Elements
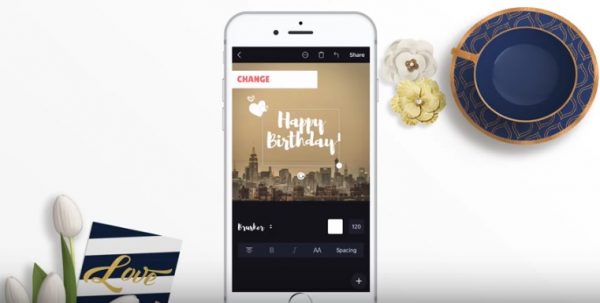
On the bottom right of your screen, tap the “+” icon to add texts to your image. You can put texts on any part of your image, just drag the words on the image to place it. To resize the text size, just pinch in or pinch out the text until you are satisfied. You can easily change the color of the text by tapping on it and choosing the color of your choice. You will find that the font styles available on the desktop version of Canva will be the same as those in the app.
Design Grids

Grids are a great way to crop your photos and make collages. You can create narratives and comparison photos with text with Canva design grids. Grids are also a great way for you to add text to your combined photos is easy with a few taps and pinches, you can customize your images and frame them to the exact way you’d like.
Free Icons and Stickers
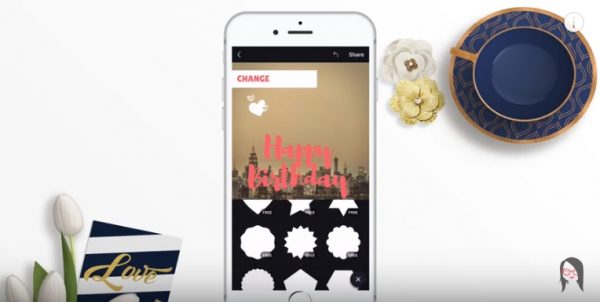
Adding different elements like icons and stickers to your image or graphic is just as easy as adding text. Once again, you just press the “+” button and you will find different shapes and icons. You can also search for elements that will go well with your image.
Frames
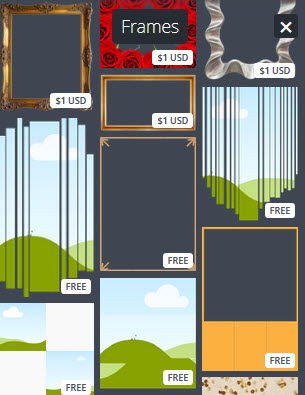
Framing, unlike the grid feature, the frame feature on Canva will only allow you to crop your photos or videos and add border designs to them. You can change the size of your image and choose a color or pattern for its border or frame.
What Are The Pros and Cons of Canva?
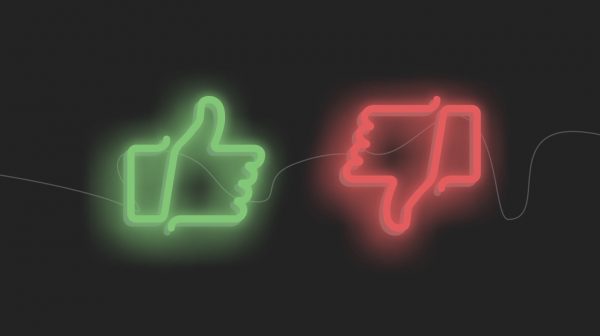
PROS:
- Many templates to choose from that’s fit for your social media apps
- Very easy and simple user interface
- Can be used by anyone to create and design graphics
- Images can be customized to fit your needs exactly
- The app may get slower as you add more designs or elements
CONS:
- Changing the dimension of the image you are editing or creating is not possible once you have started
- Combining content to export isn’t possible
- Premium content costs $1 each which can get costly
- Moving design pieces from one graphic to another is not possible
Is Canva Free?
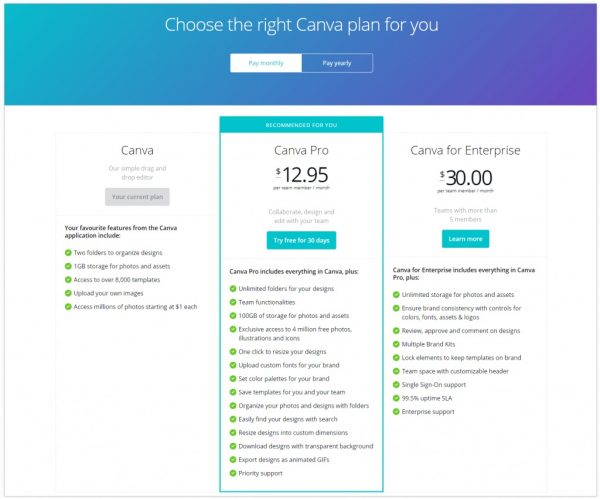
Canva Free Version
The basic version of Canva is free. You will be able to create and use 2 folders to organize the images and designs that you’ve created with your Canva account. You’ll also have 1GB of storage to save all your content. There are over 8,000 templates available on the Canva app, but not all of them are free to use on the basic version. You will get access to millions of photos available on Canva, but premium images will cost you $1 each.
Also, if you have a team, then members can be invited via email for free to give them access to collaborative designs as either a member or administrator.
Canva Pro Version
Getting Canva Pro will give you access to more features. You will, of course, get all the features of the basic version along with the pro version. But you’ll enjoy all the Pro features even more. You’ll get the Animator feature which allows you to create graphics that have different animation styles. These animated graphics can either be saved as MP4 format or GIF. The Transparent Images feature allows you to make your design’s background transparent, as long as the original color of the background is white.
You’ll also get the Magic Resize feature that will resize your designs into custom dimensions instantly! But if you want to keep the original photo, then you can create a resized copy of it. You’ll also get custom and premium templates, and premium fonts. With the inclusion of 100 GB storage, you’ll never run out of space for your designs. Lastly, you’ll be able to create unlimited folders to organize your files to your liking.
Canva Enterprise Version
This version is recommended for those who have a big team to work with them. All the features of the Canva premium version will be available on the enterprise version. But this version will give you much more. You will not only have unlimited storage for your content, but you’ll be able to control what your team members can see and edit. Canva also offers 25/7 support for those with this version. So you’re sure to get more with this version and make the most of it.
Edit Photos With Canva
We’ve wrapped up the basics on getting the Canva app and making the most out of its features. Canva is more than just a photo editing app because you can create graphics with it. Now it’s time for you to finally make your social media posts attract more readers and traffic. Make your posts stand out and create an impact on the things you share on your social media profiles. If you want a more in-depth guide, here is our article on how to edit photos on your phone.
