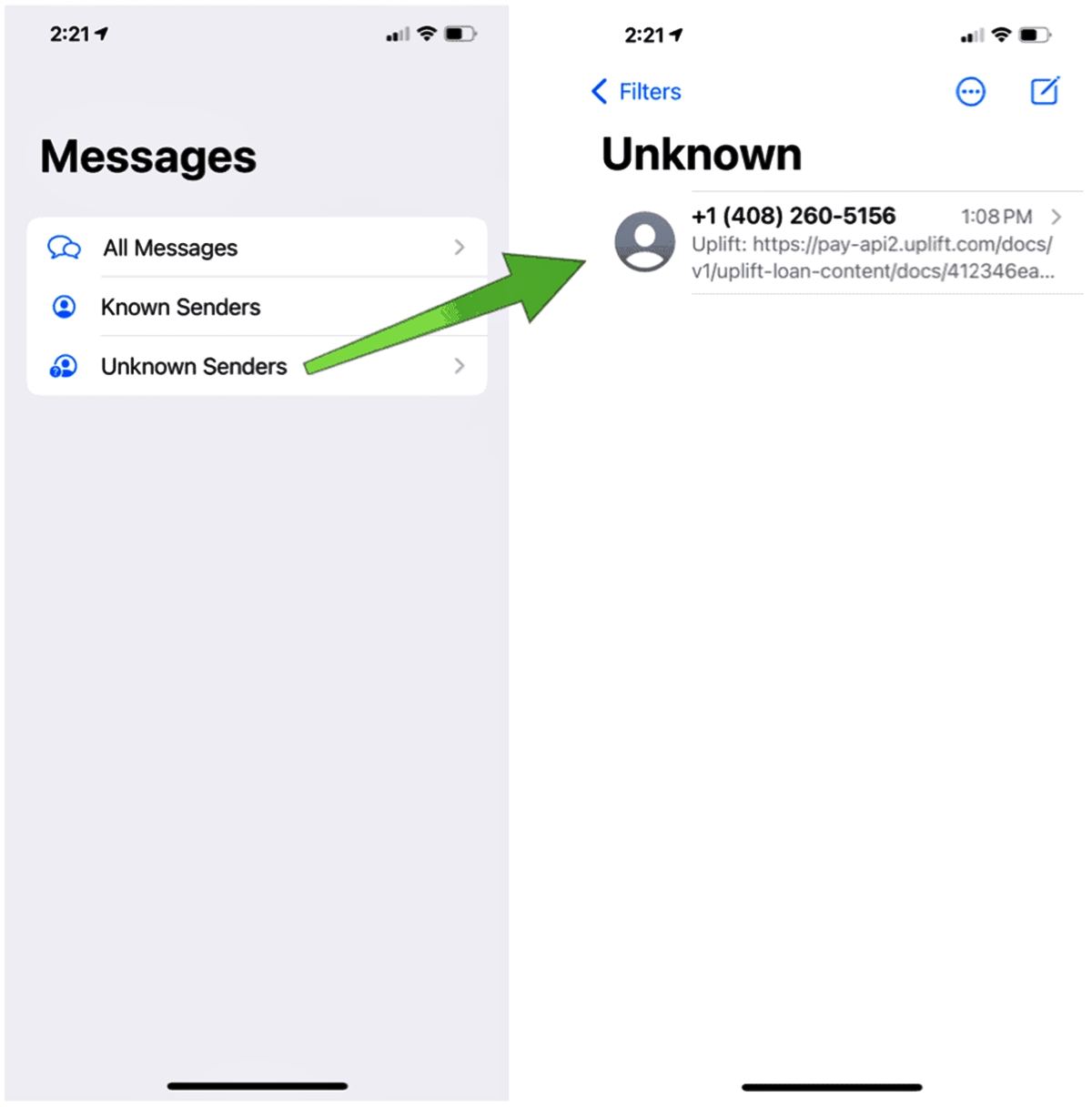
Have you ever found it difficult to differentiate between important messages from your contacts and those from unknown senders in iMessages on your iPhone? If so, you’re not alone. With the increasing number of spam and promotional text messages being sent, staying organized and prioritizing your messages can be a challenge.
Fortunately, there is a solution. In this article, we will guide you step by step on how to sort texts from your contacts and unknown senders in iMessages on your iPhone. By following these simple instructions, you’ll be able to declutter your message inbox and focus on the important conversations.
From creating custom labels to utilizing third-party apps, we’ll explore various methods that will help you classify and manage your messages effectively. So, let’s get started and discover how you can regain control of your iMessages!
Inside This Article
- Sort Texts from Contacts & Unknown Senders in iMessages on iPhone
- Method 1: Enabling Filter Unknown Senders
- Method 2: Creating a Custom Contact Group
- Method 3: Using Third-Party Apps
- Conclusion
- FAQs
Sort Texts from Contacts & Unknown Senders in iMessages on iPhone
Managing your messages can be quite a task, especially when trying to distinguish between texts from contacts and those from unknown senders. Fortunately, your iPhone’s iMessages app provides a convenient solution to help you sort your texts and prioritize your conversations. In this article, we’ll explore some handy tips and tricks to effectively organize your messages on your iPhone.
Use the Filter Unknown Senders option
To easily identify and sort messages from unknown senders, you can utilize the “Filter Unknown Senders” option on your iPhone. This feature automatically separates texts from people who are not in your contacts list and moves them to a separate category, decluttering your main iMessages inbox.
Enable the Filter Unknown Senders option
To activate the “Filter Unknown Senders” option, follow these steps:
- Open the “Settings” app on your iPhone.
- Scroll down and tap on “Messages”.
- Toggle on the “Filter Unknown Senders” option.
Once enabled, you’ll notice that the iMessages app separates messages from unknown senders and displays them in a separate section.
Mark contacts as Unknown Senders
In some cases, you may receive messages from known contacts that you prefer to treat as unknown senders. This could be due to receiving excessive spam or unwanted messages from certain individuals. To mark a contact as an unknown sender, follow these steps:
- Open the message from the contact you want to mark as an unknown sender.
- Tap on the contact’s name at the top of the conversation.
- Scroll down and select “Block this Caller”.
By marking a contact as an unknown sender, their messages will now be grouped with texts from other unknown senders, making it easier to manage and prioritize your conversations.
Customize notifications for Unknown Senders
If you want to receive notifications for texts from unknown senders, you can customize your iPhone’s settings to ensure you stay informed. Here’s how:
- Open the “Settings” app on your iPhone.
- Scroll down and tap on “Messages”.
- Under the “Options” section, toggle on “Allow Notifications” for “Unknown Senders”.
With this setting enabled, you’ll receive notifications whenever you receive a new text message from an unknown sender, helping you stay on top of your conversations.
By using these tips and features on your iPhone, you can easily sort and prioritize your texts from contacts and unknown senders in the iMessages app. This ensures that your messages remain organized, allowing you to focus on the conversations that matter most.
Method 1: Enabling Filter Unknown Senders
If you’re tired of receiving unsolicited text messages and want to separate them from your regular contacts in iMessages on your iPhone, you can enable the “Filter Unknown Senders” feature. This feature allows you to sort texts from known contacts and unknown senders, making it easier for you to manage your messages.
To enable the “Filter Unknown Senders” feature on your iPhone, follow these simple steps:
- Open the Settings app on your iPhone.
- Scroll down and tap on “Messages.”
- In the Messages settings, locate the “Filter Unknown Senders” option.
- Toggle the switch next to “Filter Unknown Senders” to enable it. When enabled, the switch will turn green.
Once you have enabled the “Filter Unknown Senders” feature, your iPhone will automatically categorize text messages from known contacts separately from those sent by unknown senders.
The messages from your known contacts will appear in the main Messages list, while the ones from unknown senders will be filtered and moved to the “Unknown Senders” tab, which you can access by tapping on “Unknown Senders” in the main Messages list.
This method ensures that you can easily distinguish between texts from your trusted contacts and those from unknown senders, streamlining your messaging experience on your iPhone.
Method 2: Creating a Custom Contact Group
If you have a lot of contacts that you want to sort and categorize, creating a custom contact group is a great option. This allows you to create a specific group for the contacts you want to filter and easily manage your conversations.
Here’s how you can create a custom contact group to sort texts from contacts and unknown senders in iMessages on your iPhone:
- Open the Contacts app on your iPhone. You can find it on your home screen.
- Tap on the “Groups” tab at the top left corner of the screen.
- Scroll down and tap on “New Group” to create a new contact group.
- Enter a name for your contact group. You can choose any name that describes the contacts you want to sort.
- Tap on “Done” to create the contact group.
- Now, go back to your contacts list and start adding contacts to the newly created contact group.
- To add a contact to the group, simply tap on the contact’s name and then tap on the “Edit” button at the top right corner of the screen.
- Scroll down and tap on “Add to Existing Contact” under the Group section.
- Select the custom contact group you just created from the list.
- Tap on “Done” to save the changes. Repeat these steps to add more contacts to the group.
Once you have added the desired contacts to the custom contact group, you can easily filter the texts from those contacts in iMessages.
To filter texts from the custom contact group:
- Open the Messages app on your iPhone.
- Tap on the “Filters” icon located at the top left corner of the screen.
- Under the “Filter Unknown Senders” section, tap on the toggle switch next to the custom contact group.
- The toggle switch will turn green, indicating that texts from contacts in the custom group will be filtered.
By creating a custom contact group and filtering the texts from that group, you can easily sort and manage your conversations in iMessages on your iPhone.
Method 3: Using Third-Party Apps
While the built-in features of the iPhone offer a great way to sort and filter texts from contacts and unknown senders, you can also explore the option of using third-party apps. These apps provide additional functionality and customization options to manage your iMessages more effectively.
There are numerous third-party apps available on the App Store that offer advanced filtering and organization features for your iMessages. One popular app in this category is “Filter for iMessages”. This app allows you to create custom filters based on keywords, sender names, or message content. You can easily sort your texts by applying different filters and create separate folders for specific contacts or unknown senders.
Another popular app is “TextGrabber”. This app not only sorts your iMessages but also provides advanced search capabilities. You can search through your messages using keywords, dates, or sender names to quickly find specific conversations. TextGrabber also offers options to archive messages, mute notifications, and set up personalized auto-reply messages.
To use these third-party apps, you need to download and install them from the App Store. Once installed, launch the app and grant the necessary permissions to access your iMessages. The app will then sync with your messages and provide you with the additional sorting and organization features.
It’s worth noting that while third-party apps can offer more advanced filtering options, they may have limitations or restrictions based on Apple’s privacy and security policies. Make sure to choose apps from reputable developers and read user reviews before installing them on your iPhone.
Using third-party apps can provide you with a more personalized and customized experience when it comes to sorting and filtering your iMessages. Explore the options available on the App Store and find the app that best suits your needs for organizing your texts from contacts and unknown senders on your iPhone.
In conclusion, sorting texts from contacts and unknown senders in iMessages on iPhone is a valuable feature that enhances organization and efficiency. By using this functionality, users can easily prioritize and differentiate between messages from known contacts and messages from unknown sources.
The ability to distinguish between these types of messages can help users stay on top of important conversations and reduce the risk of falling victim to spam or phishing attempts. Whether it’s applying different notification settings, assigning unique identifiers to contacts, or filtering messages into separate tabs, iPhone users have various options to manage their iMessage experience.
By leveraging the sorting capabilities in iMessages, iPhone users can streamline their communication process and focus on the messages that matter most. This feature offers a seamless and intuitive solution for staying organized in the digital world.
FAQs
Q: Can I sort my text messages on iPhone?
Yes, you can sort your text messages on iPhone. The Messages app on your iPhone allows you to organize and manage your texts in various ways to make it easier to find specific conversations or filter out messages from unknown senders.
Q: How do I sort my text messages by sender?
To sort your text messages by sender, open the Messages app on your iPhone. Then, tap on the “…” button at the top right corner of the screen. From the dropdown menu, select “Sort by Sender.” Your messages will be grouped and displayed according to the sender’s name or phone number.
Q: How can I separate texts from my contacts and unknown senders?
To separate texts from your contacts and unknown senders, go to the Settings app on your iPhone. Scroll down and tap on “Messages.” Then, toggle on the “Filter Unknown Senders” option. This will make sure that you only see messages from contacts in your main inbox, while texts from unknown senders will be placed in a separate “Unknown Senders” folder.
Q: Is there a way to customize the sorting options in the Messages app?
No, the Messages app on iPhone doesn’t offer fully customizable sorting options. You can only sort your messages by sender or time. However, you can use the search function within the app to find specific keywords or phrases within your texts.
Q: Can I undo the sorting option for my messages?
Yes, you can undo the sorting option for your messages. To do this, go back to the “…” button at the top right corner of the Messages app and select “Sort by Recent” to revert to the default sorting by time. This will display your messages in chronological order, with the newest ones at the top.
