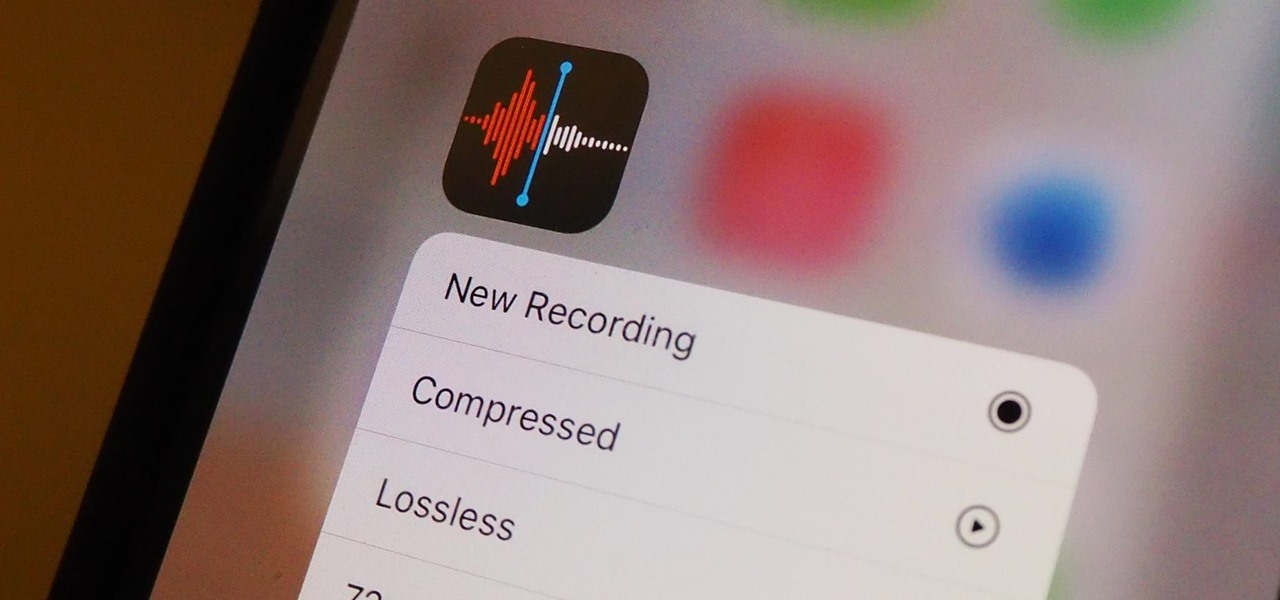
Got it! Here's the introduction to the article:
html
Are you eager to capture and preserve important audio moments on your iPhone 12? Whether you want to record a lecture, a memorable conversation, or a musical performance, your iPhone 12 offers a range of features to help you accomplish this task. In this comprehensive guide, we’ll explore the various methods and tools available for recording audio on your iPhone 12. From built-in functionalities to third-party apps, you’ll discover everything you need to know to make the most of your device’s audio recording capabilities. Let’s dive in and uncover the secrets to capturing crystal-clear audio on your iPhone 12!
Inside This Article
- Understanding the Built-in Voice Memos App
- Using the Voice Memos App to Record Audio
- Using Third-Party Apps to Record Audio
- Tips for Better Audio Recording on iPhone 12
- Conclusion
- FAQs
Understanding the Built-in Voice Memos App
One of the most versatile features of the iPhone 12 is the built-in Voice Memos app. This app allows users to effortlessly capture audio recordings, whether it’s a quick note, an interview, a lecture, or a music session. The Voice Memos app is designed to be intuitive and user-friendly, making it accessible to individuals of all technical backgrounds.
With the Voice Memos app, users can conveniently organize and manage their recordings. The app provides the option to label recordings, making it easier to categorize and locate specific files. Additionally, users can trim and edit their recordings directly within the app, ensuring that the final audio file meets their requirements.
Furthermore, the Voice Memos app seamlessly integrates with other Apple devices through iCloud, allowing for easy synchronization and access to recordings across multiple platforms. This level of connectivity enhances the convenience and accessibility of audio recordings, enabling users to seamlessly transition between their iPhone, iPad, and Mac.
Using the Voice Memos App to Record Audio
Recording audio on your iPhone 12 is a breeze with the built-in Voice Memos app. Whether you want to capture a lecture, an interview, or a spontaneous musical idea, the Voice Memos app offers a convenient and user-friendly way to do so.
To begin, locate the Voice Memos app on your iPhone 12. Once opened, you will find a prominent red circle at the bottom of the screen. Tap this circle to start recording. As you record, the circle will display the duration of your recording, allowing you to keep track of the elapsed time.
When you are done recording, simply tap the red circle again to stop. Your audio file will be saved with a timestamp, making it easy to organize and locate later. You can also name your recording for easy reference by tapping “Done” and entering a title.
The Voice Memos app also allows you to trim your recordings. This feature is handy for removing any unwanted sections at the beginning or end of your audio. Simply tap the ellipsis (…) on the recording, select “Edit Recording,” and then use the trim controls to adjust the start and end points of your audio.
Using Third-Party Apps to Record Audio
While the built-in Voice Memos app on the iPhone 12 is a versatile tool for recording audio, some users may prefer more advanced features and customization options. Fortunately, the App Store offers a wide range of third-party apps specifically designed for audio recording. These apps often provide enhanced functionality, such as adjustable audio settings, real-time audio monitoring, and advanced editing capabilities.
One popular third-party app for audio recording on the iPhone 12 is GarageBand. Developed by Apple, GarageBand offers a comprehensive set of tools for creating and editing audio recordings. With its intuitive interface and professional-grade features, GarageBand is suitable for both beginners and experienced users looking to produce high-quality audio content.
Another noteworthy option is Voice Record Pro. This app boasts a user-friendly interface and a plethora of recording options, including adjustable audio quality settings, background recording, and the ability to add timestamps to recordings. Voice Record Pro also supports various audio formats, making it a versatile choice for different recording needs.
For users seeking a more specialized solution, TapeACall is a top-rated app for recording phone conversations. This app is particularly useful for professionals who require a reliable call recording tool with advanced features, such as transcription services and seamless integration with cloud storage platforms.
When selecting a third-party app for audio recording, it’s essential to consider factors such as user reviews, update frequency, and compatibility with the iPhone 12. By exploring the diverse range of third-party apps available, users can find the perfect audio recording solution that aligns with their specific preferences and requirements.
**
Tips for Better Audio Recording on iPhone 12
**
Recording high-quality audio on your iPhone 12 requires attention to detail and a few helpful tips. Here are some valuable pointers to enhance your audio recording experience:
1. Use a Quality Microphone: When recording audio on your iPhone 12, consider using an external microphone for improved sound quality. There are various options available, including lavalier microphones and directional microphones, which can significantly enhance the clarity and richness of your recordings.
2. Optimize Recording Environment: Selecting an appropriate recording environment is crucial for achieving high-quality audio. Choose a quiet location with minimal background noise to ensure that your recordings are clear and free from unwanted distractions.
3. Adjust Input Levels: Familiarize yourself with the input level controls in the recording app to ensure that the audio is neither too soft nor distorted. Properly adjusting the input levels can prevent audio clipping and ensure that your recordings maintain a balanced and natural sound.
4. Utilize Wind Protection: When recording audio outdoors, wind noise can often interfere with the clarity of your recordings. Consider using a windscreen or foam cover to minimize the impact of wind noise and maintain the quality of your audio recordings.
5. Monitor Audio Levels: Keep an eye on the audio levels while recording to ensure that the sound remains within an optimal range. Monitoring the audio levels can help you identify any issues in real-time and make necessary adjustments to achieve the best possible recording quality.
6. Experiment with Different Positions: When using the built-in microphone or an external one, experiment with different positions to find the optimal placement for capturing the desired sound. Adjusting the microphone’s position can significantly impact the clarity and depth of your recordings.
7. Edit and Enhance with Apps: After recording, consider using audio editing apps to further enhance the quality of your recordings. These apps offer features such as noise reduction, equalization, and audio enhancement tools that can refine your recordings and elevate their overall quality.
By implementing these tips, you can elevate the quality of your audio recordings on the iPhone 12, ensuring that your captured sounds are crisp, clear, and professional.
Recording audio on your iPhone 12 is a valuable feature that can enhance your productivity, creativity, and communication. Whether capturing memorable moments, conducting interviews, or creating podcasts, the built-in audio recording capabilities of the iPhone 12 empower you to express yourself in various ways. By leveraging the native Voice Memos app or exploring third-party recording apps, you can unlock the full potential of your device and enjoy seamless audio recording experiences. With the ability to capture high-quality sound on the go, the iPhone 12 serves as a versatile tool for both personal and professional use. Embrace the convenience and functionality of audio recording on your iPhone 12, and unleash your creativity with every recording.
FAQs
-
Can I Record Audio on iPhone 12 Using Built-in Apps?
Yes, the iPhone 12 comes with the Voice Memos app, which allows you to easily record audio using the built-in microphone. -
How Can I Record a Phone Call on iPhone 12?
Unfortunately, the iPhone 12 does not have a built-in feature to record phone calls. However, you can use third-party apps available on the App Store for this purpose. -
Can I Record Audio While Using Other Apps on iPhone 12?
Yes, you can use the Voice Memos app to record audio while using other apps on your iPhone 12. Simply open the Voice Memos app and start recording, then switch to the app you want to use. -
What Are the Best Settings for Recording High-Quality Audio on iPhone 12?
To record high-quality audio on your iPhone 12, ensure that you are in a quiet environment, hold the device steady, and position the microphone close to the sound source. Additionally, adjusting the input volume in the Voice Memos app can help optimize the recording quality. -
Can I Edit and Share Recorded Audio on iPhone 12?
Yes, the Voice Memos app allows you to edit and trim your recorded audio. You can also share the audio files via Messages, Mail, AirDrop, or other third-party apps installed on your iPhone 12.
