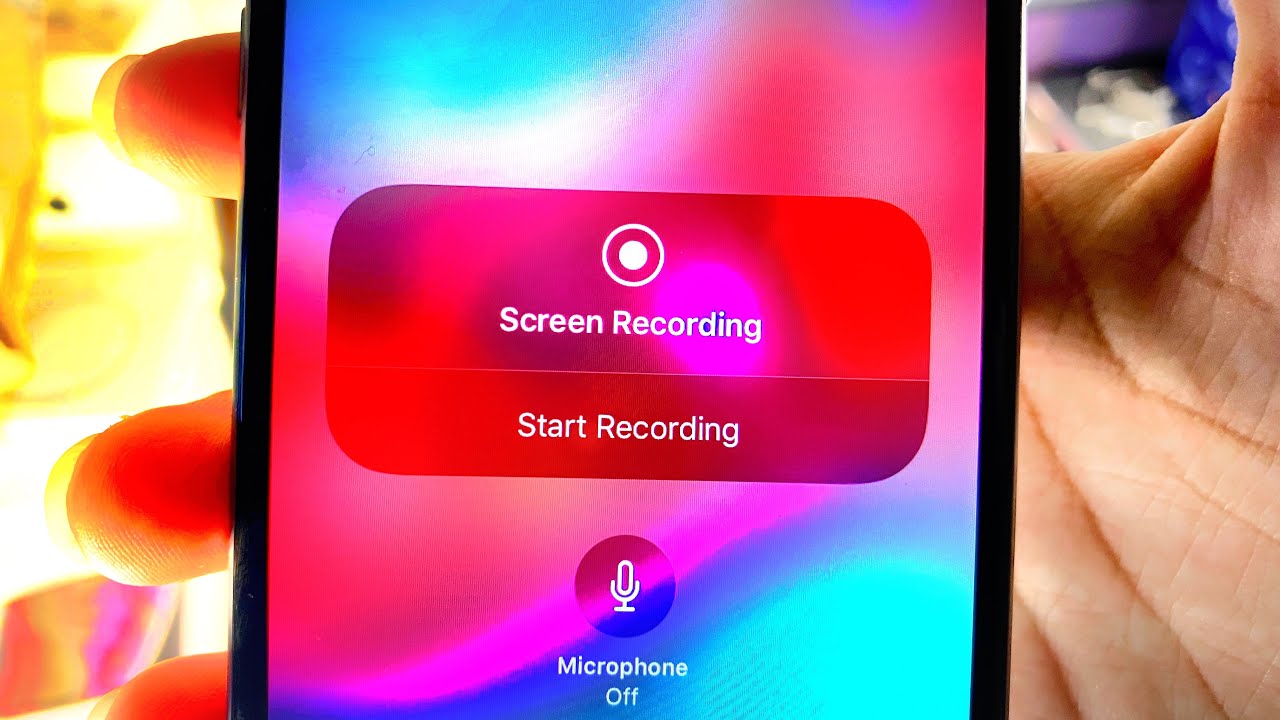
So, you've got the latest iPhone 12 Pro Max and want to show off your gaming skills or create a tutorial for your followers? Well, you're in luck! The iPhone 12 Pro Max comes equipped with a fantastic screen recording feature that allows you to capture everything happening on your screen with ease. Whether you're a tech-savvy individual or a casual user, learning how to screen record on your iPhone 12 Pro Max can open up a world of possibilities. In this article, we'll walk you through the step-by-step process of using this feature, so you can start recording and sharing your screen content in no time. Let's dive in and unleash the full potential of your iPhone 12 Pro Max! Remember, the screen recording feature captures not only visuals but also audio, making it perfect for a wide range of applications.
Inside This Article
- Setting Up Screen Recording
- Using Control Center
- Recording with Sound
- Editing and Sharing Your Recording
- Conclusion
- FAQs
Setting Up Screen Recording
Screen recording on your iPhone 12 Pro Max is a powerful feature that allows you to capture and share your screen activity with ease. To set up screen recording, you’ll need to enable the feature in your Control Center. Once enabled, you can start recording your screen to create engaging tutorials, share gameplay, or save important video calls.
To begin, navigate to your iPhone’s “Settings” and tap on “Control Center.” From there, select “Customize Controls” and locate “Screen Recording” in the list of available controls. Tap the green plus button next to “Screen Recording” to add it to your Control Center. This action will ensure that the screen recording feature is easily accessible whenever you need it.
After adding screen recording to your Control Center, you can initiate the recording process with just a few taps. This convenient setup allows you to capture your screen at any time, providing you with a versatile tool for various purposes.
Using Control Center
The Control Center is a convenient feature on the iPhone 12 Pro Max that allows you to access various settings and tools with a swipe and a tap. To start a screen recording using the Control Center, you’ll need to add the screen recording icon to the Control Center if it’s not already there. This can be done through the Settings app.
Once the screen recording icon is added to the Control Center, you can initiate a screen recording by swiping down from the top-right corner of the screen to open the Control Center. Look for the screen recording icon, which resembles a solid circle within a circle, and tap on it to start the recording. You can then tap the “Start Recording” button, and a three-second countdown will begin before the recording commences.
During the recording, the status bar at the top of the screen will turn red, indicating that the screen recording is in progress. To stop the recording, simply tap the red status bar and select “Stop” from the prompt that appears. The recorded video will then be saved to your Photos app for easy access and sharing.
Recording with Sound
When capturing your iPhone 12 Pro Max’s screen, you may want to include audio to provide a more immersive experience for your viewers. Fortunately, the device allows you to record both the screen and internal audio simultaneously, making it perfect for creating tutorials, sharing gameplay, or saving video calls.
Before initiating the screen recording process, ensure that the internal audio option is enabled. To do this, access the Control Center and long-press the screen recording icon. A menu will appear, allowing you to toggle on the “Microphone Audio” option. Once activated, this setting will enable your iPhone to record both the screen and internal audio simultaneously.
It’s important to note that enabling internal audio recording may not be suitable for all scenarios, especially when privacy or copyright concerns are involved. Always obtain the necessary permissions before recording conversations, music, or any other audio that may be protected by intellectual property laws.
Editing and Sharing Your Recording
After you’ve successfully recorded your iPhone 12 Pro Max screen, you may want to edit and share the recording with others. Fortunately, the built-in Photos app offers basic editing tools to trim your recording and make it more concise. To access the video in the Photos app, simply open the app and navigate to the “Recents” album where your recording will be located.
Once you’ve located the recording, tap on it to open the video player. From there, tap the “Edit” button to access the editing tools. You can then drag the sliders at the beginning and end of the video to trim off any unnecessary footage. After you’ve made your edits, tap “Done” to save the changes.
Now that your recording is trimmed to perfection, it’s time to share it with others. Tap the “Share” button and choose the platform where you’d like to share the video, such as Messages, Mail, or social media apps. You can also upload the recording to a cloud storage service like iCloud Drive or Google Drive by selecting “Save to Files” from the sharing options.
If you’d like to share the recording with someone who uses a different device or operating system, consider using the “Share as File” option to create a shareable link that can be sent via email or messaging apps. This ensures that the recipient can view the recording regardless of their device or platform.
Conclusion
Screen recording on the iPhone 12 Pro Max is a powerful feature that allows users to capture and share their device’s screen activity with ease. Whether you want to create tutorials, share gameplay, or save memorable moments, the screen recording functionality offers a versatile and convenient way to do so. By simply accessing the Control Center and tapping the screen recording icon, users can start capturing their screen in just a few simple steps. This feature adds a new dimension to the iPhone 12 Pro Max, enhancing its functionality and usability for a wide range of purposes. With the ability to record both audio and video, users can unleash their creativity and share their experiences in a dynamic and engaging manner.
FAQs
**Q: How do I screen record on my iPhone 12 Pro Max?**
A: To screen record on your iPhone 12 Pro Max, simply swipe down from the top-right corner to access the Control Center, then tap the Screen Recording icon (a circle with a dot inside). Your screen recording will begin after a 3-second countdown.
**Q: Where are my screen recordings saved on my iPhone 12 Pro Max?**
A: By default, screen recordings are saved in the Photos app under the “Screen Recordings” album. You can also find them in the Files app under “On My iPhone” > “Screen Recordings.”
**Q: Can I record audio while screen recording on my iPhone 12 Pro Max?**
A: Yes, you can record audio while screen recording by long-pressing or 3D touching the Screen Recording icon in the Control Center, then tap the microphone icon to turn on audio recording.
**Q: How do I stop a screen recording on my iPhone 12 Pro Max?**
A: To stop a screen recording, simply tap the red status bar at the top of the screen and confirm by tapping “Stop” in the prompt that appears.
**Q: Can I edit my screen recordings on my iPhone 12 Pro Max?**
A: Yes, you can edit your screen recordings in the Photos app by tapping “Edit” on the recording, or use third-party video editing apps available on the App Store for more advanced editing options.
