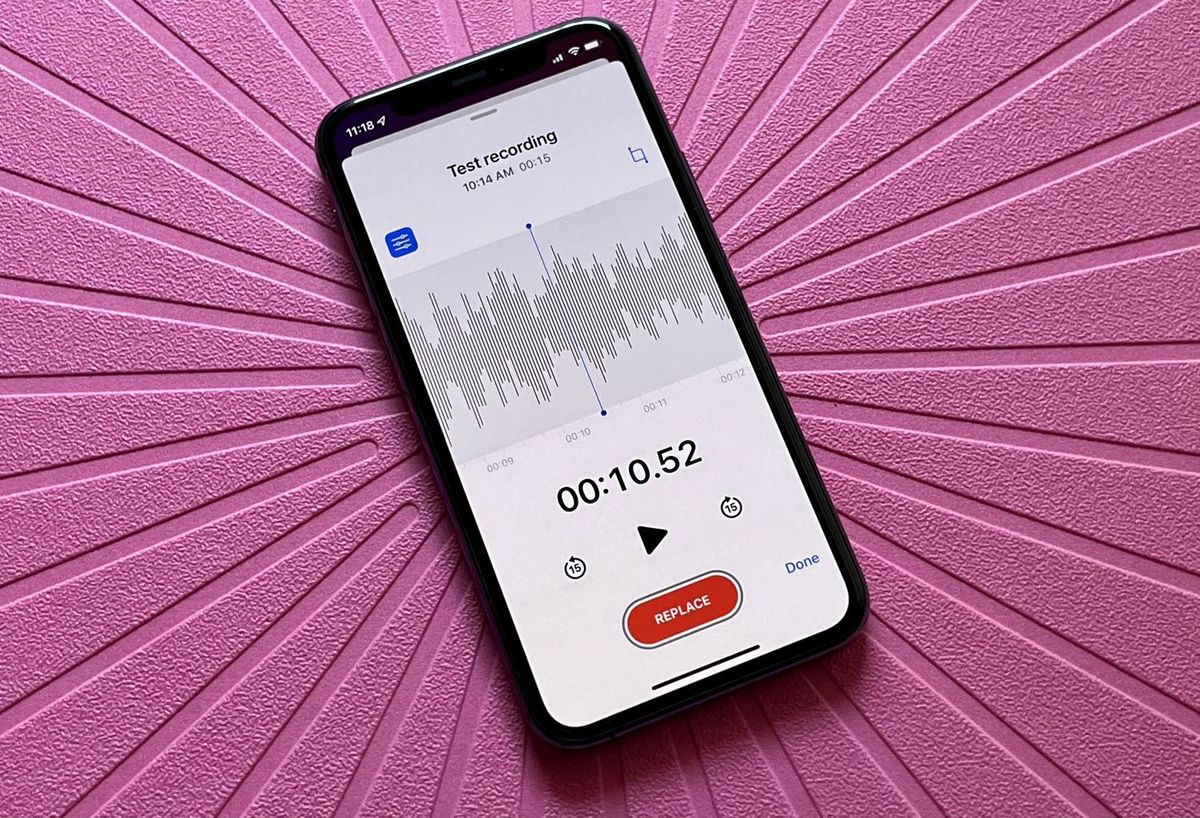
Are you eager to capture high-quality sound recordings using your iPhone 11? Whether it's for a podcast, music demo, or to simply memorialize a special moment, your iPhone 11 offers a convenient and efficient solution for recording sound. In this article, we'll delve into the various methods to record sound on your iPhone 11, exploring both built-in and third-party options. You'll discover step-by-step instructions, valuable tips, and insights into maximizing the recording capabilities of your device. By the end, you'll be equipped with the knowledge to effortlessly capture crystal-clear audio on your iPhone 11, elevating your recording experience to new heights. Let's embark on this journey to unlock the full potential of your iPhone 11's sound recording capabilities.
Inside This Article
- Selecting the Right App
- Setting Up Your Recording
- Adjusting the Sound Settings
- Recording Your Sound
- Conclusion
- FAQs
Selecting the Right App
When it comes to recording sound on your iPhone 11, selecting the right app is crucial. The App Store offers a plethora of options, each with its own unique features and capabilities. Whether you’re looking for a simple voice recorder or a more advanced audio editing tool, there’s an app out there to suit your needs.
Consider the specific requirements of your recording project. Are you capturing a live performance, conducting interviews, or simply recording memos? Understanding your intended use will help you narrow down the app that best aligns with your needs. Additionally, take into account the user interface, file format compatibility, and any additional features such as noise reduction and cloud storage integration.
Reading through user reviews and ratings can provide valuable insights into the app’s performance and user satisfaction. Look for apps with a track record of reliability and positive user experiences. Furthermore, consider the app’s compatibility with your iPhone 11’s operating system to ensure seamless integration and optimal performance.
Setting Up Your Recording
Before you start recording sound on your iPhone 11, it’s important to set up your recording environment for the best results. Here’s how to ensure your recording is clear and high-quality.
First, find a quiet space where you won’t be interrupted. Background noise can interfere with the clarity of your recording, so choosing a quiet environment is essential for capturing clear sound.
Next, position your iPhone 11 close to the sound source. Whether you’re recording a conversation, an instrument, or ambient sounds, placing your iPhone close to the source ensures that the sound is captured accurately.
Consider using a pop filter or windscreen if you’re recording vocals or outdoor sounds. These accessories can minimize unwanted noise and ensure that your recordings are crisp and free from distortion.
Once you’ve set up your recording environment, you’re ready to move on to adjusting the sound settings on your iPhone 11 to optimize the recording quality.
Adjusting the Sound Settings
Before you start recording sound on your iPhone 11, it’s crucial to ensure that the sound settings are optimized for the best audio quality. The iPhone 11 offers various options to adjust the sound settings, allowing you to customize the recording experience to your preference.
First, navigate to the “Settings” app on your iPhone 11 and select “Sounds & Haptics.” Here, you can adjust the volume and vibration settings to suit your recording environment. It’s essential to find the right balance to capture clear and crisp sound without distortion or background noise.
Additionally, you can fine-tune the sound settings within the recording app you’ve chosen. Whether you’re using the Voice Memos app or a third-party recording application, explore the app’s settings to adjust the microphone sensitivity, input levels, and audio format. These settings can significantly impact the quality of your recordings, so take the time to experiment and find the optimal configuration.
Furthermore, consider utilizing external accessories, such as a high-quality microphone or audio interface, to enhance the sound capture capabilities of your iPhone 11. These accessories can provide superior audio input and allow for more advanced sound adjustments, resulting in professional-grade recordings directly from your iPhone.
Recording Your Sound
Once you’ve set up your recording environment and adjusted the sound settings, you’re ready to start capturing high-quality audio on your iPhone 11. Here’s how to get the best results:
1. Open the Recording App: Launch the recording app of your choice. Whether it’s the built-in Voice Memos app or a third-party recording app, ensure that you’re familiar with its features and settings.
2. Position the iPhone: Place your iPhone in a stable position to ensure that it captures clear and consistent sound. If you’re recording a conversation, make sure the iPhone is centrally located to pick up all voices effectively.
3. Start Recording: Tap the record button to begin capturing the sound. Ensure that all participants are aware that the recording is in progress, especially if it’s a conversation or interview.
4. Monitor Levels: Keep an eye on the recording levels to ensure that the sound isn’t clipping or distorting. Adjust the distance and positioning of the iPhone if necessary to achieve optimal sound quality.
5. Pause and Resume: If you need to take a break during the recording, most apps allow you to pause and resume the recording without creating a new file. This feature can be useful for longer recordings or interviews.
6. Review and Save: After you’ve captured the desired sound, take a moment to review the recording. Ensure that the audio is clear and free from any unwanted noise. Save the recording with a descriptive filename for easy retrieval.
By following these steps, you can effectively record sound on your iPhone 11 and produce high-quality audio for various purposes, including interviews, podcasts, music, and personal memos.
Recording sound on your iPhone 11 is a versatile feature that allows you to capture important moments, create content, and express your creativity. Whether you’re a journalist, musician, student, or simply someone who loves documenting life, the ability to record high-quality audio on your iPhone 11 can be incredibly valuable. With the built-in Voice Memos app and various third-party recording apps available, you have the flexibility to choose the tool that best suits your needs. From interviews to musical ideas to personal memos, the iPhone 11 empowers you to capture and preserve audio with ease. By exploring the different recording options and utilizing the tips and tricks mentioned, you can unlock the full potential of your iPhone 11’s sound recording capabilities, enhancing your overall user experience.
FAQs
**Q: Can I record sound on my iPhone 11 without using any third-party apps?**
Yes, you can. The iPhone 11 comes with a built-in Voice Memos app that allows you to record sound without the need for additional software.
Q: How can I access the Voice Memos app on my iPhone 11?
You can easily access the Voice Memos app by swiping down on the home screen and using the search bar to find the app. Alternatively, you can locate it in the "Extras" folder on your iPhone.
Q: What audio formats are supported by the Voice Memos app on iPhone 11?
The Voice Memos app on iPhone 11 supports the recording and playback of audio in the AAC (Advanced Audio Coding) format.
Q: Can I edit and share the recorded sound files using the Voice Memos app?
Absolutely! The Voice Memos app allows you to trim, rename, and share your recorded sound files with ease.
Q: Is it possible to transfer the recorded sound files from my iPhone 11 to a computer?
Yes, you can transfer the recorded sound files from your iPhone 11 to a computer by using iTunes or other third-party file transfer tools.
