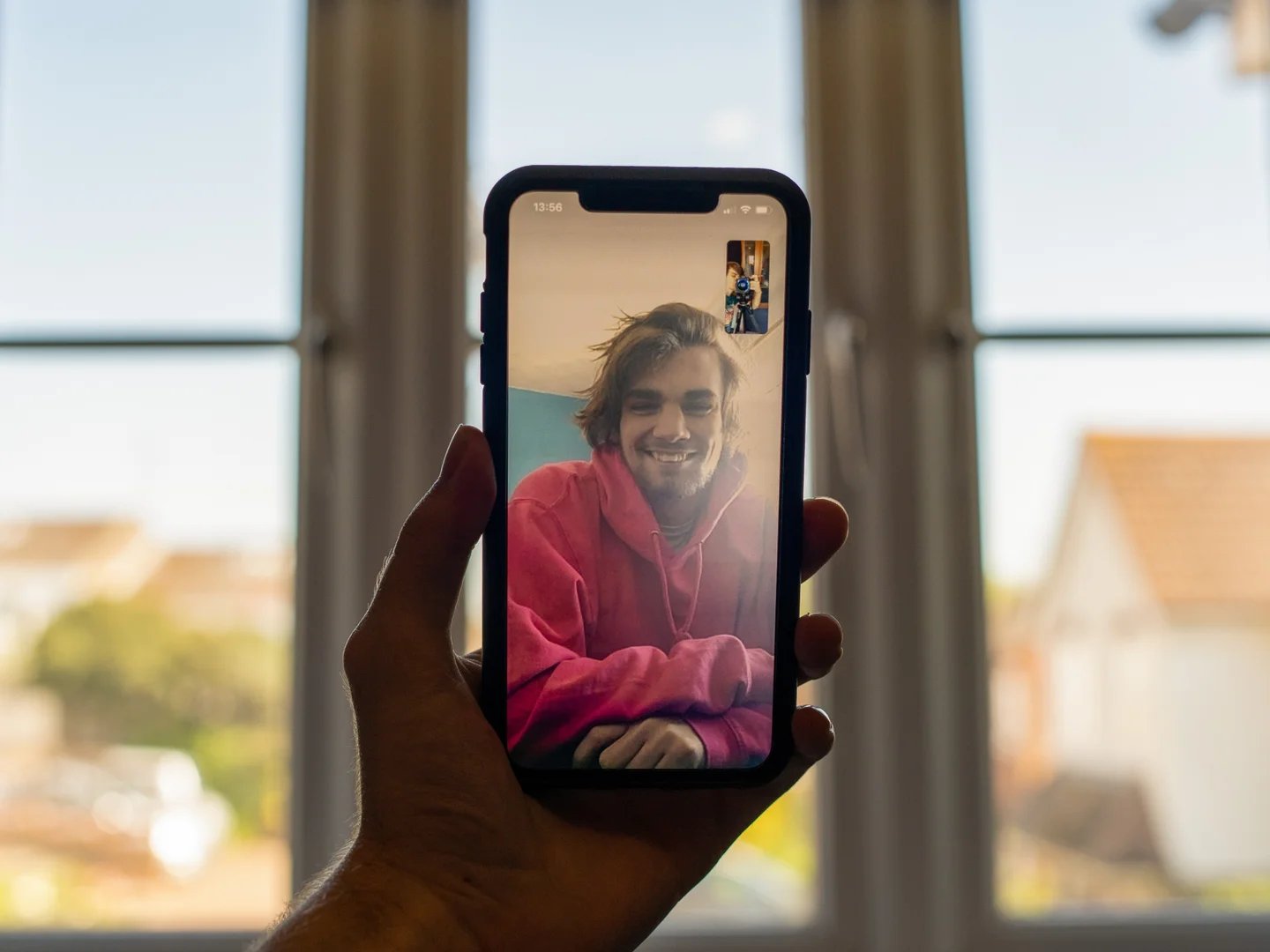
Do you want to screen record your FaceTime calls on your iPhone while capturing the audio as well? If you’ve ever wondered how to screen record FaceTime with sound, you’ve come to the right place. Whether you want to save memorable conversations, record important information, or create engaging content for social media, being able to screen record FaceTime calls with sound can be incredibly useful. In this article, we will guide you through the steps to achieve this on your iPhone, ensuring that you don’t miss a single moment of your FaceTime calls. With our easy-to-follow instructions, you’ll be able to capture both video and audio seamlessly, allowing you to preserve and share those special moments with friends, family, or your online audience. So, let’s dive into the world of screen recording FaceTime with sound on your iPhone!
Inside This Article
- Why Screen Recording Facetime with Sound is Important
- Methods to Screen Record Facetime with Sound on iPhone
- Method 1: Using the Built-in Screen Recording Feature
- Method 2: Using Third-Party Screen Recording Apps
- Method 3: Using a Computer and QuickTime Player
- Troubleshooting Tips
- Conclusion
- FAQs
Why Screen Recording Facetime with Sound is Important
Screen recording Facetime with sound on your iPhone can be extremely beneficial for various reasons. Whether you’re using Facetime for personal or professional purposes, capturing the audio along with the video allows you to have a comprehensive record of your conversations.
One of the main advantages of screen recording Facetime with sound is the ability to preserve important conversations or interviews. For instance, if you’re conducting an interview via Facetime for a journalism project or conducting a remote business meeting, having a recorded copy of the conversation ensures accuracy and serves as a reference for future usage.
Moreover, screen recording Facetime with sound can be a great way to capture moments with your loved ones. If you’re having a heartfelt conversation with a family member or sharing memories with a friend, the ability to record both audio and video ensures that you can relive those precious moments in the future.
Additionally, screen recording Facetime with sound can be a valuable tool for educational purposes. If you’re taking an online class or participating in a virtual tutorial session, being able to record the content allows you to review the material at your own pace, ensuring better understanding and retention.
Furthermore, screen recording Facetime with sound can be beneficial for troubleshooting purposes. If you’re seeking technical support or receiving instructions from someone, the ability to record the conversation helps in following the steps accurately and minimizing the chances of missing any crucial information.
Lastly, having a screen recording of Facetime with sound can also serve as evidence or documentation in certain situations. Whether it’s a legal matter, a customer service dispute, or any other scenario where having a record of the conversation is important, screen recording provides a tangible proof of what was said during the interaction.
Methods to Screen Record Facetime with Sound on iPhone
If you’ve ever wanted to capture important moments during a Facetime call and save them for later, you’ll be glad to know that it’s possible to screen record Facetime with sound on your iPhone. Whether you’re recording a memorable conversation with a loved one or capturing an important work meeting, having the ability to screen record Facetime with sound can be incredibly useful. In this article, we’ll explore three different methods that will allow you to do just that.
Method 1: Using the Built-in Screen Recording Feature
One of the easiest ways to screen record Facetime with sound on your iPhone is by using the built-in screen recording feature. To do this, follow these simple steps:
- Open the Control Center by swiping down from the top right corner of your screen for iPhone X and later models, or by swiping up from the bottom for older iPhone models.
- Look for the screen recording button, which looks like a circle within a circle, and tap on it.
- Before you start the screen recording, make sure the microphone audio is enabled. To do this, press and hold the screen recording button, and then toggle on the “Microphone Audio” option.
- Tap on “Start Recording” to begin the screen recording.
- To stop the screen recording, either tap on the red recording indicator in the top left corner of your screen and confirm the action, or go back to the Control Center and tap on the screen recording button again.
- Your screen recording will be saved in the Photos app on your iPhone.
Method 2: Using Third-Party Screen Recording Apps
If you prefer more flexibility and additional features when it comes to screen recording Facetime with sound, you can consider using third-party screen recording apps. There are several apps available on the App Store that allow you to record your iPhone screen with audio, including Facetime calls. Simply search for “screen recording apps” on the App Store, read reviews, and choose the one that suits your needs and preferences. Once you’ve installed the app, follow the instructions provided to start recording your Facetime calls with sound.
Method 3: Using a Computer and QuickTime Player
If you have access to a computer, you can use QuickTime Player to screen record Facetime with sound. Here’s how:
- Connect your iPhone to your computer using a Lightning cable.
- Open QuickTime Player on your computer. You can find it in the Applications folder or search for it using Spotlight.
- In QuickTime Player, click on “File” in the menu bar and select “New Movie Recording.”
- A recording window will appear. Click on the downward arrow next to the record button and select your iPhone as the recording source under the “Camera” and “Microphone” options.
- Click on the red record button to start the screen recording.
- To stop the recording, click on the stop button in the menu bar.
- Saved the recording on your computer for future use.
With these three methods, you now have the knowledge and tools to easily screen record Facetime with sound on your iPhone. No matter which method you choose, make sure to respect privacy and obtain consent from the other party before recording any Facetime calls. Happy recording!
Method 1: Using the Built-in Screen Recording Feature
Screen recording your Facetime calls on your iPhone is a great way to capture and preserve those memorable moments with your loved ones. Fortunately, iPhones come equipped with a built-in screen recording feature that allows you to easily record your Facetime conversations with sound. Here’s how to do it:
Step 1: Start by opening the Control Center on your iPhone. To do this, simply swipe down from the top right corner of your device (or swipe up from the bottom on older iPhone models) to access the Control Center.
Step 2: In the Control Center, you’ll see an icon that looks like a solid circle within a circle. This is the screen recording icon. Tap on it to enable the screen recording feature.
Step 3: A countdown timer will appear, giving you a few seconds to prepare before the recording starts. During this time, you can navigate to the Facetime app and initiate your call with the person you want to record.
Step 4: Once the Facetime call is in progress, you’ll see a red bar at the top of your screen indicating that the recording is running. It will also display the duration of the recording.
Step 5: To stop the recording, tap on the red bar at the top of your screen and select “Stop” from the pop-up menu. You can also stop the recording by returning to the Control Center and tapping on the screen recording icon again.
Step 6: Once you stop the recording, it will be automatically saved to your Photos app. You can access it by going to the Photos app and locating the “Screen Recordings” album.
By using the built-in screen recording feature on your iPhone, you can easily capture Facetime calls with sound, allowing you to relive those special moments whenever you want. It’s a convenient and hassle-free method that requires no additional apps or tools.
Method 2: Using Third-Party Screen Recording Apps
If you want to screen record Facetime with sound on your iPhone, another effective method is to use third-party screen recording apps. These apps offer additional features and flexibility compared to the built-in screen recording feature. Here’s how you can do it:
1. First, open the App Store on your iPhone and search for a reliable third-party screen recording app. Some popular options include TechSmith Capture, Screen Recorder+, and DU Recorder.
2. Once you have found and installed the app, open it and allow the necessary permissions for screen recording and microphone access.
3. Next, launch the Facetime app and start your video call or session that you want to record.
4. In the screen recording app, you will usually find a floating recording toolbar. Tap on the appropriate recording button to start capturing your Facetime session. Make sure to enable audio recording as well, so that the sound from the Facetime call is also recorded.
5. While recording, you can interact with the app’s toolbar to pause, resume, or stop the recording as needed.
6. Once you have finished recording, the app usually provides options to save the recorded video to your camera roll or cloud storage. Choose your preferred location to store the recorded Facetime session.
Using third-party screen recording apps gives you more control over the recording process and allows you to customize settings according to your preferences. Additionally, these apps often offer editing features, allowing you to trim or enhance the recorded Facetime video before sharing or saving it.
Keep in mind that some third-party screen recording apps may have limitations or require premium upgrades for certain features. It’s important to explore different apps and read user reviews to find one that suits your needs and offers a seamless recording experience.
Now that you are familiar with the second method, let’s move on to the next section where we will discuss using a computer and QuickTime Player to screen record Facetime with sound on your iPhone.
Method 3: Using a Computer and QuickTime Player
If you prefer to screen record Facetime on your iPhone using a computer, you can utilize the QuickTime Player software. Follow these steps to get started:
- Connect your iPhone to your computer using a lightning cable.
- Launch QuickTime Player on your computer. You can find it in the Applications folder or by using Spotlight search.
- In QuickTime Player, click on “File” in the menu bar and select “New Movie Recording.”
- A recording window will appear on your computer screen. Look for the small arrow pointing downwards next to the record button and click on it.
- In the dropdown menu, select your iPhone as the camera and microphone source.
- On your iPhone, open the Facetime app and make a call.
- In QuickTime Player, click the record button to start capturing the Facetime call on your iPhone.
- Once you’ve finished recording, click the stop button in QuickTime Player.
- Save your recorded Facetime call by going to “File” and selecting “Save” or choose a different output option as per your preference.
Using a computer and QuickTime Player to screen record Facetime offers additional advantages, such as a larger screen size for playback and the ability to easily edit and share the recorded video. Remember to ensure a stable and fast connection between your iPhone and computer to avoid any recording glitches.
Troubleshooting Tips
While screen recording Facetime with sound on your iPhone can be a straightforward process, sometimes you may encounter certain issues or errors. Here are some troubleshooting tips to help you overcome any obstacles you may face:
1. Check your device’s microphone settings: Ensure that your iPhone’s microphone is enabled and set to record audio. Go to Settings > Privacy > Microphone and make sure Facetime and the screen recording app have microphone access.
2. Restart your iPhone: Sometimes, a simple restart can resolve software glitches that may be affecting the screen recording functionality. Press and hold the power button until you see the “Slide to power off” option, then slide to turn off your iPhone. After a few seconds, press and hold the power button again until the Apple logo appears.
3. Update your iOS: Keeping your iPhone’s operating system up to date is important for ensuring optimal performance and compatibility. Check for any available updates by going to Settings > General > Software Update.
4. Clear storage space: Insufficient storage space on your iPhone may hinder the recording process. Delete unnecessary apps, photos, or videos to free up storage space for smooth screen recording.
5. Disable Do Not Disturb: If you have enabled the Do Not Disturb mode on your iPhone, it may interfere with the screen recording. Swipe up from the bottom of the screen to access the Control Center, and make sure the crescent moon icon is not highlighted.
6. Reset all settings: If none of the above steps work, you can try resetting all settings on your iPhone. Go to Settings > General > Reset > Reset All Settings. Keep in mind that this will restore your device’s settings to their factory defaults, so make sure to back up any important data beforehand.
7. Contact Apple Support: If you have tried all the troubleshooting steps and are still unable to screen record Facetime with sound, it may be necessary to reach out to Apple Support for further assistance. They can provide personalized guidance and solutions to resolve any complex issues you may be facing.
By following these troubleshooting tips, you can overcome common hurdles and ensure a smooth and successful screen recording experience while using Facetime on your iPhone.
Conclusion
In conclusion, learning how to screen record Facetime with sound on your iPhone can greatly enhance your mobile experience. It allows you to capture important video calls, save memorable moments, and share them with friends and family. By following the simple steps outlined in this article, you can easily enable sound recording during Facetime screen recording.
Remember to ensure that you meet all legal and ethical requirements when recording Facetime calls, respecting the privacy and consent of the participants. Take advantage of this useful feature to create engaging video content, document important conversations, or troubleshoot technical issues during Facetime calls.
With the ability to screen record Facetime with sound on your iPhone, you have the power to capture and preserve meaningful moments effortlessly. So, start exploring this exciting feature and make the most out of your Facetime conversations!
FAQs
1. Is it possible to screen record FaceTime with sound on an iPhone?
Yes, it is indeed possible to screen record FaceTime with sound on an iPhone. With the Screen Recording feature introduced in iOS 11 and later, you can not only capture your FaceTime video calls but also the audio that accompanies them.
2. How can I enable Screen Recording on my iPhone?
To enable Screen Recording on your iPhone, you need to add the Screen Recording feature to your Control Center. Here’s how:
- Go to your iPhone’s Settings.
- Select Control Center.
- Tap on Customize Controls.
- Under More Controls, find Screen Recording and tap the “+” icon next to it.
Now, you will be able to access the Screen Recording button in your Control Center by swiping down from the top right corner of your iPhone’s screen.
3. How do I screen record FaceTime with sound on my iPhone?
Once you have enabled Screen Recording on your iPhone as mentioned above, follow these steps to screen record FaceTime with sound:
- Before initiating the FaceTime call, open your Control Center by swiping down from the top right corner of your screen.
- Tap on the Screen Recording button, which looks like a circle inside a larger circle.
- A three-second countdown will appear, and then the recording will start. You will see a red status bar at the top of your screen indicating that the recording is in progress.
- During the FaceTime call, the audio from the call will be recorded along with the video.
- When you want to stop the recording, tap on the red status bar or access the Control Center and tap the Screen Recording button again.
The recorded video will be saved to your Photos app, where you can access it and share it as desired.
4. Can I screen record FaceTime calls without the other person knowing?
No, it is not possible to screen record FaceTime calls without the other person knowing. When you initiate the screen recording, a red status bar is present at the top of your screen, indicating that the recording is in progress. This red indicator is visible to both you and the person you are on the FaceTime call with.
5. Are there any limitations when screen recording FaceTime with sound on an iPhone?
Yes, there are a few limitations to keep in mind when screen recording FaceTime with sound on an iPhone:
- Screen Recording captures everything on your screen, so be mindful of any personal or sensitive information that may be visible during the call.
- Screen Recording does not capture FaceTime audio if you have headphones plugged in during the call. Ensure that the audio is playing through the iPhone’s speakers for it to be recorded.
By keeping these limitations in mind, you can effectively screen record FaceTime calls with sound on your iPhone.
