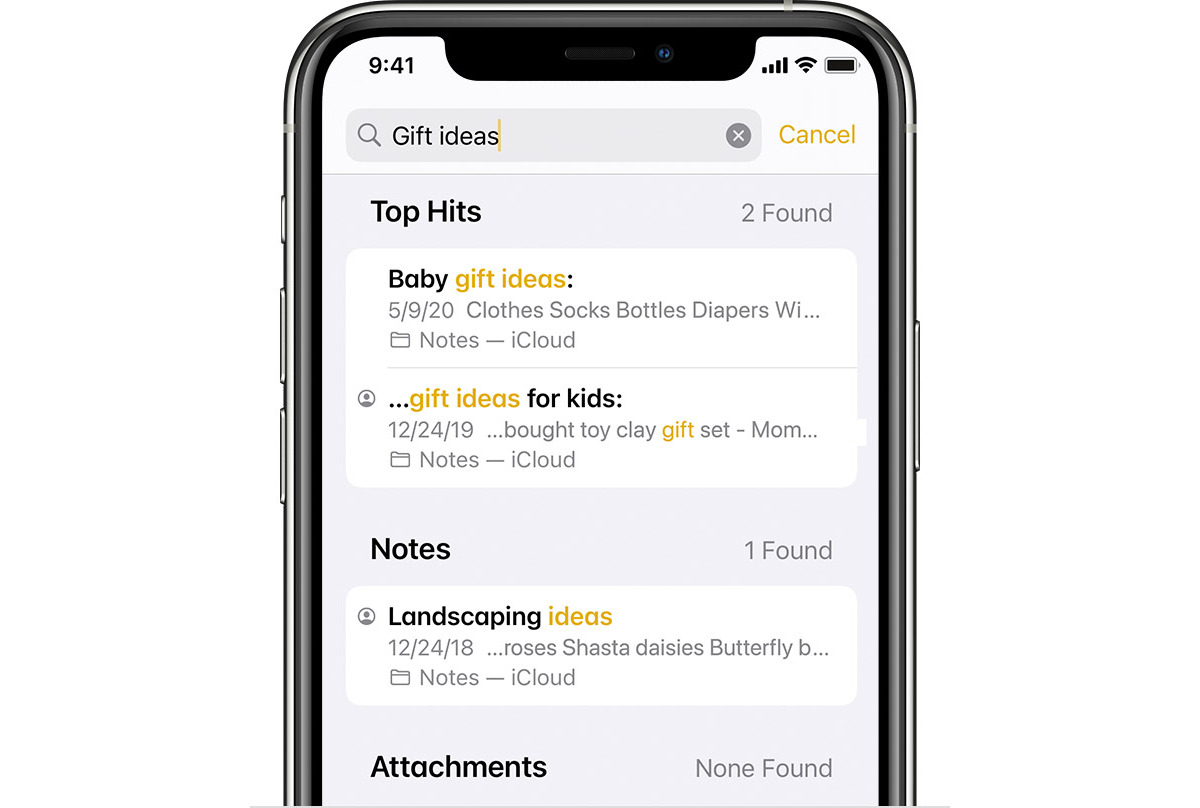
The Notes app on iPhone is a powerful tool for jotting down ideas, making to-do lists, and keeping important information at your fingertips. One useful feature of the Notes app is the ability to duplicate a note, allowing you to quickly create a copy of an existing note without having to start from scratch. Whether you want to make a backup of an important note or create a template for future use, duplicating notes can be a time-saving and convenient function. In this article, we will guide you through the step-by-step process of duplicating a note in the Notes app on your iPhone. So, if you’re ready to learn how to duplicate a note and make the most of this handy feature, read on!
Inside This Article
Steps to Duplicate a Note
Opening the Notes App: To begin duplicating a note on your iPhone, you’ll first need to locate and open the Notes app. This app can typically be found on your home screen or in your app drawer. Simply tap on the Notes icon to open the app.
Selecting the Note to Duplicate: Once the Notes app is open, you’ll need to choose the specific note that you want to duplicate. Scroll through your list of notes or use the search bar at the top of the screen to find the note you wish to duplicate.
Accessing the Duplicate Option: After selecting the desired note, you’ll want to access the duplicate option. Depending on the version of iOS you have installed on your iPhone, there are a couple of different ways to do this:
- Method 1: Using the Share Sheet Option: Tap on the share icon (usually represented by a box with an arrow pointing up) at the top right corner of the screen. A menu will appear, and you can choose the “Duplicate” option from it.
- Method 2: Using the Copy and Paste Functionality: Tap and hold on the text within the note until a pop-up menu appears. Select the “Copy” option. Then, tap on the “+” icon to create a new note, and tap and hold within the new note until the pop-up menu appears. Select the “Paste” option.
- Method 3: Using the Duplicate Option within the Notes App: Tap on the ellipsis (…) icon located at the top right corner of the screen. A menu will appear, and you can choose the “Duplicate” option from it.
Saving the Duplicated Note: After selecting the duplicate option, you will be taken to a new screen where the duplicated note is displayed. If desired, you can make any edits or changes to the duplicated note. To save the duplicated note, tap on the “Done” button at the top left corner of the screen. The duplicated note will now be saved in the Notes app alongside the original note.
By following these simple steps, you can easily duplicate a note in the Notes app on your iPhone. Whether you need to make a backup, create a template, or simply keep multiple copies of a note, duplicating notes can help you stay organized and efficient.
Tips and Considerations
In addition to knowing how to duplicate a note in the Notes app on your iPhone, there are a few tips and considerations to keep in mind. These will help you make the most of the duplicated notes and ensure a streamlined and organized note-taking experience:
Customizing Duplicated Notes: Exploring options to modify and edit the newly duplicated note
Once you have duplicated a note, you can customize it to better suit your needs. The Notes app offers various options for modifying and editing duplicated notes. You can:
- Add or remove text: Use the on-screen keyboard to add or delete content within the duplicated note.
- Format the text: Change the font style, size, color, or alignment of the text to make it more visually appealing.
- Add images and attachments: Enhance your duplicated note by including images, documents, or other media files.
- Create checklists: Make your note more organized by adding checkboxes or bullet points using the formatting options.
Organizing Duplicated Notes: Tips on how to effectively manage and organize your duplicated notes in the app
As your collection of duplicated notes grows, it’s important to keep them organized for easy access. Here are some tips on how to manage and organize your duplicated notes:
- Create folders: Utilize the folder feature in the Notes app to categorize and group related duplicated notes.
- Use keywords or tags: Assign relevant keywords or tags to your duplicated notes to enable quick search and retrieval.
- Sort notes by date or title: Arrange your notes chronologically or alphabetically to find them easily.
- Create a table of contents: If you have multiple duplicated notes related to a specific topic, consider creating a table of contents note with hyperlinks to each individual note for better organization.
Syncing Duplicated Notes: Information on ensuring that your duplicated notes are synced across all your devices
If you use the Notes app on multiple devices, it’s important to ensure that your duplicated notes stay in sync. Here’s how to do it:
- Enable iCloud sync: Make sure iCloud is enabled for the Notes app on all your devices. This will ensure that any changes or additions made to duplicated notes are synced in real-time.
- Check sync settings: Double-check that your sync settings are correctly configured for the Notes app. Go to Settings > iCloud > Notes and ensure that the toggle for “Notes” is turned on.
- Sync manually: In case you encounter any syncing issues, you can manually force a sync by pulling down on the notes list to refresh.
Deleting Duplicated Notes: Instructions on how to delete duplicated notes that are no longer needed
Over time, you may find that some duplicated notes are no longer necessary. To keep your Notes app clutter-free, follow these simple steps to delete duplicated notes:
- Open the Notes app on your iPhone.
- Navigate to the duplicated note you want to delete.
- Tap the “…” (More) button in the upper-right corner of the note.
- Choose the “Delete Note” option from the menu.
- Confirm the deletion by tapping “Delete Note” again when prompted.
By following these tips and considerations, you can optimize your use of duplicated notes in the Notes app on your iPhone. Whether it’s customizing, organizing, syncing, or deleting, these guidelines will help you effectively manage your digital notes and enhance your productivity.
The ability to duplicate a note in the Notes app on iPhone can be a useful feature for various reasons. Whether you want to create a backup of an important note, make a copy to share with someone else, or create a template that you can reuse, duplicating notes can save you time and effort.
By following the simple steps outlined in this article, you can easily duplicate any note in the Notes app on your iPhone. This feature allows you to have multiple versions of the same note, ensuring that you have everything you need at your fingertips, no matter where you are or what you’re working on.
So the next time you find yourself in need of duplicating a note, remember these steps and take advantage of this handy feature on your iPhone. Duplicate away, organize your thoughts, and stay on top of your note-taking game!
FAQs
Q: Can I duplicate a note in the Notes app on my iPhone?
Yes, you can duplicate a note in the Notes app on your iPhone. It allows you to create a copy of an existing note, which can be useful when you want to make changes to a note while keeping the original intact.
Q: How do I duplicate a note in the Notes app on my iPhone?
To duplicate a note in the Notes app on your iPhone, follow these steps:
- Open the Notes app on your iPhone.
- Select the note you want to duplicate.
- Tap on the more options icon (three dots) at the top-right corner of the screen.
- In the menu that appears, tap on “Duplicate.”
- A new copy of the note will be created, and you can make any changes you want.
Q: Are there any keyboard shortcuts available to duplicate a note in the Notes app on my iPhone?
Unfortunately, there are no built-in keyboard shortcuts specifically for duplicating notes in the Notes app on iPhone. However, you can use general iOS keyboard shortcuts for copying and pasting to create a duplicate of a note. Simply select the content of the note, copy it, and then paste it into a new note to create a duplicate.
Q: Will duplicating a note in the Notes app on my iPhone affect the original note?
No, duplicating a note in the Notes app on your iPhone will not affect the original note. The duplicate note is an independent copy with no connection to the original. Any changes you make to the duplicate note will not be reflected in the original note.
Q: Can I rename the duplicate note in the Notes app on my iPhone?
Yes, you can rename the duplicate note in the Notes app on your iPhone. After duplicating the note, open the duplicate, tap on the note’s title at the top, and a keyboard will appear. You can then edit the title to give it a new name that suits your needs.
