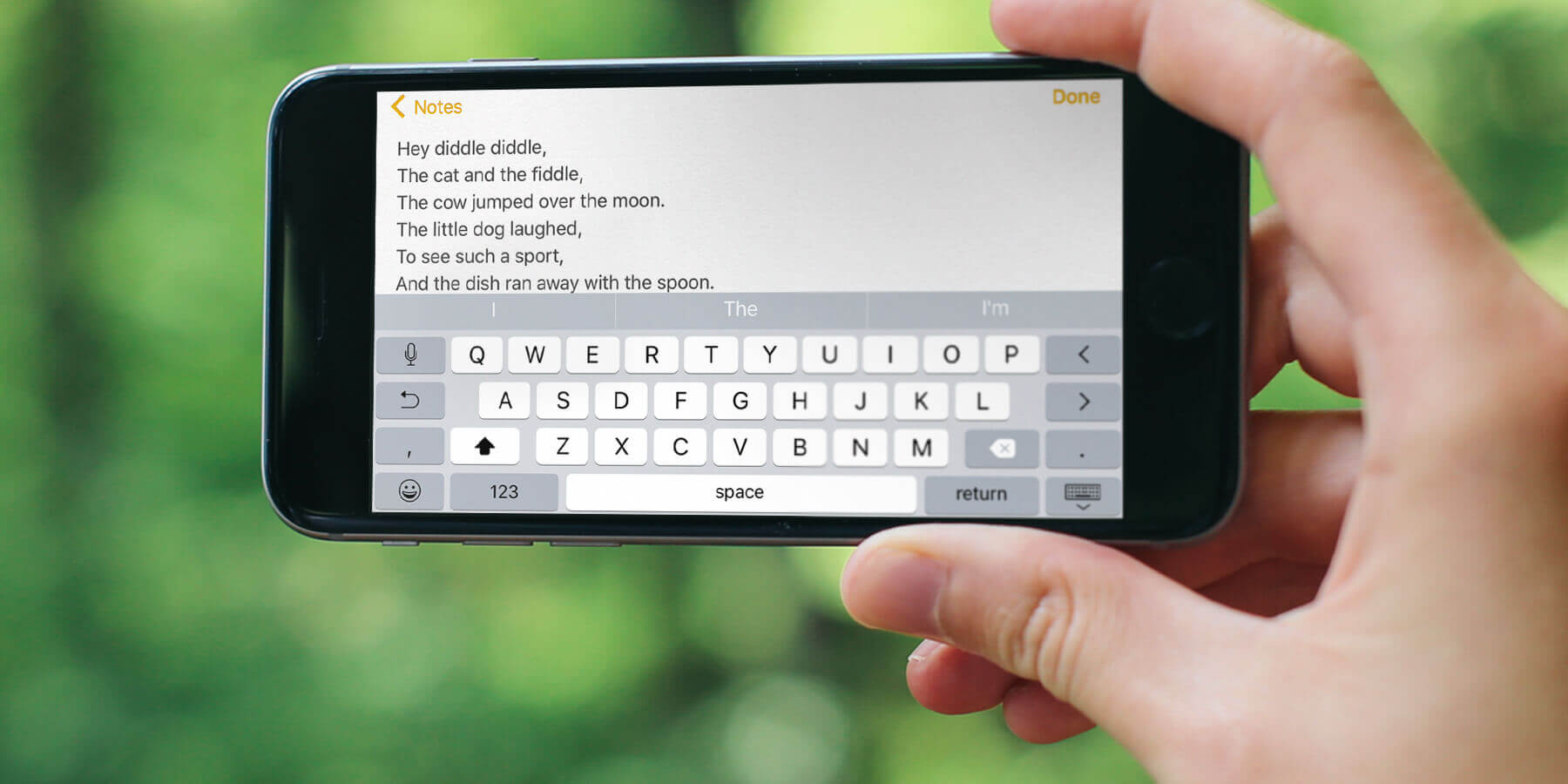
Are you tired of trying to figure out how to rotate the screen on your iPhone 12? You’re not alone! Many iPhone users find themselves in a similar predicament, struggling to navigate the device’s features. Whether you want to switch from portrait to landscape mode for a better viewing experience or simply need to adjust the screen orientation, understanding the process is essential. In this comprehensive guide, we’ll walk you through the steps to rotate the screen on your iPhone 12 with ease. By the end of this article, you’ll be equipped with the knowledge to effortlessly manage your device’s display orientation, enhancing your overall user experience.
Inside This Article
Enable Screen Rotation
Screen rotation can be a convenient feature on your iPhone 12, allowing you to view content in landscape or portrait mode based on how you hold your device. If your screen rotation is disabled, you can enable it through various methods, including the Control Center, Settings, and specific apps.
Enabling screen rotation via the Control Center provides a quick and easy way to toggle this feature on and off. Simply swipe down from the top-right corner of the screen to access the Control Center. Look for the “Portrait Orientation Lock” icon, which resembles a lock with a circular arrow around it. If the icon is highlighted, tap it to disable the lock and enable screen rotation.
If you prefer to adjust your screen rotation settings more precisely, you can do so through the Settings app. Open the Settings app on your iPhone 12 and tap “Display & Brightness.” Look for the “Display Zoom” section and select “View.” Here, you can choose the “Standard” display option, which allows screen rotation, or the “Zoomed” option, which locks the screen in the portrait orientation.
Some apps may have specific screen rotation settings that override your device’s general settings. For instance, video streaming apps often include a screen rotation lock within the video player interface. If you encounter issues with screen rotation while using a particular app, explore the app’s settings or consult its support resources to adjust the rotation preferences.
Using Control Center
Another quick and convenient way to enable screen rotation on your iPhone 12 is by using the Control Center. Simply swipe down from the top-right corner of the screen to access the Control Center. Here, you’ll find a range of useful shortcuts and toggles, including the screen rotation lock.
Look for the “Portrait Orientation Lock” icon, which resembles a lock with a circular arrow around it. If the icon is highlighted in white, it means the rotation lock is enabled, and the screen will not rotate when you tilt your device. Tap the icon to disable the rotation lock and allow the screen to rotate freely based on the orientation of your iPhone 12.
Once the rotation lock is disabled, you can rotate your device to a landscape orientation, and the screen will automatically adjust to display content horizontally. This method provides a simple and efficient way to manage screen rotation without delving into the device’s settings.
Using Settings
If you prefer a more permanent solution for enabling screen rotation on your iPhone 12, you can utilize the device’s settings. Here’s how you can do it:
1. Access the “Settings” app on your iPhone 12 by tapping on the gear-shaped icon on the home screen. Once the app is open, scroll down and select “Display & Brightness.”
2. Within the “Display & Brightness” menu, look for the “Display Zoom” option and tap on it. You will then be presented with two choices: “Standard” and “Zoomed.” Select “Standard.”
3. After choosing the “Standard” display zoom, return to the “Display & Brightness” menu and locate the “View” section. Here, ensure that the “Standard” view is selected. This setting allows your iPhone 12 to rotate the screen when the device is turned sideways.
By following these steps, you can enable screen rotation on your iPhone 12 through the device’s settings, providing a more permanent solution for your screen orientation preferences.
Using Apps
Some apps have built-in features that allow you to rotate the screen. For instance, many video playback apps, such as YouTube and Netflix, automatically adjust the screen orientation based on the content being viewed. When you tilt your iPhone while watching a video, the app may automatically switch to landscape mode to provide a more immersive viewing experience.
Similarly, certain games and productivity apps are designed to support screen rotation. For example, games that require landscape mode for optimal gameplay will prompt the screen to rotate when launched. Additionally, some productivity apps, like document editors and drawing tools, offer a seamless transition between portrait and landscape orientations to accommodate different tasks and preferences.
It’s important to note that not all apps support screen rotation, and the behavior may vary based on the app’s design and intended use. However, for apps that do offer this functionality, the screen rotation occurs automatically, making it convenient for users to interact with content in their preferred orientation.
Conclusion
Being able to rotate the screen on your iPhone 12 is a handy feature that enhances the user experience. Whether you prefer portrait or landscape orientation, knowing how to effortlessly switch between the two can make using your device more convenient and enjoyable. By following the simple steps outlined in this article, you can easily rotate the screen on your iPhone 12 to suit your needs and preferences. Understanding the various methods, including using the Control Center or adjusting the settings, empowers you to make the most of your iPhone 12’s display capabilities. With this knowledge, you can confidently navigate through apps, videos, and web pages while seamlessly adapting the screen orientation to your liking.
Certainly! Here are the FAQs for "How To Rotate Screen In iPhone 12":
FAQs
**Q: How do I enable screen rotation on my iPhone 12?**
A: To enable screen rotation on your iPhone 12, simply swipe down from the top-right corner of the screen to open Control Center, then tap the "Lock Rotation" icon to disable it.
Q: Why won't my iPhone 12 screen rotate?
A: If your iPhone 12 screen won't rotate, ensure that the screen rotation lock is disabled. If it's still not working, try restarting your device or checking for any software updates.
Q: Can I lock the screen orientation in a specific mode on my iPhone 12?
A: Yes, you can lock the screen orientation in a specific mode on your iPhone 12. After enabling screen rotation, simply rotate your device to the desired orientation, then tap the "Lock Rotation" icon in Control Center.
Q: Does the iPhone 12 have a built-in gyroscope for screen rotation?
A: Yes, the iPhone 12 is equipped with a built-in gyroscope, which allows the screen to rotate based on the device's orientation.
Q: Are there any third-party apps that can enhance screen rotation on the iPhone 12?
A: While there are third-party apps designed to customize screen rotation settings, it's important to exercise caution when downloading and using such apps, as they may impact the device's performance and security. Always ensure that any third-party apps are from reputable sources and have positive user reviews.
