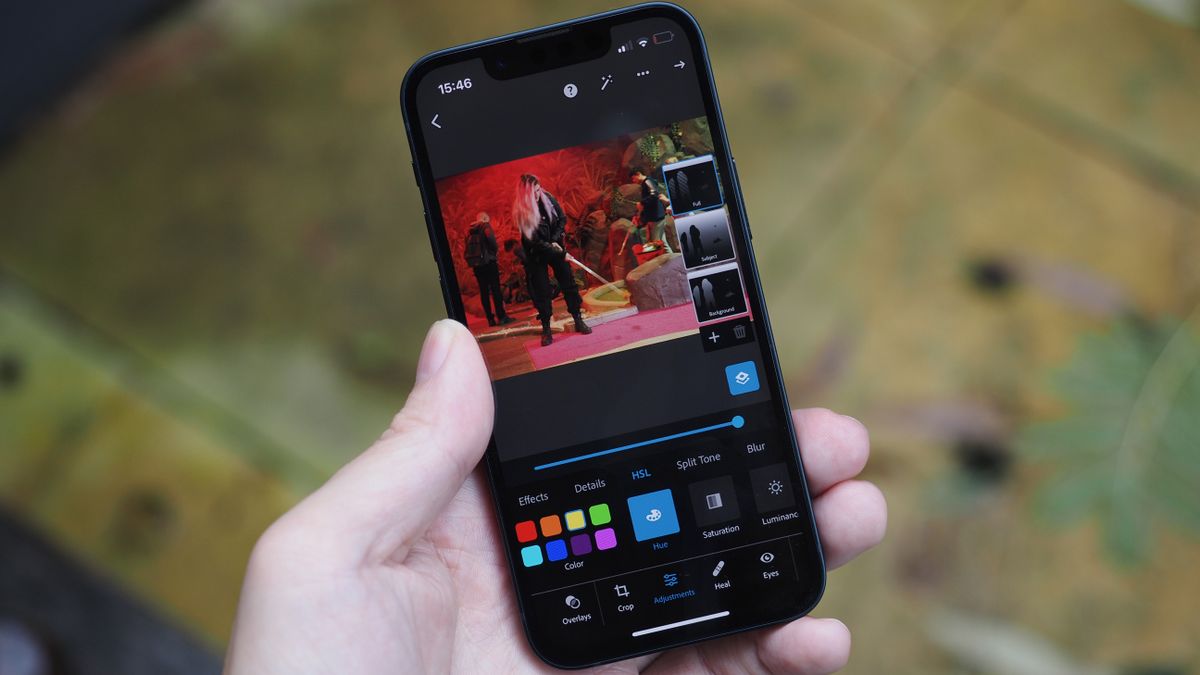
Screen recording on your iPhone 11 Pro Max can be incredibly useful for capturing moments, creating tutorials, or troubleshooting. Whether you want to show off your gaming skills or demonstrate a new app to a friend, the screen recording feature allows you to effortlessly capture and share your screen activity. In this article, we'll explore the step-by-step process of how to screen record on your iPhone 11 Pro Max, including enabling the feature, accessing the control center, and customizing your recording settings. By the end, you'll be equipped with the knowledge to seamlessly capture and share your iPhone screen moments. So, let's dive in and unlock the potential of screen recording on your iPhone 11 Pro Max.
Inside This Article
- Setting up screen recording
- Starting and Stopping Screen Recording
- Accessing and Managing Screen Recordings
- Troubleshooting screen recording issues
- Conclusion
- FAQs
Setting up screen recording
Screen recording on your iPhone 11 Pro Max allows you to capture and share your device’s screen activities, making it a valuable tool for creating tutorials, showcasing gameplay, or documenting app interactions. To set up screen recording, follow these simple steps:
1. Access Control Center: Swipe down from the top-right corner of the screen to open Control Center. This can be done from the Home screen, Lock screen, or within apps. Alternatively, if you have an older iPhone model, swipe up from the bottom of the screen to access Control Center.
2. Locate Screen Recording: In Control Center, you’ll find the Screen Recording icon, which looks like a solid circle surrounded by a dashed circle. If you don’t see the icon, you may need to add it by customizing Control Center in the Settings app.
3. Add Screen Recording: If the Screen Recording icon isn’t visible, you can add it by going to Settings > Control Center > Customize Controls. Tap the “+” button next to Screen Recording to include it in Control Center.
4. Initiate Screen Recording: Once the Screen Recording icon is visible in Control Center, you can start recording by tapping the icon. A three-second countdown will appear, giving you time to navigate to the screen you want to record.
5. Microphone Access (Optional): If you want to include audio in your screen recording, long-press or 3D Touch the Screen Recording icon in Control Center. Tap the microphone icon to enable audio recording. This is particularly useful for narrating tutorials or capturing in-app sound.
With these steps, you can easily set up screen recording on your iPhone 11 Pro Max and begin capturing your screen activities with just a few taps.
Starting and Stopping Screen Recording
Once you have set up screen recording on your iPhone 11 Pro Max, beginning and ending a recording is a breeze. To commence the screen recording process, simply swipe down from the top-right corner of the screen to access the Control Center. Here, you will find a circular “Record” icon. Tap this icon to initiate the screen recording.
Once the recording is in progress, the status bar at the top of the screen will turn red, indicating that the screen is being recorded. You can now navigate through your device and demonstrate the desired actions or capture important moments on your screen.
To conclude the screen recording, return to the Control Center and tap the red recording indicator at the top of the screen. Alternatively, you can also tap the red status bar at the top of the screen and confirm that you want to stop the recording. Your screen recording will then be automatically saved to your Photos app, ready for viewing and sharing.
Accessing and Managing Screen Recordings
Once you’ve captured a screen recording on your iPhone 11 Pro Max, accessing and managing the recordings is a breeze. To view your screen recordings, head over to the Photos app, where they are automatically saved. You can find them in the “Videos” album, neatly organized alongside your other video content.
As you locate the screen recording, you have the option to edit it using the built-in video editing tools. This allows you to trim the recording, add annotations, or even apply filters to enhance the visual appeal. Once you’re satisfied with the edits, tap “Done” to save your changes.
If you wish to share your screen recording with friends, family, or colleagues, simply tap the “Share” button while viewing the recording in the Photos app. This enables you to send the recording via messaging apps, social media, email, or any other platform of your choice.
Furthermore, if you prefer to store your screen recordings in a different location, you can easily transfer them to your computer or cloud storage service. Utilize the sharing options within the Photos app to send the recording to your preferred destination, ensuring that it’s readily accessible whenever you need it.
For added convenience, consider organizing your screen recordings into albums within the Photos app. This allows you to categorize and access your recordings more efficiently, especially if you frequently capture screen content for various purposes.
By effectively managing your screen recordings, you can ensure that they are readily available for viewing, editing, and sharing, providing you with a seamless experience as you leverage this powerful feature on your iPhone 11 Pro Max.
Troubleshooting screen recording issues
If you encounter issues with screen recording on your iPhone 11 Pro Max, don’t fret. Here are some common problems and troubleshooting tips to help you resolve them.
1. Screen recording not working: If your screen recording feature isn’t functioning as expected, start by checking if your iPhone’s operating system is up to date. Go to Settings > General > Software Update to ensure you have the latest iOS version installed. Additionally, try restarting your device and then attempt the screen recording again.
2. No sound in screen recordings: If you’re experiencing issues with sound during screen recordings, verify that the microphone is enabled. When initiating the screen recording, long-press or 3D Touch the screen recording icon in Control Center, then ensure that the microphone audio is turned on. If this doesn’t resolve the problem, try restarting your device and attempting the screen recording with audio again.
3. Screen recording stops unexpectedly: If your screen recording stops abruptly, it could be due to insufficient storage space on your device. Check your iPhone’s storage capacity and free up space by deleting unnecessary files or apps. Additionally, ensure that your device is sufficiently charged or connected to a power source during screen recording to prevent unexpected interruptions.
4. Screen recording lag or stutter: If you notice lag or stutter in your screen recordings, it may be related to the performance of your device. Close any background apps that may be consuming resources, and consider restarting your iPhone to refresh its system processes. If the issue persists, you can try reducing the screen recording quality by going to Settings > Camera > Record Video and selecting a lower resolution.
5. Unable to find screen recordings: If you can’t locate your screen recordings after saving them, check the Photos app under the “Recents” or “Videos” section. If the recordings aren’t there, they may have been saved to your iCloud account if iCloud Photos is enabled. You can also search for the recordings by swiping down on the Photos app to reveal the search bar and entering the title or keywords related to the recordings.
By following these troubleshooting tips, you can address common screen recording issues on your iPhone 11 Pro Max and ensure a smooth and seamless recording experience.
Conclusion
Screen recording on the iPhone 11 Pro Max is a powerful feature that allows you to capture and share your device’s screen with ease. Whether you’re creating tutorials, capturing memorable moments, or troubleshooting an issue, the screen recording function provides a convenient way to do so. By simply accessing the Control Center and tapping the screen recording icon, you can start recording your screen in no time. Additionally, the ability to include audio from the device’s microphone or external sources adds versatility to the recording process. With the seamless integration of this feature into the iPhone 11 Pro Max, users can effortlessly harness the power of visual communication and sharing, making it a valuable tool for both personal and professional use.
FAQs
1. How do I screen record on my iPhone 11 Pro Max?
To screen record on your iPhone 11 Pro Max, simply swipe down from the top right corner of the screen to open the Control Center. Then, tap the screen recording icon, which looks like a solid white circle within a thin black square. The recording will start after a 3-second countdown, indicated by a red status bar at the top of the screen. To stop the recording, tap the red status bar and confirm by tapping "Stop."
2. Where can I find my screen recordings on my iPhone 11 Pro Max?
After you stop a screen recording, it will be saved to your Photos app. You can access your screen recordings by opening the Photos app and navigating to the "Recents" album, where your screen recordings will be located.
3. Can I record audio while screen recording on my iPhone 11 Pro Max?
Yes, you can record audio while screen recording on your iPhone 11 Pro Max. To enable this feature, press and hold the screen recording icon in the Control Center. A menu will appear, allowing you to turn on "Microphone Audio" by tapping the corresponding icon. This enables audio recording from your device's microphone while screen recording.
4. Are there any settings to customize the screen recording on my iPhone 11 Pro Max?
You can customize your screen recording settings by going to Settings > Control Center > Customize Controls. Here, you can add the "Screen Recording" control if it's not already included, and rearrange the order of controls to suit your preferences.
5. Can I edit my screen recordings on my iPhone 11 Pro Max?
Yes, you can edit your screen recordings directly from the Photos app. After selecting a screen recording, tap "Edit" to access editing options such as trimming the recording, adding annotations, and more.
