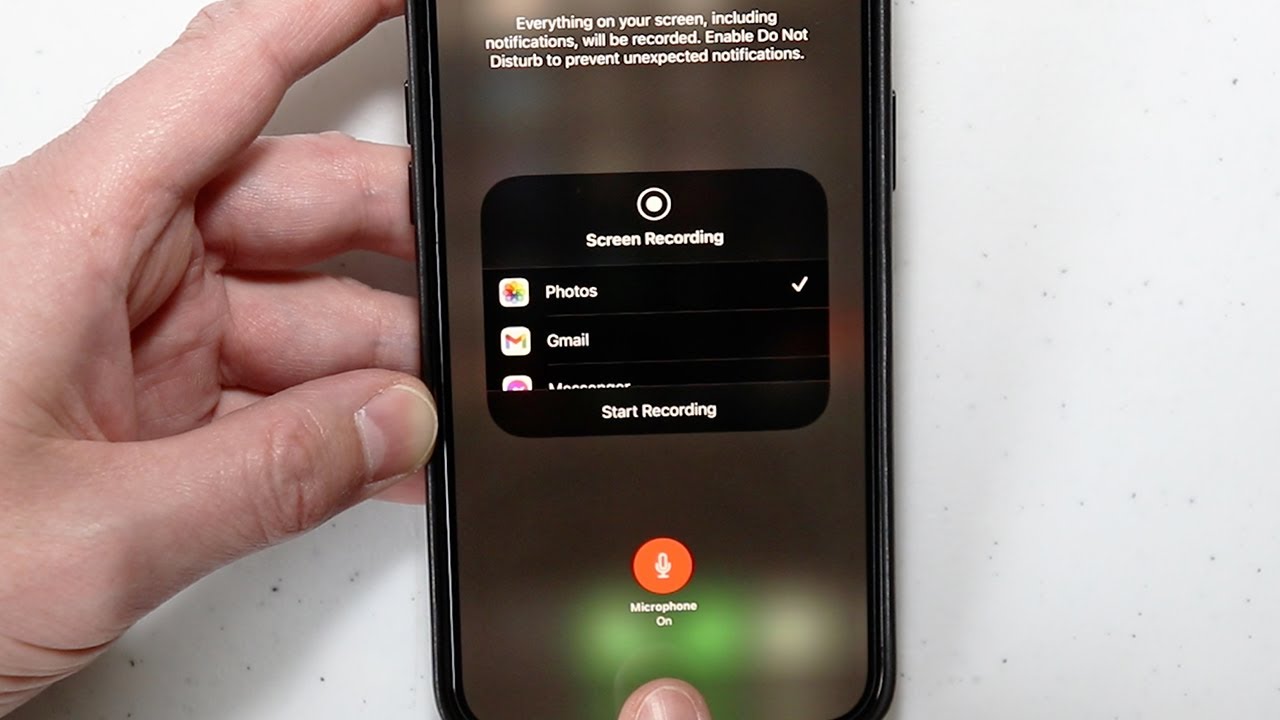
If you're eager to capture and share your iPhone 12 Pro Max screen activities, you're in luck! The screen recording feature on the iPhone 12 Pro Max allows you to effortlessly record and save anything displayed on your screen. Whether you want to showcase a gameplay triumph, demonstrate a new app, or create a tutorial, screen recording is the way to go. In this article, we'll explore the step-by-step process of activating and using the screen recording feature on your iPhone 12 Pro Max. By the end, you'll be equipped with the knowledge to capture and share your screen adventures with ease. So, let's dive in and uncover the secrets of screen recording on your iPhone 12 Pro Max! Remember, the possibilities are endless once you master this feature.
Inside This Article
- Setting Up Screen Recording
- Recording Your Screen
- Editing and Sharing Your Screen Recording
- Conclusion
- FAQs
Setting Up Screen Recording
Screen recording on your iPhone 12 Pro Max is a powerful feature that allows you to capture and share your device’s screen activity with ease. To set up screen recording, you’ll need to ensure that the feature is readily accessible from the Control Center. Here’s how to do it.
First, navigate to your device’s Settings and tap on “Control Center.” From there, select “Customize Controls.” This will enable you to add the screen recording feature to the Control Center for quick access.
Once you’re in the “Customize Controls” menu, locate “Screen Recording” and tap the green plus button next to it. This action adds the screen recording icon to the Control Center, making it easily accessible whenever you need it.
After adding the screen recording feature to the Control Center, you can exit the Settings and swipe down from the top-right corner of your iPhone 12 Pro Max’s screen to open the Control Center. The screen recording icon should now be visible and ready for use.
Sure, here's the content for "Recording Your Screen" section:
Recording Your Screen
Once you’ve set up screen recording on your iPhone 12 Pro Max, it’s time to start capturing your screen activities. Whether you want to save a video call, demonstrate a new app feature, or create a tutorial, the screen recording feature makes it effortless.
To begin recording, swipe down from the top-right corner of your screen to access the Control Center. Then, tap the “Record” button, which looks like a solid circle within a circle. A three-second countdown will initiate, giving you time to navigate to the screen you want to record.
Once the recording starts, a red status bar will appear at the top of your screen, indicating that the screen is being captured. You can proceed to interact with your device as usual, knowing that everything you do is being recorded.
Remember to keep an eye on the status bar to monitor the duration of your recording. If you need to pause or stop the recording, simply tap the red status bar, and you’ll be presented with options to pause or stop the recording altogether.
It’s important to note that while recording, any notifications or incoming calls will not be captured in the recording. This ensures that your screen recording remains focused on the content you intend to capture.
Editing and Sharing Your Screen Recording
Once you’ve completed your screen recording on your iPhone 12 Pro Max, you might want to make some edits before sharing it with others. Fortunately, the built-in Photos app provides basic editing tools that allow you to trim the beginning and end of your recording, ensuring that only the essential content is included.
After making any necessary edits, you can easily share your screen recording with friends, family, or colleagues. Simply tap the “Share” button within the Photos app, and you’ll have the option to send the recording via Messages, Mail, or any other compatible app installed on your device. Additionally, you can upload the recording directly to social media platforms like Instagram, Facebook, or YouTube to share it with a wider audience.
If you want to take your editing a step further, you can utilize third-party video editing apps available on the App Store. These apps offer more advanced editing features, such as adding text, music, or special effects to your screen recording. Once you’re satisfied with the edits, you can then share the enhanced recording using the app’s built-in sharing options.
Sharing your screen recording can be a great way to demonstrate a new feature, provide a tutorial, or simply share a memorable moment with others. With the editing and sharing capabilities of the iPhone 12 Pro Max, you have the flexibility to create and distribute engaging content directly from your device.
In conclusion, the iPhone 12 Pro Max offers a seamless and intuitive screen recording feature, allowing users to capture and share their device's activities with ease. Whether it's for creating tutorials, sharing gameplay, or preserving memorable moments, the screen recording function empowers users to unleash their creativity. With a few simple taps, users can effortlessly initiate and customize their recordings, enhancing the overall user experience. The ability to capture audio alongside the screen activity further amplifies the versatility of this feature. As technology continues to evolve, the iPhone 12 Pro Max remains at the forefront, providing innovative tools that cater to the diverse needs of its users. With its exceptional performance and user-friendly interface, the iPhone 12 Pro Max sets the stage for seamless and engaging screen recording experiences. Harness the power of screen recording and elevate your digital storytelling with the iPhone 12 Pro Max.
FAQs
Q: Can I screen record on my iPhone 12 Pro Max?
Yes, you can easily screen record on your iPhone 12 Pro Max using the built-in screen recording feature.
Q: Where can I find the screen recording feature on my iPhone 12 Pro Max?
The screen recording feature can be found in the Control Center. Simply swipe down from the top-right corner of the screen to access the Control Center, then tap the screen recording icon to start recording.
Q: Can I record audio while screen recording on my iPhone 12 Pro Max?
Yes, you can choose to record audio from the microphone, which allows you to capture both the on-screen content and your voice simultaneously.
Q: How do I stop a screen recording on my iPhone 12 Pro Max?
To stop a screen recording, simply tap the red recording indicator at the top of the screen or return to the Control Center and tap the screen recording icon again.
Q: Where are the screen recordings saved on my iPhone 12 Pro Max?
After you stop a screen recording, it is automatically saved to the Photos app on your iPhone 12 Pro Max. You can easily access and share your screen recordings from the Photos app.
