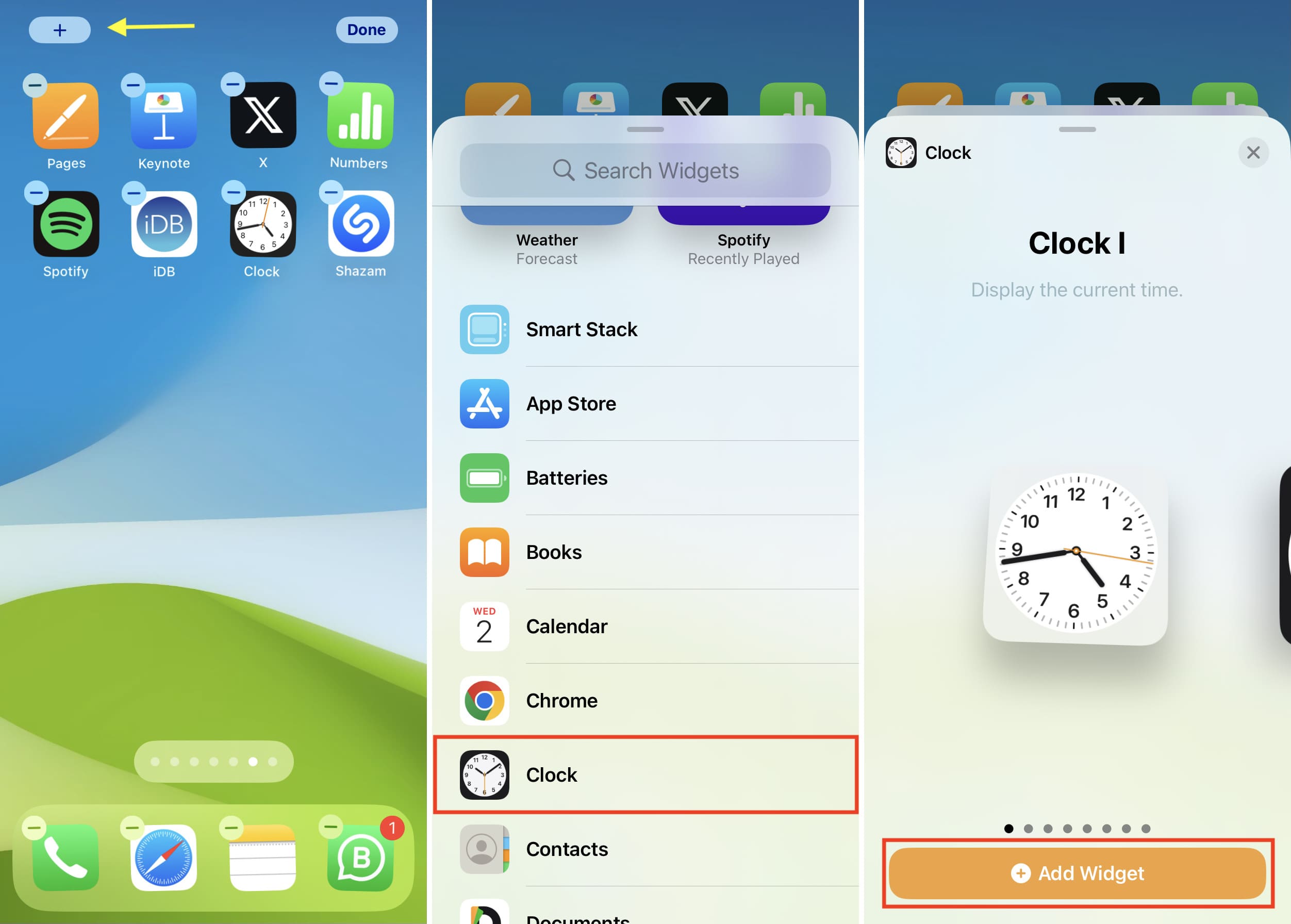
Are you struggling to figure out how to set the clock on your iPhone 11? Whether you've recently traveled to a different time zone or simply need to adjust your device's clock for daylight saving time, it's essential to know how to navigate the settings and make the necessary changes. In this comprehensive guide, you'll learn the step-by-step process to set the clock on your iPhone 11, ensuring that it always displays the correct time. By following these simple instructions, you can effortlessly synchronize your device with the current time, allowing you to stay punctual and organized in your daily activities. Let's dive into the details of how to set the clock on your iPhone 11 and ensure that it's always displaying the accurate time. Remember, a well-functioning clock is the key to staying on top of your schedule and commitments!
Inside This Article
- Setting the Time Zone
- Using the Date & Time Settings
- Setting the Time Automatically
- Manually Adjusting the Time
- Conclusion
- FAQs
Setting the Time Zone
Setting the time zone on your iPhone 11 is crucial to ensure that the device displays the correct local time wherever you are. The time zone setting is especially important for travelers or individuals who frequently move between different time zones. Fortunately, the iPhone 11 makes it simple to adjust the time zone settings to match your current location.
To set the time zone on your iPhone 11, navigate to the “Settings” app on the home screen. Scroll down and tap on “General” to access the general settings menu. From there, tap on “Date & Time” to proceed to the date and time settings.
Once in the “Date & Time” settings, toggle the “Set Automatically” switch to the “On” position. This ensures that your iPhone 11 automatically updates the time zone based on your current location using the device’s GPS and location services. With this feature enabled, you can rest assured that your iPhone 11 will always display the correct local time, no matter where you are in the world.
Using the Date & Time Settings
When it comes to managing the date and time on your iPhone 11, the Date & Time settings play a crucial role. These settings allow you to customize the time format, set the date and time manually, and even enable the 24-hour time display. Accessing these settings is quite simple and can be done through the Settings app on your device.
To access the Date & Time settings, start by unlocking your iPhone 11 and tapping on the “Settings” app. Once you’re in the Settings menu, scroll down and tap on “General.” From there, tap on “Date & Time,” where you can make various adjustments to suit your preferences.
With the Date & Time settings, you have the flexibility to choose between the 12-hour and 24-hour time format, adjust the date and time manually, and enable or disable the “Set Automatically” option. These settings empower you to personalize your iPhone 11’s time display to align with your specific needs and preferences.
Sure, here's the content for "Setting the Time Automatically" section:
Setting the Time Automatically
One of the convenient features of the iPhone 11 is its ability to set the time automatically. When you enable this option, your device will synchronize with the network time provided by your cellular network or Wi-Fi connection. This ensures that your iPhone always displays the accurate and up-to-date time without manual intervention.
To enable this feature, navigate to the “Settings” app on your iPhone 11. From there, tap on “General” and then select “Date & Time.” You will find the option to “Set Automatically.” Simply toggle this switch to the “On” position, and your iPhone 11 will automatically update its time based on the network it’s connected to.
By setting the time automatically, you can rest assured that your iPhone 11 will reflect the correct time, regardless of your location or any changes in time zones. This feature is especially useful for frequent travelers or individuals who rely on their devices for time-sensitive tasks.
Manually Adjusting the Time
Manually adjusting the time on your iPhone 11 is a straightforward process that allows you to precisely set the clock to the correct time and date. Whether you’re traveling to a different time zone or need to update the time for daylight saving, manually adjusting the time ensures your device displays the accurate local time.
To manually adjust the time on your iPhone 11, start by accessing the “Settings” app from the home screen. Scroll down and tap on “General,” then select “Date & Time.” Here, you can disable the “Set Automatically” option, allowing you to manually adjust the time and date settings.
Once the “Set Automatically” feature is disabled, you can tap on “Set Date & Time” to input the correct date and time for your location. Use the date and time wheels to adjust the settings to the precise values required. After setting the date and time, simply exit the settings, and your iPhone 11 will now display the manually adjusted time and date.
Conclusion
Setting the clock on your iPhone 11 is a simple yet essential task that ensures your device is always displaying the correct time. Whether you prefer the 24-hour format or the standard 12-hour format, the iPhone 11 provides the flexibility to customize the clock to suit your preferences. By following the straightforward steps outlined in this guide, you can easily adjust the time on your device, keeping it in sync with your current location or time zone. With the clock accurately set, you can stay punctual, organize your schedule effectively, and make the most of your iPhone 11’s features. Embracing the convenience of a correctly configured clock enhances your overall user experience, ensuring that you’re always in control of your time.
FAQs
**Q: How do I set the clock on my iPhone 11?**
A: To set the clock on your iPhone 11, simply go to the “Settings” app, tap “General,” then select “Date & Time.” From there, you can manually set the time or enable the “Set Automatically” option to sync with your carrier’s network time.
**Q: Will changing the time on my iPhone 11 affect alarms and calendar events?**
A: Yes, changing the time on your iPhone 11 will affect alarms and calendar events if you have them set to specific times. It’s important to ensure that the time is accurately set to avoid any disruptions to your scheduled alerts and appointments.
**Q: Can I customize the clock display on my iPhone 11?**
A: While you can’t customize the clock display extensively on the iPhone 11, you can choose between a 12-hour or 24-hour time format in the “Date & Time” settings. Additionally, you can select whether to display the time in the status bar at the top of the screen.
**Q: Does setting the time automatically update for daylight saving time changes?**
A: Yes, if you have the “Set Automatically” option enabled in the “Date & Time” settings, your iPhone 11 will automatically adjust for daylight saving time changes based on your location.
**Q: Why is it important to ensure the correct time on my iPhone 11?**
A: Ensuring the correct time on your iPhone 11 is crucial for various functions such as alarms, reminders, notifications, and accurate time stamps on messages and photos. It also ensures that your device is synchronized with network time for optimal performance and connectivity.
