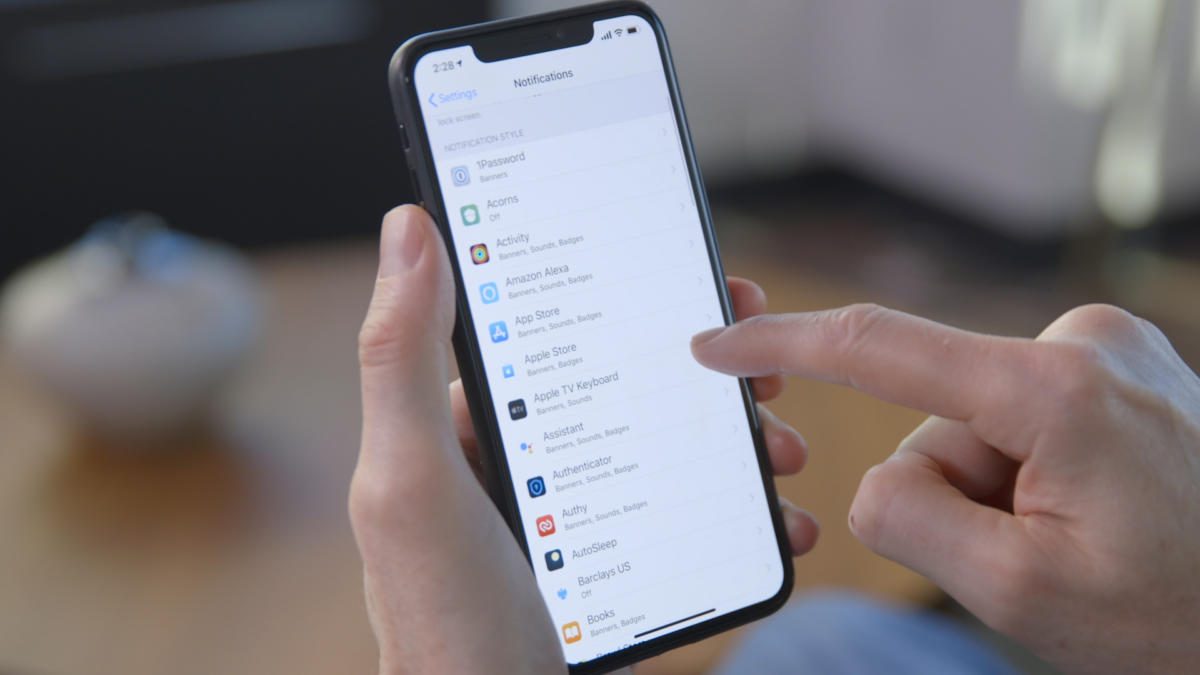
If you've recently joined the iPhone 11 family, you might be wondering about the best way to manage your screen timeout settings. Setting the screen timeout on your iPhone 11 can help you conserve battery life and enhance your overall user experience. In this article, we'll explore the ins and outs of adjusting the screen timeout settings on your iPhone 11. Whether you're looking to extend your battery life or customize your device's display behavior, we've got you covered. Let's dive into the world of iPhone 11 screen timeout settings and discover how to tailor them to your preferences. By the end of this guide, you'll be equipped with the knowledge to optimize your iPhone 11's screen timeout to suit your needs.
Inside This Article
- Understanding Screen Timeout
- Setting Screen Timeout on iPhone 11
- Adjusting Screen Timeout Settings
- Using AssistiveTouch to Set Screen Timeout
- Conclusion
- FAQs
Understanding Screen Timeout
Screen timeout, also known as auto-lock or sleep mode, refers to the period of inactivity after which a device’s screen turns off to conserve battery life and enhance security. When a device’s screen is left on without any interaction, it consumes significant power, leading to faster battery drainage. Additionally, leaving the screen active poses a security risk, as unauthorized access to the device may occur. Therefore, screen timeout serves as a mechanism to mitigate these concerns by automatically turning off the display when the device is not in use.
By setting a screen timeout, users can customize the duration of inactivity after which the device’s screen will automatically turn off. This feature is particularly useful for mobile devices such as the iPhone 11, as it helps to prolong battery life and safeguard sensitive information. Understanding how to adjust screen timeout settings empowers users to optimize their device’s energy efficiency and security while ensuring a seamless user experience.
Setting Screen Timeout on iPhone 11
Setting the screen timeout on your iPhone 11 can help conserve battery life and enhance privacy by ensuring that your device locks when not in use. The screen timeout feature allows you to choose the duration of inactivity before the screen automatically turns off. This guide will walk you through the process of adjusting screen timeout settings on your iPhone 11.
To set the screen timeout on your iPhone 11, begin by opening the “Settings” app on your device. Once in the Settings menu, scroll down and tap on “Display & Brightness.” This will open the display settings for your iPhone 11, where you can customize various screen preferences, including the screen timeout duration.
Next, tap on “Auto-Lock” to access the screen timeout options. Here, you can choose from a range of preset time intervals for the screen timeout, such as 30 seconds, 1 minute, 2 minutes, 3 minutes, 4 minutes, or 5 minutes. Selecting a shorter timeout period can help conserve battery life, while a longer period may be more convenient for certain usage scenarios.
After selecting your preferred screen timeout duration, simply exit the settings menu, and your iPhone 11 will now automatically lock the screen after the specified period of inactivity. This simple adjustment can significantly impact your device’s battery life and overall user experience.
**
Adjusting Screen Timeout Settings
**
Adjusting the screen timeout settings on your iPhone 11 is a simple yet effective way to optimize battery life and enhance user experience. By customizing the duration before the screen automatically turns off, you can strike a balance between conserving battery power and ensuring convenient access to your device.
To modify the screen timeout settings, navigate to “Settings” on your iPhone 11 and tap on “Display & Brightness.” Here, you will find the “Auto-Lock” option, which allows you to select the desired duration before the screen dims and eventually turns off. The available time intervals typically range from 30 seconds to 5 minutes, catering to various preferences and usage patterns.
Consider your typical usage scenarios when adjusting the screen timeout settings. If you frequently interact with your iPhone 11 throughout the day, a longer timeout duration may be practical to minimize the frequency of screen activations. Conversely, if you aim to conserve battery power or prioritize security, opting for a shorter timeout duration can effectively achieve these objectives.
It’s important to strike a balance that aligns with your usage habits and preferences. By tailoring the screen timeout settings to suit your needs, you can optimize the usability and battery performance of your iPhone 11, ensuring a seamless and efficient user experience.
Using AssistiveTouch to Set Screen Timeout
If you find it challenging to navigate the settings menu or prefer a quicker method to adjust the screen timeout on your iPhone 11, you can utilize the AssistiveTouch feature. This accessibility tool provides a convenient on-screen menu that simplifies various device functions, including adjusting the screen timeout settings.
To use AssistiveTouch for setting the screen timeout, you can enable the feature by accessing the “Accessibility” settings on your iPhone 11. Once activated, a virtual button will appear on your screen, allowing you to access a range of functions with a simple tap.
After enabling AssistiveTouch, you can customize the on-screen menu to include the screen timeout setting for easy access. By adding this function to the menu, you can quickly adjust the screen timeout duration without navigating through multiple layers of the settings menu.
When the AssistiveTouch menu is customized to include the screen timeout setting, you can simply tap the virtual button, select the screen timeout option, and choose the desired duration. This streamlined process offers a convenient alternative to adjusting screen timeout settings, particularly for individuals who prefer a more accessible and efficient method.
Adjusting the screen timeout on your iPhone 11 is a simple yet essential customization that can enhance your device’s battery life and security. By setting the screen timeout to a suitable duration, you can prevent unauthorized access and conserve power effectively. Whether you prefer a longer or shorter screen timeout, the flexibility provided by iOS allows you to tailor the settings to your specific preferences. With the ability to access the Screen Timeout feature easily through the device’s settings, you have the power to optimize your iPhone 11 experience according to your unique needs. By leveraging this functionality, you can enjoy a more personalized and efficient interaction with your device, ensuring that it aligns seamlessly with your lifestyle and usage patterns.
FAQs
Q: How can I adjust the screen timeout on my iPhone 11?
A: To adjust the screen timeout on your iPhone 11, you can navigate to the “Settings” app, select “Display & Brightness,” and then tap on “Auto-Lock” to choose the desired timeout duration.
Q: What is the default screen timeout setting on the iPhone 11?
A: The default screen timeout setting on the iPhone 11 is typically set to 30 seconds. However, users can customize this duration to better suit their preferences.
Q: Will adjusting the screen timeout setting impact my iPhone’s battery life?
A: Yes, adjusting the screen timeout setting can have a positive impact on your iPhone’s battery life, as it can prevent the screen from unnecessarily remaining lit for extended periods when not in use.
Q: Can I set a different screen timeout for specific apps on my iPhone 11?
A: Unfortunately, iOS does not currently support the ability to set different screen timeout durations for specific apps. The screen timeout setting applies universally across the device.
Q: How does adjusting the screen timeout setting affect my iPhone’s security?
A: By setting a shorter screen timeout, you can enhance the security of your iPhone, as the device will lock itself and require authentication after a shorter period of inactivity, reducing the risk of unauthorized access.
