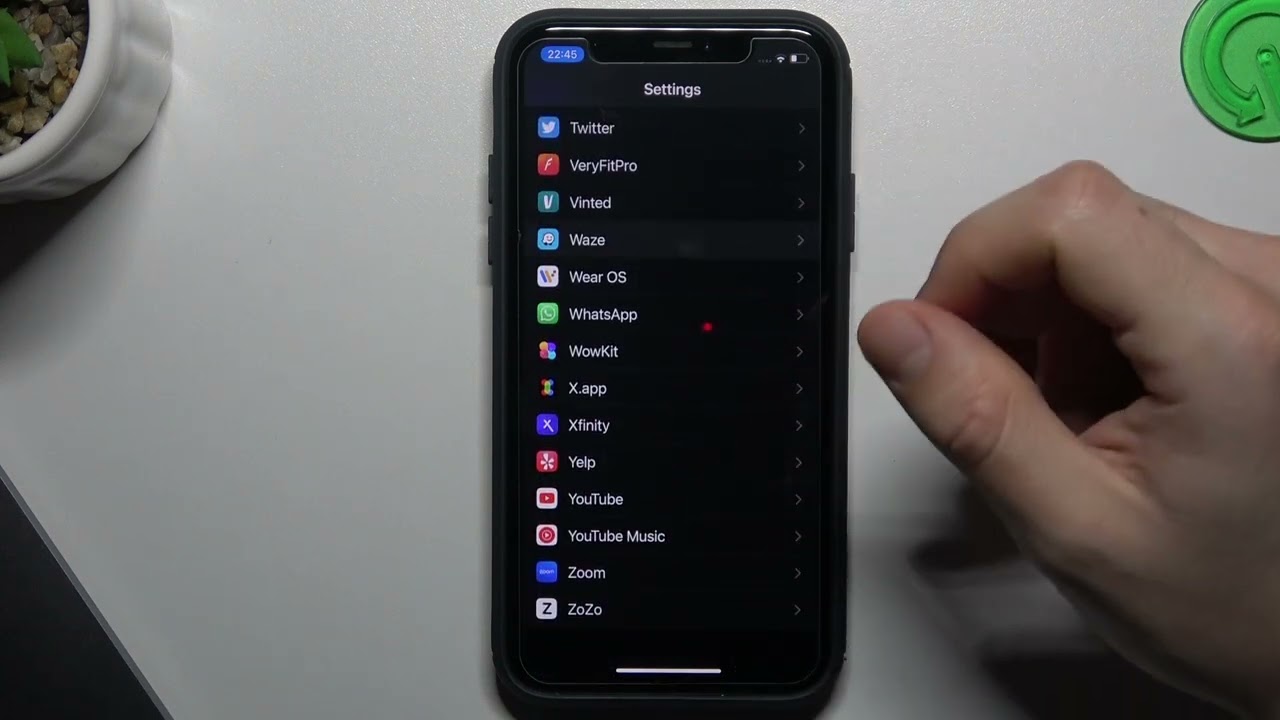
Are you tired of Waze constantly running in the background on your iPhone 12, draining your battery and using up your data? Turning off Waze on your iPhone 12 is a simple process that can help conserve your device's resources. In this article, we'll guide you through the steps to turn off Waze on your iPhone 12, ensuring that it only operates when you want it to. Whether you're looking to optimize your battery life or minimize data usage, we've got you covered with easy-to-follow instructions. So, let's dive into the steps to disable Waze on your iPhone 12 and reclaim control over your device's performance.
Inside This Article
- Turning Off Waze on iPhone 12- Accessing the Settings- Disabling Location Services- Exiting the Waze App- Disabling Background App Refresh
- Conclusion
- FAQs
Turning Off Waze on iPhone 12- Accessing the Settings- Disabling Location Services- Exiting the Waze App- Disabling Background App Refresh
Turning off Waze on your iPhone 12 is a straightforward process that involves accessing the device’s settings and making specific adjustments to the app’s permissions and background activity. By following these steps, you can effectively disable Waze and conserve your iPhone’s battery life and data usage.
To begin, access the “Settings” app on your iPhone 12. This can be done by locating the gear-shaped icon on your home screen and tapping on it. Once inside the Settings menu, scroll down and look for the “Privacy” option. Tap on “Privacy” to proceed to the next step.
Within the “Privacy” menu, select “Location Services.” Here, you will find a list of apps that have requested access to your location. Locate “Waze” in the list and tap on it to reveal the available location access options. You can choose to either select “Never” to completely disable location access for Waze or “While Using the App” for more limited access.
After adjusting the location access settings, it’s important to ensure that the Waze app is fully closed. Return to your iPhone’s home screen and swipe up from the bottom of the display to access the App Switcher. Locate the Waze app preview and swipe it upwards to force close the app. This ensures that Waze is no longer running in the background and consuming resources.
Additionally, to prevent Waze from refreshing its data in the background, navigate back to the “Settings” app and select “General.” From the “General” menu, tap on “Background App Refresh.” Find “Waze” in the list of apps and toggle the switch to disable background app refresh for Waze. This prevents the app from using data and battery power when not in use.
Turning off Waze on your iPhone 12 is a straightforward process that can help conserve battery life and minimize distractions while driving. By following the simple steps outlined in this guide, you can easily disable Waze and resume using it at a later time. Whether you prefer to switch off the app manually or adjust your settings to automatically deactivate it, taking control of Waze’s functionality can enhance your overall iPhone 12 experience. Remember, safety should always be the top priority while driving, and knowing how to manage apps like Waze effectively contributes to a safer and more focused driving environment.
FAQs
**Q: How do I turn off Waze on my iPhone 12?**
A: To turn off Waze on your iPhone 12, simply open the Waze app, tap the “Search” icon at the bottom left, select “Settings,” and then tap the power button icon to turn off the app.
Q: Will turning off Waze on my iPhone 12 affect my GPS navigation?
A: Turning off Waze on your iPhone 12 will only stop the app from actively running in the background. Your GPS navigation functionality will still work if you use other navigation apps or services.
Q: Can I disable Waze notifications on my iPhone 12 without turning off the app completely?
A: Yes, you can customize Waze notifications by going to the Waze app settings, selecting "Notifications," and adjusting the notification preferences according to your preferences.
Q: Does turning off Waze on my iPhone 12 save battery life?
A: Yes, turning off Waze when you're not actively using it can help conserve battery life, as the app won't be continuously running in the background and consuming power.
Q: Will my Waze account and settings be affected if I turn off the app on my iPhone 12?
A: Turning off Waze on your iPhone 12 will not impact your account or settings. When you reopen the app, your account information and custom settings will remain unchanged.
