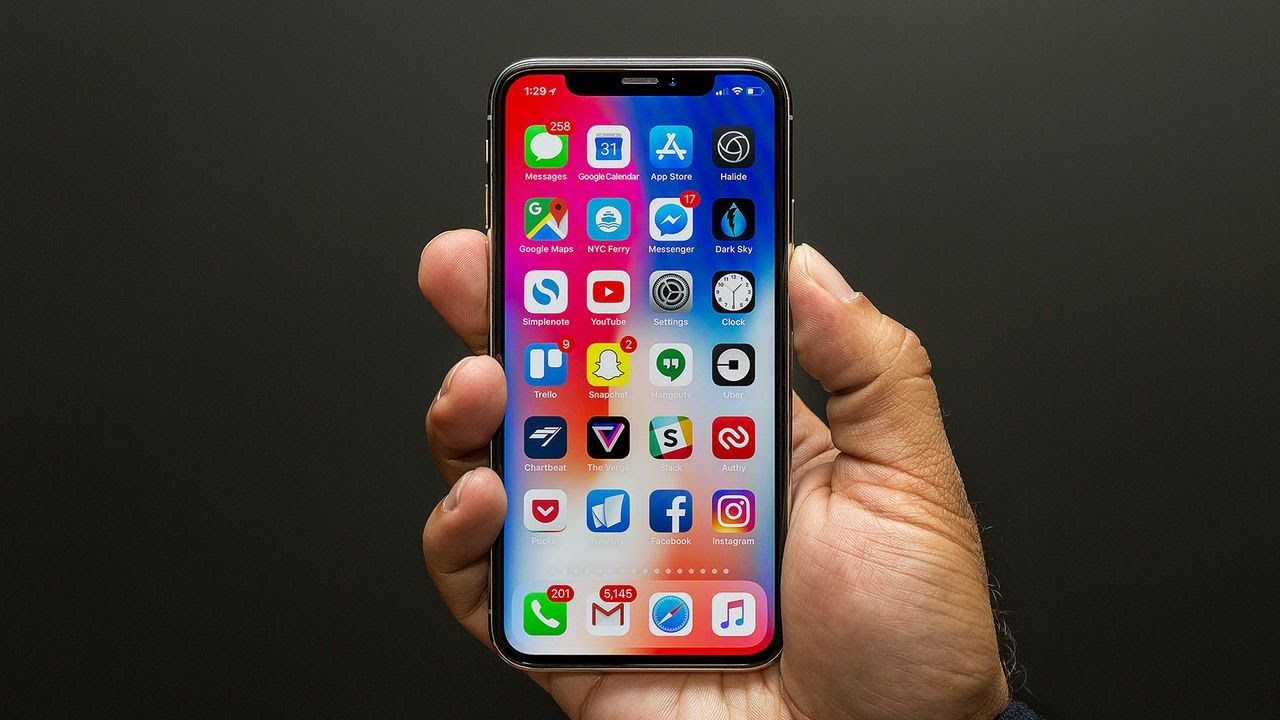
Are you struggling to master the swipe-up gesture on your iPhone 10? Fret not, as this comprehensive guide will help you navigate the ins and outs of this essential feature. Whether you're a newcomer to the iPhone 10 or a seasoned user looking to enhance your skills, mastering the swipe-up function is crucial for seamless navigation and multitasking. In this article, we'll delve into the intricacies of swiping up on your iPhone 10, providing step-by-step instructions and valuable tips to ensure you make the most of this intuitive feature. By the end of this guide, you'll be swiping up with confidence, effortlessly accessing your favorite apps and optimizing your iPhone 10 experience. So, let's dive in and unravel the secrets of the swipe-up gesture!
Inside This Article
- Understanding the Swipe Up Feature
- Accessing the Control Center
- Navigating Home Screen with Swipe Up
- Using Swipe Up in Apps
- Conclusion
- FAQs
Understanding the Swipe Up Feature
One of the most distinctive features of the iPhone X and later models is the swipe up gesture. This intuitive action allows users to navigate the device seamlessly, providing quick access to essential functions and simplifying multitasking. By mastering the swipe up feature, users can unlock a world of possibilities and enhance their overall iPhone experience.
When you swipe up on your iPhone X or later, you trigger a range of actions, including accessing the Control Center, returning to the home screen, and effortlessly switching between apps. This simple yet powerful gesture serves as the cornerstone of navigation, enabling users to interact with their devices in a fluid and efficient manner.
Understanding the swipe up feature empowers users to harness the full potential of their iPhones, streamlining everyday tasks and maximizing productivity. Whether you’re a seasoned iPhone user or new to the platform, mastering this fundamental gesture is essential for unlocking the device’s capabilities and optimizing your digital lifestyle.
Accessing the Control Center
Accessing the Control Center on your iPhone X is a breeze with the swipe-up feature. This intuitive gesture allows you to access various settings and shortcuts with a simple swipe from the bottom of the screen. Whether you need to adjust the brightness, toggle Wi-Fi, or control music playback, the Control Center provides quick access to essential functions.
Simply swipe up from the bottom of the screen to reveal the Control Center. This action triggers a smooth and fluid animation, seamlessly bringing up the Control Center overlay. The gesture is designed to be natural and effortless, making it convenient to access the Control Center whenever you need it.
Once the Control Center is visible, you can tap on the different icons to toggle settings such as Wi-Fi, Bluetooth, Airplane Mode, and Do Not Disturb. Additionally, you can adjust the brightness, control music playback, and access shortcuts to commonly used features. The Control Center puts essential controls at your fingertips, allowing you to customize your iPhone X experience with ease.
Sure, here's the content for "Navigating Home Screen with Swipe Up":
html
Navigating Home Screen with Swipe Up
Swiping up on the home screen of your iPhone X is a fundamental action that allows you to access various features and functionalities quickly and effortlessly. Whether you want to switch between apps, access the Control Center, or return to the home screen from within an app, the swipe up gesture is your key to seamless navigation.
When you swipe up from the bottom edge of the screen, the app you are currently using minimizes and returns you to the home screen. This intuitive gesture eliminates the need for a physical home button, offering a smooth and natural way to interact with your device.
Moreover, swiping up also enables you to effortlessly switch between recently used apps. By swiping up and pausing in the middle of the screen, you can access the app switcher, which displays all the apps you’ve recently used. This makes multitasking on your iPhone X a breeze, allowing you to seamlessly transition between different tasks without any hassle.
Additionally, the swipe up gesture on the home screen provides quick access to the Control Center, where you can adjust various settings and access essential features such as Wi-Fi, Bluetooth, screen brightness, and more. This convenient shortcut enhances the overall usability of your iPhone X, empowering you to customize your device’s settings with just a simple swipe.
Using Swipe Up in Apps
When using your iPhone 10, the swipe up gesture isn’t limited to just navigating the home screen or accessing the Control Center. It also plays a crucial role within apps, allowing for seamless multitasking and quick access to essential features.
One prominent use of the swipe up gesture within apps is to switch between different applications. By swiping up from the bottom of the screen and pausing midway, the App Switcher appears, enabling you to effortlessly jump between open apps without returning to the home screen.
Moreover, within certain apps, swiping up can reveal additional options or menus, providing a convenient way to access key functions or settings without cluttering the interface. This intuitive gesture enhances the overall user experience, making navigation more fluid and efficient.
Furthermore, in some apps, swiping up may trigger specific in-app commands or interactions, such as revealing contextual menus, accessing search functions, or initiating specific actions tailored to the app’s functionality. This intuitive integration of the swipe up gesture showcases the iPhone 10’s seamless and intuitive design.
Conclusion
Mastering the art of swiping up on your iPhone 10 opens up a world of convenience and efficiency. Whether you’re navigating your device, multitasking, or accessing essential functions, this intuitive gesture is a game-changer. By seamlessly integrating the swipe-up feature into your daily interactions with your iPhone 10, you’ll streamline your user experience and harness the full potential of this advanced device. Embracing the fluidity and responsiveness of the swipe-up gesture empowers you to effortlessly manage your apps, access key settings, and revel in the seamless functionality of your iPhone 10. With a few swift swipes, you can effortlessly elevate your iPhone 10 experience, making it an indispensable tool that effortlessly adapts to your needs.
FAQs
**Q: How do I enable swipe up on iPhone 10?**
A: To enable swipe up on iPhone 10, simply go to Settings, then select General, tap on Accessibility, and choose AssistiveTouch. From there, toggle the AssistiveTouch switch to enable it, and you’re all set to swipe up on your iPhone 10.
Q: Can I customize the swipe-up gesture on my iPhone 10?
A: Yes, you can customize the swipe-up gesture on your iPhone 10 by going to Settings, tapping on General, selecting Accessibility, and then choosing AssistiveTouch. From there, you can customize the single-tap, double-tap, long-press, or 3D Touch actions to suit your preferences.
Q: What can I use the swipe-up gesture for on iPhone 10?
A: The swipe-up gesture on iPhone 10, enabled through AssistiveTouch, can be used for various functions such as accessing the Home screen, invoking Control Center, launching Siri, and performing other customizable actions based on your preferences.
Q: Is swipe-up functionality available on other iPhone models?
A: The swipe-up functionality through AssistiveTouch is available on various iPhone models, not just limited to iPhone 10. Users of iPhone 8, iPhone 8 Plus, iPhone 7, iPhone 7 Plus, and other compatible models can also utilize this feature.
Q: Can I disable the swipe-up gesture on my iPhone 10?
A: Yes, you can disable the swipe-up gesture on your iPhone 10 by going to Settings, selecting General, tapping on Accessibility, and choosing AssistiveTouch. From there, simply toggle off the AssistiveTouch switch to disable the swipe-up gesture.
