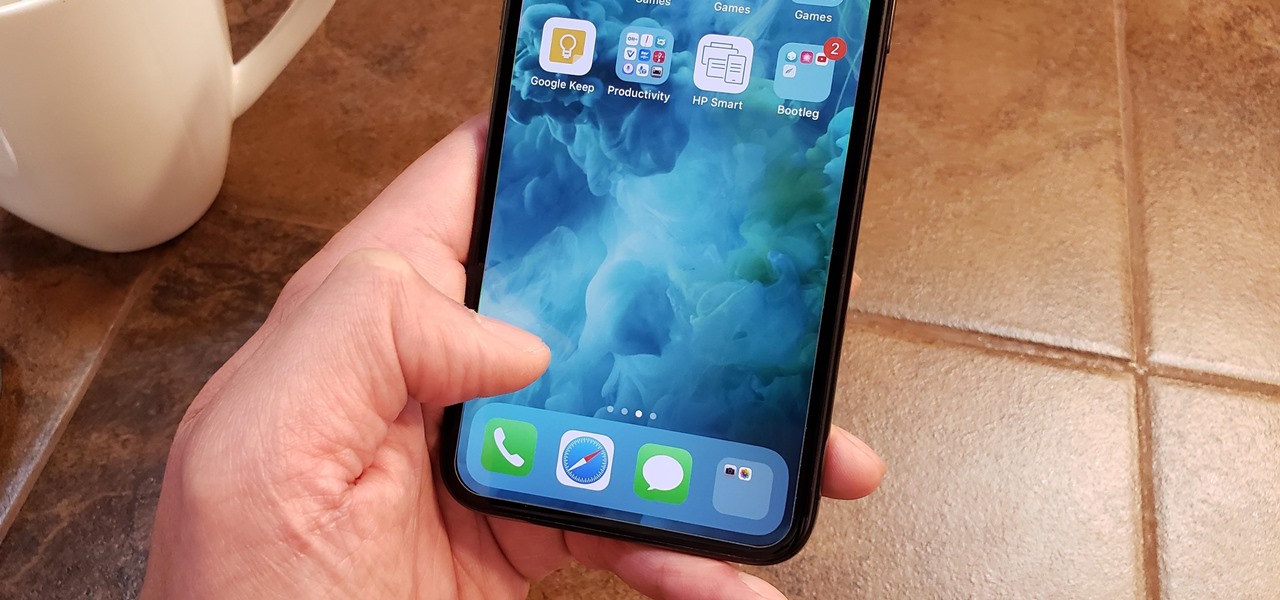
Sure, here's the introduction wrapped in a
tag:
Are you struggling to master the swipe-up gesture on your iPhone 11? You’re not alone. Many users find this feature a bit tricky at first, but once you get the hang of it, it can greatly enhance your overall iPhone experience. In this comprehensive guide, we’ll walk you through the ins and outs of swiping up on your iPhone 11, covering everything from basic navigation to advanced multitasking. By the end of this article, you’ll be swiping up like a pro, effortlessly accessing your favorite apps and features with a flick of your finger.
Inside This Article
- Setting up the Swipe Up Feature
- Using the Swipe Up Gesture
- Customizing Swipe Up Gesture
- Troubleshooting Swipe Up Issues
- Conclusion
- FAQs
Setting up the Swipe Up Feature
Setting up the swipe up feature on your iPhone 11 is a simple process that can greatly enhance your user experience. This feature is designed to allow you to quickly access your home screen and switch between apps with a seamless gesture. To ensure that the swipe up feature is activated and functioning properly, follow these steps to set it up on your device.
First, navigate to the “Settings” app on your iPhone 11. This can be found on your home screen and is represented by a gear icon. Once in the Settings menu, scroll down and tap on “Accessibility.” This section houses various features that enhance the usability of your device, including the swipe up gesture.
Within the “Accessibility” menu, tap on “Touch” to access the touch-related settings. Here, you will find the option to enable the “AssistiveTouch” feature, which includes the swipe up gesture functionality. Toggle the “AssistiveTouch” switch to enable this feature, and you are now ready to use the swipe up gesture on your iPhone 11.
Using the Swipe Up Gesture
Once you’ve set up the swipe up gesture on your iPhone 11, utilizing it is a breeze. Whether you’re navigating between apps or returning to the home screen, the swipe up gesture offers seamless and intuitive control.
To begin, simply place your finger at the bottom of the screen. Next, swipe upwards in a smooth, fluid motion. The screen should respond instantaneously, whisking you away to the home screen with remarkable ease.
Moreover, the swipe up gesture serves as a quick shortcut to access the app switcher. By initiating the gesture and pausing mid-swipe, you can effortlessly peruse your open applications and seamlessly transition between them.
Additionally, for those accustomed to the traditional home button, the swipe up gesture may take some getting used to. However, with a bit of practice, it becomes second nature, offering a more fluid and immersive user experience.
Customizing Swipe Up Gesture
Apple understands that personalization is key to user satisfaction, and the iPhone 11 allows you to customize the Swipe Up gesture to suit your preferences. Whether you want to access a specific app or perform a particular action with a swipe, the customization options empower you to tailor your device to your unique needs.
To customize the Swipe Up gesture, navigate to the “Settings” app on your iPhone 11 and select “Accessibility.” From there, tap on “Touch” and then “AssistiveTouch.” Here, you can configure the single-tap, double-tap, long-press, and 3D Touch actions to create a personalized experience that aligns with your usage habits and convenience.
For instance, you can assign a single-tap to launch the Camera app directly from the AssistiveTouch menu, making it effortlessly accessible with a simple gesture. Similarly, a double-tap could be designated to activate the Magnifier feature, enhancing your device’s accessibility and usability.
By customizing the Swipe Up gesture and other touch actions, you can streamline your interactions with the iPhone 11, optimizing its functionality to better serve your daily needs and preferences.
Troubleshooting Swipe Up Issues
While the swipe up gesture on the iPhone 11 is designed to work seamlessly, there are instances when users may encounter issues. Here are some troubleshooting tips to address common problems:
If the swipe up gesture is not responsive, first ensure that the screen is clean and free from any obstructions. Sometimes, dirt, moisture, or screen protectors can interfere with the touch sensitivity, causing the swipe up gesture to malfunction.
Restarting the iPhone can often resolve software-related issues that may be affecting the swipe up gesture. Simply restarting the device can refresh the system and potentially eliminate any temporary glitches.
Updating to the latest version of iOS can address known bugs and performance issues, including those related to touch gestures. Check for any available software updates and install them to ensure that your device is running the latest stable version of iOS.
If the swipe up gesture continues to be unresponsive, it may be helpful to recalibrate the touch screen. This can be done by navigating to the Settings app, selecting Accessibility, and then choosing Touch. From there, follow the on-screen instructions to recalibrate the touch sensitivity.
In some cases, a faulty screen protector or a poorly designed third-party case can interfere with the touch responsiveness of the iPhone. Try removing any accessories and testing the swipe up gesture without them to determine if they are the source of the problem.
If none of the above steps resolve the issue, it may be necessary to seek assistance from an authorized Apple service provider. They can diagnose any hardware-related issues that may be affecting the touch sensitivity of the device and provide the appropriate solutions.
Conclusion
Mastering the swipe-up gesture on your iPhone 11 can significantly enhance your user experience and streamline your interactions with the device. Whether you’re navigating between apps, accessing the Control Center, or multitasking, the swipe-up feature offers a convenient and efficient way to accomplish tasks. By familiarizing yourself with this intuitive gesture, you can unlock the full potential of your iPhone 11 and enjoy seamless navigation and functionality. Embrace the power of the swipe-up action to effortlessly access essential features and elevate your iPhone 11 experience.
FAQs
Q: How do I swipe up on iPhone 11 to access the Control Center?
A: To access the Control Center on iPhone 11, simply swipe down from the top-right corner of the screen. This action allows you to adjust settings, toggle features, and access handy shortcuts with ease.
Q: Can I customize the Control Center on my iPhone 11?
A: Yes, you can customize the Control Center on your iPhone 11. Simply navigate to "Settings," tap "Control Center," and then select "Customize Controls." From there, you can add, remove, or rearrange various controls to suit your preferences.
Q: How do I quickly switch between apps on iPhone 11?
A: To swiftly switch between apps on iPhone 11, swipe up from the bottom of the screen and pause for a moment. This gesture opens the App Switcher, allowing you to effortlessly navigate between your recently used apps.
Q: Is it possible to use the swipe-up gesture to return to the home screen on iPhone 11?
A: Absolutely! By swiping up from the bottom of the screen, you can seamlessly return to the home screen on your iPhone 11. This intuitive gesture provides a smooth and efficient way to navigate your device.
Q: Can I multitask on iPhone 11 using the swipe-up feature?
A: Yes, the swipe-up feature on iPhone 11 enables multitasking. When you swipe up from the bottom of the screen and pause, the App Switcher appears, allowing you to effortlessly switch between apps, making multitasking a breeze.
