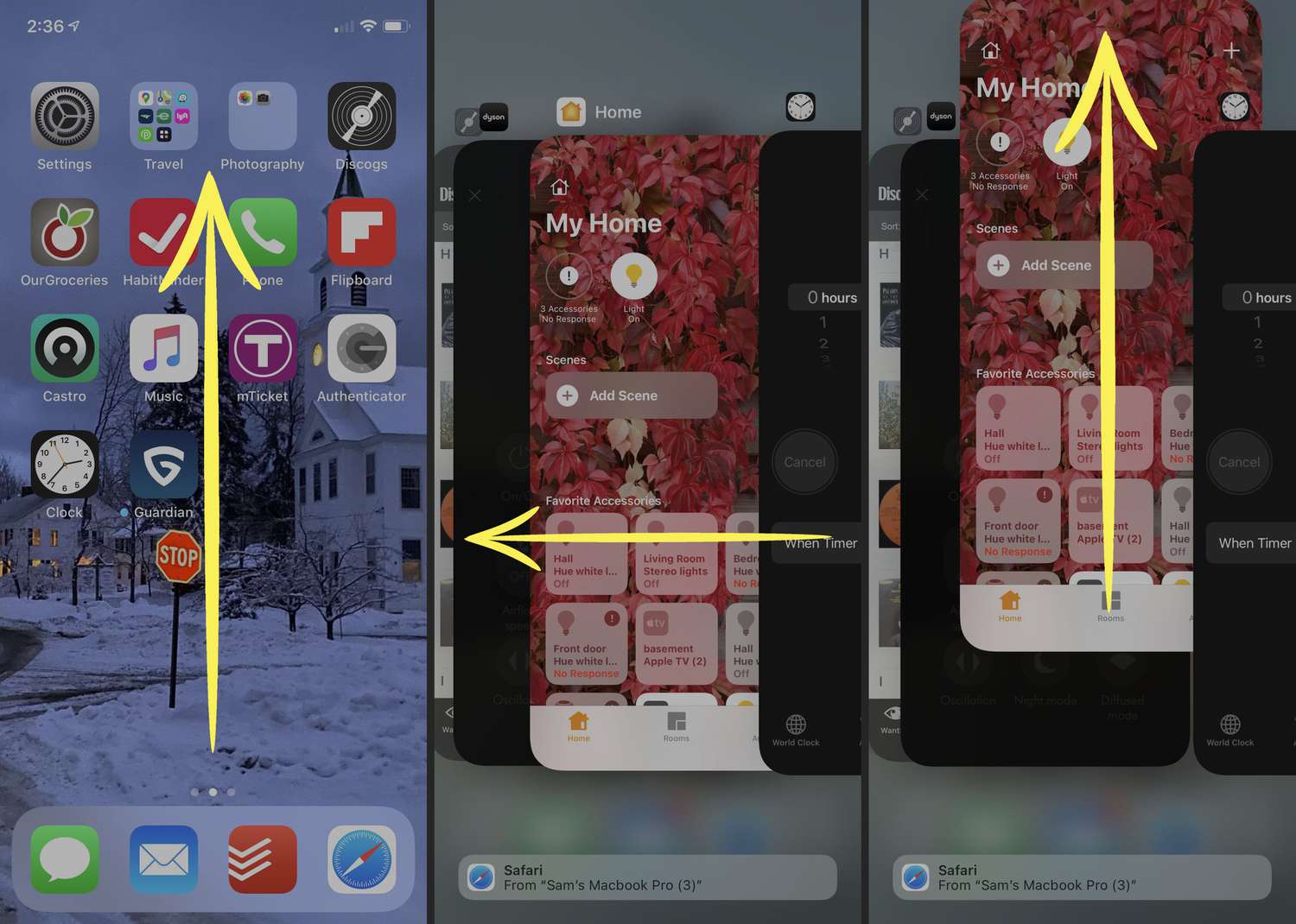
**
Welcome to the ultimate guide on how to close tabs in iPhone 12. If you're like many iPhone users, you might find yourself with a multitude of tabs open in your Safari browser, causing clutter and making it challenging to navigate. Fear not! In this comprehensive article, we'll delve into the various methods for efficiently closing tabs on your iPhone 12. Whether you're a tech novice or a seasoned iPhone aficionado, you'll discover simple yet effective techniques to streamline your browsing experience. By the end of this guide, you'll be equipped with the knowledge and skills to declutter your Safari browser, boost your device's performance, and enhance your overall iPhone 12 user experience. Let's dive in and master the art of tab management on your iPhone 12!
Inside This Article
- Finding the Tabs
- Closing Tabs using Safari
- Closing Tabs using the App Switcher
- Closing Multiple Tabs at Once
- Conclusion
- FAQs
Finding the Tabs
When you’re browsing the web on your iPhone 12, it’s easy to lose track of the numerous tabs you may have opened. To find the tabs you have open, simply launch the Safari browser on your iPhone. Once Safari is open, you can find your open tabs by tapping on the icon that looks like two overlapping squares in the bottom right corner of the screen. This will display all the tabs you currently have open, allowing you to easily navigate between them or close any tabs you no longer need.
Alternatively, you can also use the App Switcher to find the tabs you have open. To access the App Switcher, swipe up from the bottom of the screen and pause in the middle of the screen. This will bring up a view of all the apps currently running on your iPhone, including any open Safari tabs. You can then swipe through the open tabs and select the one you want to switch to or close.
Closing Tabs using Safari
When it comes to managing your open tabs on the Safari browser of your iPhone 12, the process is straightforward and user-friendly. Here’s a step-by-step guide to help you efficiently close tabs using Safari.
1. Launch Safari: Begin by opening the Safari browser on your iPhone 12. You can do this by tapping on the Safari icon located on your home screen.
2. View Open Tabs: Next, tap the icon that resembles two overlapping squares in the bottom-right corner of the screen. This will reveal all the tabs you currently have open.
3. Close a Single Tab: To close a single tab, simply swipe the tab to the left or tap the “X” icon in the upper-left corner of the tab. This action will promptly close the selected tab.
4. Close Multiple Tabs: If you wish to close multiple tabs simultaneously, tap and hold the “Done” button at the bottom of the screen. This will provide you with the option to close all open tabs or close specific tabs by tapping the corresponding “X” icons.
By following these simple steps, you can efficiently manage and close tabs within the Safari browser on your iPhone 12, ensuring a clutter-free browsing experience.
Closing Tabs using the App Switcher
Another quick and efficient way to close tabs on your iPhone 12 is by using the App Switcher. This method allows you to see all the open apps and tabs in a card-like view, making it easy to manage and close them.
To access the App Switcher, swipe up from the bottom of the screen and pause in the middle of the screen. On older iPhone models with a home button, double-press the home button to access the App Switcher. Once you’re in the App Switcher, you can see all the open tabs and apps displayed as separate cards.
Swipe left or right to navigate through the open tabs and apps. When you find the tab you want to close, simply swipe it up and off the screen to close it. Alternatively, you can use multiple fingers to swipe multiple tabs away at once, streamlining the process of closing multiple tabs simultaneously.
Using the App Switcher to close tabs on your iPhone 12 is a convenient way to declutter your browsing experience and free up system resources. It’s a great method for quickly managing and closing multiple tabs without the need to open each tab individually in the browser.
Closing Multiple Tabs at Once
Closing multiple tabs at once on your iPhone 12 can be a time-saving technique, especially if you have numerous tabs open. Here’s a quick guide on how to efficiently close multiple tabs simultaneously.
1. Open the Safari browser on your iPhone 12 and tap the tabs icon at the bottom-right corner of the screen. This will display all the open tabs in a grid view.
2. Next, tap and hold the “Done” button in the bottom-right corner of the screen. After a brief moment, an option to “Close All Tabs” will appear. Tap on it to close all the open tabs at once.
3. Alternatively, you can also swipe left on individual tabs to reveal the “Close” option. You can then tap “Close” on each tab you want to remove, allowing you to selectively close multiple tabs without closing all of them simultaneously.
Conclusion
Knowing how to close tabs on your iPhone 12 can significantly improve your browsing experience and device performance. By regularly managing and closing unnecessary tabs, you can free up memory, reduce clutter, and ensure smoother operation. Whether you prefer using the swipe gesture, the tab overview, or the settings menu, the process is simple and efficient. By incorporating these methods into your routine, you can maintain a streamlined browsing environment and optimize your device’s functionality. With these techniques at your disposal, you can navigate the web with ease and keep your iPhone 12 running at its best.
FAQs
Q: How do I close tabs on my iPhone 12?
A: To close tabs on your iPhone 12, simply open the Safari browser, tap on the tabs icon at the bottom-right corner of the screen, and then swipe left on the tab you want to close. Alternatively, you can tap on "Done" on the bottom-right corner of the screen and then swipe left on the tab you wish to close.
Q: Can I close all tabs at once on my iPhone 12?
A: Yes, you can close all tabs at once on your iPhone 12. Open the Safari browser, tap on the tabs icon at the bottom-right corner of the screen, and then press and hold the "Done" button. A prompt will appear, allowing you to close all tabs at once.
Q: Is there a limit to the number of tabs I can have open on my iPhone 12?
A: While there is no strict limit to the number of tabs you can have open on your iPhone 12, having too many tabs open may affect the performance and memory usage of your device. It's advisable to periodically close tabs you no longer need to optimize your browsing experience.
Q: Will closing tabs on my iPhone 12 improve its performance?
A: Closing tabs on your iPhone 12 can contribute to improved performance, especially if you frequently have multiple tabs open. By reducing the number of active tabs, you can free up memory and potentially enhance the responsiveness of your device.
Q: Can I reopen closed tabs on my iPhone 12?
A: Yes, you can reopen closed tabs on your iPhone 12. Simply open the Safari browser, tap on the tabs icon at the bottom-right corner of the screen, and then tap and hold the "+" icon. This will display a list of recently closed tabs, allowing you to reopen any of them.
