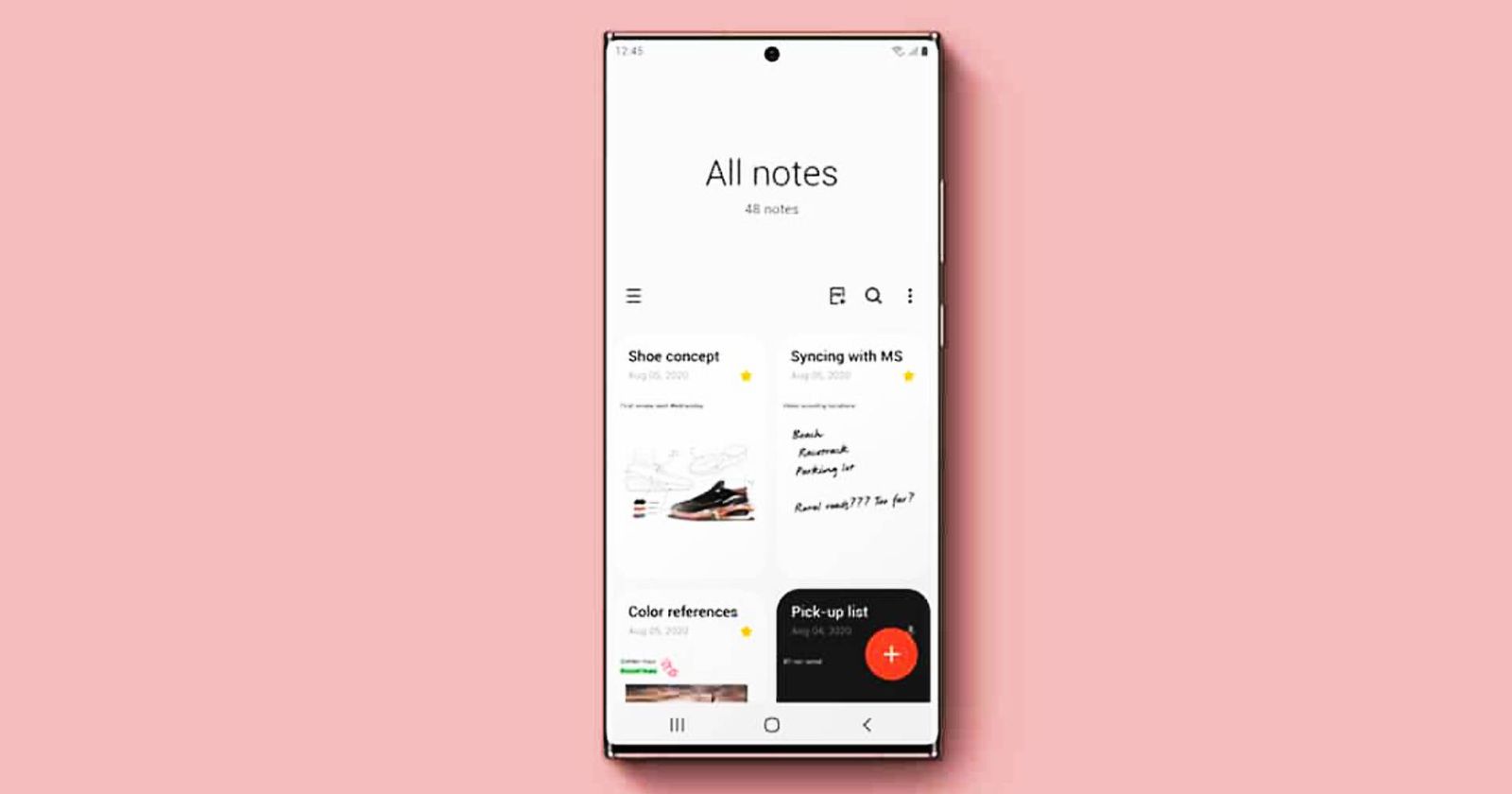
Are you planning to switch from a Samsung device to the latest iPhone 13? One of the challenges you may encounter during the transition is how to transfer your valuable Samsung Notes to your new iPhone. Samsung Notes is a versatile app that allows you to create and organize important information, such as text, images, and drawings, making it an essential tool for many users.
Fortunately, there are methods available to help you seamlessly transfer your Samsung Notes to your iPhone 13. In this article, we will guide you through the process, providing step-by-step instructions and expert tips to ensure a smooth transition. Whether you rely on Samsung Notes for work, school, or personal use, we’ve got you covered. Let’s dive in and learn how to transfer your Samsung Notes to your brand-new iPhone 13.
Inside This Article
- Overview
- Method 1: Using Samsung Smart Switch
- Method 2: Using Google Keep
- Method 3: Using third-party apps
- Method 4: Manually transferring Samsung Notes to iPhone 13
- Conclusion
- FAQs
Overview
Are you upgrading from a Samsung device to the latest iPhone 13 and wondering how to transfer your Samsung Notes? Well, you’re in the right place! In this article, we will explore various methods to transfer your valuable Samsung Notes to your new iPhone 13.
Samsung Notes is a powerful app that allows users to create and store important notes, sketches, and memos on their Samsung smartphones. With the growing popularity of the iPhone 13, it’s essential to find efficient ways to migrate your notes from your Samsung device to your new iPhone.
Fortunately, there are multiple methods to accomplish this task. You can use Samsung’s official transfer tool – Samsung Smart Switch, utilize Google Keep to sync your notes across devices, or opt for third-party apps specifically designed for note transfers. Additionally, if you prefer a more hands-on approach, we’ll explain how to manually transfer your Samsung Notes to the iPhone 13.
Now, let’s dive into the different methods step by step, so you can swiftly transfer your Samsung Notes to your new iPhone 13 and enjoy a seamless transition.
Method 1: Using Samsung Smart Switch
Samsung Smart Switch is a powerful tool that allows you to transfer data from your Samsung device to your new iPhone 13 seamlessly. Follow the steps below to transfer your Samsung Notes using Samsung Smart Switch:
Step 1: Download and install Samsung Smart Switch on your Samsung device from the Google Play Store. Make sure you have the latest version for a smooth transfer.
Step 2: Launch Samsung Smart Switch on your Samsung device and tap on “Agree” to accept the terms and conditions.
Step 3: Connect your Samsung device and iPhone 13 to the same Wi-Fi network.
Step 4: On your iPhone 13, go to the App Store and download the “Move to iOS” app. Install it and open the app.
Step 5: On your Samsung device, select “iOS” as the transfer option from the Smart Switch application.
Step 6: On your iPhone 13, tap “Continue” on the “Move from Android” screen and wait for a ten-digit code to appear.
Step 7: Enter the ten-digit code displayed on your iPhone 13 into the Samsung Smart Switch app on your Samsung device.
Step 8: Select the data you want to transfer, including Samsung Notes, and tap “Transfer.” Ensure that you have enough storage space on your iPhone 13 to accommodate the transferred data.
Step 9: Wait for the transfer process to complete. It may take some time, depending on the size of the data being transferred.
Step 10: Once the transfer is finished, you will see a confirmation message on both devices. You can now access your Samsung Notes on your iPhone 13.
Using Samsung Smart Switch is a straightforward and reliable way to transfer your Samsung Notes to your new iPhone 13. It ensures that all your important notes are seamlessly moved across devices, allowing you to pick up where you left off without any hassle or loss of data.
Method 2: Using Google Keep
If you’re looking for a simple and efficient method to transfer your Samsung Notes to your new iPhone 13, Google Keep can be a great option. Google Keep is a popular note-taking app that is available for both Android and iOS devices, making it a convenient choice for transferring your notes.
Here’s a step-by-step guide on how to transfer your Samsung Notes to your iPhone 13 using Google Keep:
- First, ensure that you have Google Keep installed on both your Samsung device and your iPhone 13. You can download it from the Google Play Store for your Samsung device and from the App Store for your iPhone 13.
- Open the Google Keep app on your Samsung device and sign in with your Google account. If you don’t have a Google account, you can create one for free.
- Next, locate the Samsung Notes that you want to transfer to your iPhone 13. Select the notes by long-pressing on them or tapping the checkbox next to each note.
- Once you have selected the notes, tap on the three-dot menu icon in the top-right corner of the screen. From the menu that appears, select the “Send” or “Share” option.
- Choose the “Google Keep” option from the sharing options to initiate the transfer process.
- On your iPhone 13, open the Google Keep app and sign in with the same Google account that you used on your Samsung device.
- After signing in, you should see the transferred Samsung Notes in your Google Keep app on your iPhone 13. The notes will be synced across devices.
Using Google Keep is a convenient way to transfer your Samsung Notes to your iPhone 13. The app allows you to easily select and transfer your notes with just a few simple steps. It also ensures that your notes are synced across devices, so you can access them whenever and wherever you need them.
Method 3: Using third-party apps
If you are looking for alternative methods to transfer your Samsung Notes to iPhone 13, you can consider using third-party apps. These apps might provide additional features and flexibility compared to the built-in options. Here are some popular third-party apps that can help you accomplish the task:
- iMazing: iMazing is a comprehensive iOS management software that allows you to transfer and manage various types of data on your iPhone. With iMazing, you can easily transfer your Samsung Notes to your iPhone 13. The app offers a straightforward interface and supports a wide range of file formats.
- AnyTrans: AnyTrans is another popular choice for transferring data between different devices. It is a versatile tool that supports both Android and iOS devices. With AnyTrans, you can easily migrate your Samsung Notes to your new iPhone 13. The app also provides additional features like backup and restore options.
- Google Drive: If you have your Samsung Notes stored on Google Drive, you can simply install the Google Drive app on your iPhone 13 and sign in to the same Google account. This will sync your notes to your new device, making them easily accessible on your iPhone 13.
Before proceeding with any third-party app, it’s important to ensure the app is reputable, well-reviewed, and trusted. Do some research and read user reviews to ensure it meets your requirements and provides a seamless transfer process.
Keep in mind that using third-party apps may require additional steps or configurations. Therefore, it’s always a good idea to carefully follow the app’s instructions or consult their customer support if needed.
Method 4: Manually transferring Samsung Notes to iPhone 13
If you prefer to have full control over the transfer process and want to manually transfer your Samsung Notes to your new iPhone 13, don’t worry, it’s entirely possible. While it may take a bit more time and effort, following these steps will allow you to seamlessly migrate your Samsung Notes to your shiny new iPhone.
Here is a simple step-by-step guide to manually transfer your Samsung Notes to your iPhone 13:
- First, open the Samsung Notes app on your Samsung device and locate the note you want to transfer.
- Within the selected note, tap on the “Share” button located at the top right corner of the screen.
- From the sharing options, choose the “Email” option to send the note as an email attachment.
- Enter your email address and send the email.
- Now, on your iPhone 13, open the email you sent from your Samsung device. Locate the attachment that contains the Samsung Note.
- Tap on the attachment to open it. The note will be displayed within the email.
- Next, tap and hold on the note to bring up the share menu.
- From the share menu, choose the “Copy” option to copy the contents of the Samsung Note.
- Exit the email and open the “Notes” app on your iPhone 13.
- Create a new note in the “Notes” app.
- Tap and hold in the body of the note to bring up the editing menu.
- From the editing menu, choose the “Paste” option to paste the contents of the Samsung Note into the new note.
- Repeat these steps for each Samsung Note you want to transfer.
Following these steps will allow you to manually transfer your Samsung Notes to your iPhone 13. It may take some time if you have a large number of notes to transfer, but it ensures that all your important information is safely migrated to your new device.
Once you have successfully transferred all your Samsung Notes to your iPhone 13, you can then access them within the “Notes” app, allowing you to easily retrieve and manage your notes on your new device.
Transfering Samsung Notes to the iPhone 13 can seem like a daunting task, but with the right tools and knowledge, it can be a seamless process. In this article, we’ve explored various methods that will enable you to transfer your valuable Samsung Notes to your new iPhone 13.
Whether you choose to use third-party apps like Samsung Smart Switch or iCloud, or opt for more manual methods like exporting to PDF or using a cloud storage platform, you have several options to choose from. Each method has its pros and cons, so take the time to evaluate which one suits your needs best.
Remember, always backup your Samsung Notes before initiating the transfer process, to avoid any loss of data. And if you encounter any difficulties along the way, don’t hesitate to seek help from the official support channels or online communities.
So go ahead, enjoy your new iPhone 13, and rest assured that your beloved Samsung Notes will seamlessly transition to your new device, ensuring you never lose a single thought or idea!
FAQs
Q: Can I transfer my Samsung Notes to the iPhone 13?
A: Yes, you can transfer your Samsung Notes to the iPhone 13. There are several methods you can use to accomplish this, including using built-in Samsung and iPhone features or using third-party apps.
Q: How can I transfer my Samsung Notes to the iPhone 13 using built-in features?
A: To transfer your Samsung Notes to the iPhone 13 using built-in features, you can use the “Smart Switch” feature on your Samsung device to backup your notes to the cloud or export them as a file. Then, on your iPhone 13, you can download the relevant app or use the “Files” app to retrieve the backed-up notes.
Q: What are some third-party apps that can help me transfer my Samsung Notes to the iPhone 13?
A: There are several third-party apps available on both the Google Play Store and the App Store that can assist you in transferring your Samsung Notes to the iPhone 13. Some popular options include Evernote, Microsoft OneNote, and Google Keep, which allow you to sync and access your notes across different devices.
Q: Will the formatting of my Samsung Notes be preserved after transferring them to the iPhone 13?
A: The formatting of your Samsung Notes may not be preserved exactly as it is when transferring them to the iPhone 13. This is because different note-taking apps have their own formatting styles and features. However, most of the basic formatting elements such as text, lists, and images should remain intact.
Q: Can I access my transferred Samsung Notes on all my Apple devices?
A: Yes, if you transfer your Samsung Notes to the iPhone 13 using cloud-based services like iCloud or third-party note-taking apps that offer cross-platform syncing, you can access your notes on all your Apple devices, including iPads and Mac computers.
