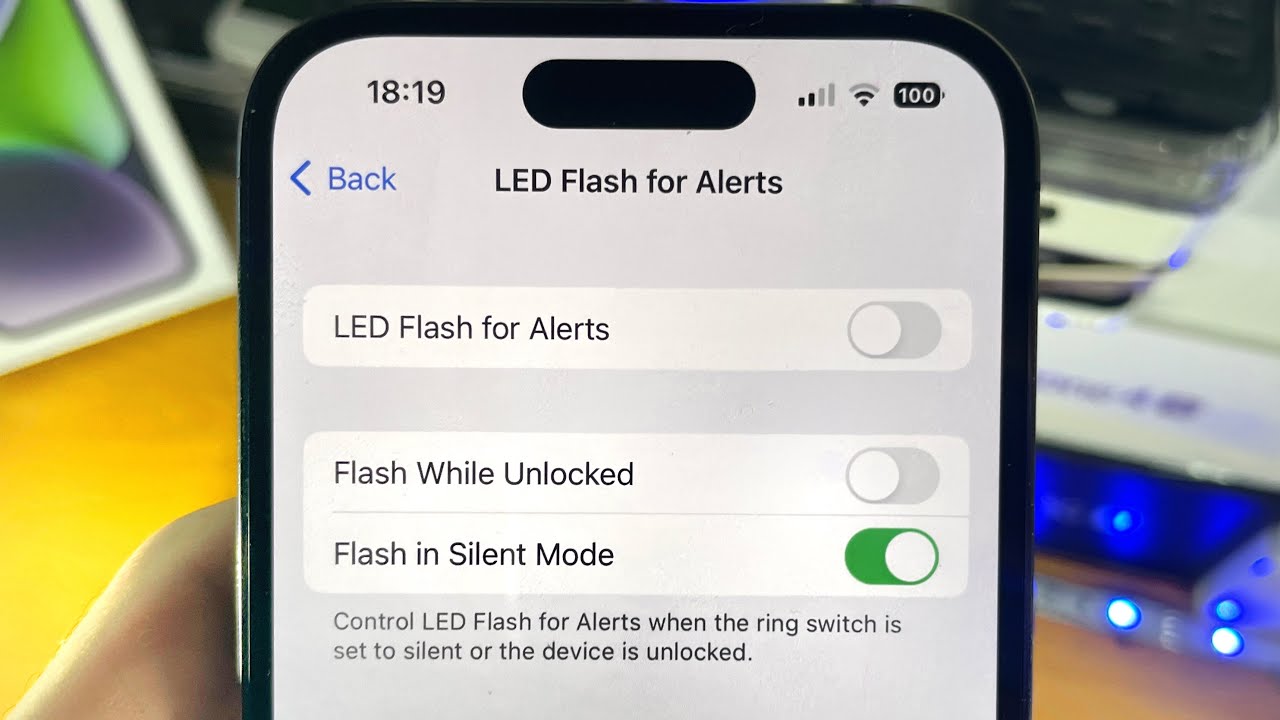
Are you tired of missing important notifications on your iPhone 13? With the Flash Notification feature, you can ensure that you never miss a call, message, or alert, even when your device is on silent or in a noisy environment. This handy feature utilizes the LED flash on the back of your iPhone to provide a visual cue whenever there is an incoming notification. Whether you have hearing impairments, work in a loud environment, or simply prefer a visual alert, turning on Flash Notification on your iPhone 13 can greatly enhance your user experience. In this article, we will guide you through the steps to enable and customize Flash Notification on your iPhone 13, ensuring that you never miss an important notification again.
Inside This Article
- Enabling Flash Notification on iPhone 13
- Customizing Flash Notifications
- Troubleshooting Flash Notification Issues
- Conclusion
- FAQs
Enabling Flash Notification on iPhone 13
If you want to enhance the visibility of incoming alerts on your iPhone 13, you can enable the flash notification feature. This feature allows the device’s LED flash to flash in sync with incoming notifications, providing a visual indicator in addition to sound or vibration. Here’s a step-by-step guide on how to enable flash notification on your iPhone 13.
Step 1: Open the “Settings” app
To begin, locate and tap on the “Settings” app icon on your home screen. The Settings app has a gear-shaped icon and is usually located on the first page of your home screen.
Step 2: Locate and tap on “Accessibility“
Once you enter the Settings app, scroll down until you find the “Accessibility” option. It is typically located in the second set of options, below the “General” category. Tap on “Accessibility” to access the accessibility settings.
Step 3: Select “Audio/Visual”
In the Accessibility menu, you will find various options related to visual, auditory, and physical accessibility features. Look for and tap on the “Audio/Visual” option, which is designed to customize the audio and visual aspects of your device.
Step 4: Toggle on “LED Flash for Alerts”
Within the Audio/Visual menu, you will find the “LED Flash for Alerts” option. Toggle the switch next to this option to the “ON” position. Once enabled, your iPhone 13 will now use the LED flash to notify you of incoming alerts, such as calls, messages, and notifications.
Congratulations! You have successfully enabled flash notification on your iPhone 13. Now, whenever you receive an incoming alert, the LED flash will flash, providing a visual cue in addition to the regular audio or vibration notification. This feature can be incredibly helpful in situations where you may not be able to hear or feel your device’s notification sound.
Customizing Flash Notifications
Flash notifications on the iPhone 13 can be a helpful feature for individuals with hearing impairments or for those who prefer visual alerts. Thankfully, the iPhone 13 allows you to customize these flash notifications to suit your preferences. In this section, we will explore two ways to customize flash notifications: changing the flash pattern and choosing specific app notifications.
Changing the Flash Pattern
By default, the flash notification on the iPhone 13 uses a rapid, repeated flash pattern. However, if you find this pattern too intense or distracting, you can easily change it to a different pattern. To do this, follow these simple steps:
- Open the Settings app on your iPhone 13.
- Scroll down and tap on “Accessibility”.
- Tap on “Audio/Visual”.
- Under the “Hearing” section, locate “Flash Alerts” and tap on it.
- You will see the option to select different flash patterns. Choose the one that best suits your preference.
After selecting a new flash pattern, test it by having a friend or family member send you a test notification. This will allow you to ensure that the chosen flash pattern is visible and noticeable to you.
Choosing Specific App Notifications
If you find that you only want to receive flash notifications for specific apps, rather than for all incoming notifications, you can easily customize this setting as well. Here’s how:
- Go to the Settings app on your iPhone 13.
- Scroll down and tap on “Notifications”.
- Scroll through the list of apps and select the app for which you want to enable flash notifications.
- Within the app’s notification settings, tap on “Sounds & Haptics”.
- Under the “Alert Style” section, toggle on the “LED Flash for Alerts” option.
Repeat these steps for any other apps you wish to customize with flash notifications. This way, you will only receive flash alerts for the selected apps, allowing you to prioritize certain notifications and manage them more efficiently.
Keep in mind that not all apps support flash notifications. If you do not see the option to enable flash notifications for a specific app, it is likely that the app does not have this feature available.
By customizing the flash notification settings on your iPhone 13, you can personalize your visual alerts to best suit your needs and preferences. Whether you prefer a specific flash pattern or only want flash notifications for important apps, the iPhone 13 offers flexibility to cater to your requirements.
Troubleshooting Flash Notification Issues
If you’re experiencing issues with flash notification on your iPhone 13, such as the flash not working for certain apps, or the settings for flash notifications not functioning properly, there are a few troubleshooting steps you can try to resolve the problem.
Flash not working for certain apps: If you find that the flash notification feature is not working for specific apps, ensure that the flash option is enabled for those apps. Go to “Settings” on your iPhone 13, then tap “Accessibility” followed by “Audio/Visual”. Under the “LED Flash for Alerts” section, make sure the toggle switch is turned on for the desired apps.
If the flash notification still doesn’t work for certain apps, it’s possible that those apps may not support this feature. In such cases, you may need to contact the app developer for further assistance or look for alternative notification options within the app’s settings.
Resetting settings for flash notifications: If the flash notification feature is not working at all, you can try resetting the settings for flash notifications on your iPhone 13. Go to “Settings”, then tap “Accessibility” followed by “Audio/Visual”. Here, you’ll find the option to “LED Flash for Alerts”. Tap on it, and then toggle the switch off. Wait for a few seconds, and then turn it back on again.
This simple reset may fix any underlying issues with the flash notification settings, allowing it to function properly again. However, keep in mind that resetting the settings for flash notifications will also reset any customizations you have made, such as selecting certain apps to use the flash feature for.
If none of these troubleshooting steps resolve the issue, it’s recommended to check for any software updates for your iPhone 13. Apple regularly releases software updates that address various bugs and issues, so installing the latest update may fix any problems with flash notification.
Additionally, if the issue persists, it’s advisable to contact Apple Support or visit an authorized service center for further assistance. They can provide more specific guidance tailored to your device and help troubleshoot the flash notification problem.
Conclusion
In conclusion, turning on flash notification on your iPhone 13 can be a useful feature to ensure you never miss an alert or call, especially in loud or quiet environments. By following the step-by-step guide outlined in this article, you can easily enable flash notifications and customize them according to your preferences.
Whether you need to be alerted to incoming calls, messages, or notifications, the flash notification option on the iPhone 13 provides a visual cue that ensures you stay connected and informed. With this feature, you can confidently attend to important communications without relying solely on audible alerts.
Take advantage of the flash notification feature and make the most of your iPhone 13’s capabilities. Stay in the know at all times and never miss a beat with this helpful functionality. Enjoy a more customized and convenient experience with your iPhone 13 through the power of flash notifications.
FAQs
1. How do I turn on flash notifications on my iPhone 13?
To turn on flash notifications on your iPhone 13, follow these steps:
- Go to “Settings” on your iPhone 13.
- Scroll down and tap on “Accessibility”.
- In the “Accessibility” menu, select “Audio/Visual”.
- Toggle on the “LED Flash for Alerts” option.
Once you have enabled this option, your iPhone 13’s camera flash will blink whenever you receive a notification.
2. Can I customize the flash notification settings on my iPhone 13?
Yes, you can customize the flash notification settings on your iPhone 13 by following these steps:
- Go to “Settings” on your iPhone 13.
- Scroll down and tap on “Accessibility”.
- In the “Accessibility” menu, select “Audio/Visual”.
- Tap on “LED Flash for Alerts” to access the settings.
- You can now toggle on or off the “Flash on Silent” option and adjust the “Flash Duration” according to your preference.
By customizing these settings, you can personalize the flash notification experience on your iPhone 13.
3. Will flash notifications drain my iPhone 13’s battery faster?
While using flash notifications may have a slight impact on your iPhone 13’s battery life, the drain is generally minimal. The camera flash uses very little power, so the effect on battery consumption should be negligible. Additionally, the LED flash only activates when you receive a notification, minimizing its impact on overall battery usage. However, if you are concerned about battery life, you can always turn off the flash notifications when not needed.
4. Can I use flash notifications for specific apps on my iPhone 13?
Unfortunately, the flash notification feature on the iPhone 13 is not app-specific. When you enable flash notifications, it applies to all incoming notifications on your device, regardless of the app. You cannot choose to have flash notifications for certain apps while disabling them for others. It’s a system-wide setting that applies universally.
5. Are there any alternatives to flash notifications for getting visual alerts on my iPhone 13?
Yes, if you prefer visual alerts without using the flash, here are a couple of alternatives:
- Activate the “LED Flash for Silent Mode” option, which will only make the camera flash blink when your iPhone 13 is on silent mode.
- Enable the “LED Flash for Visual Alerts” option, which will make the camera flash blink for incoming calls, messages, and other visual notifications, regardless of the sound setting on your device.
These alternatives can provide visual alerts without relying on the flash feature.
