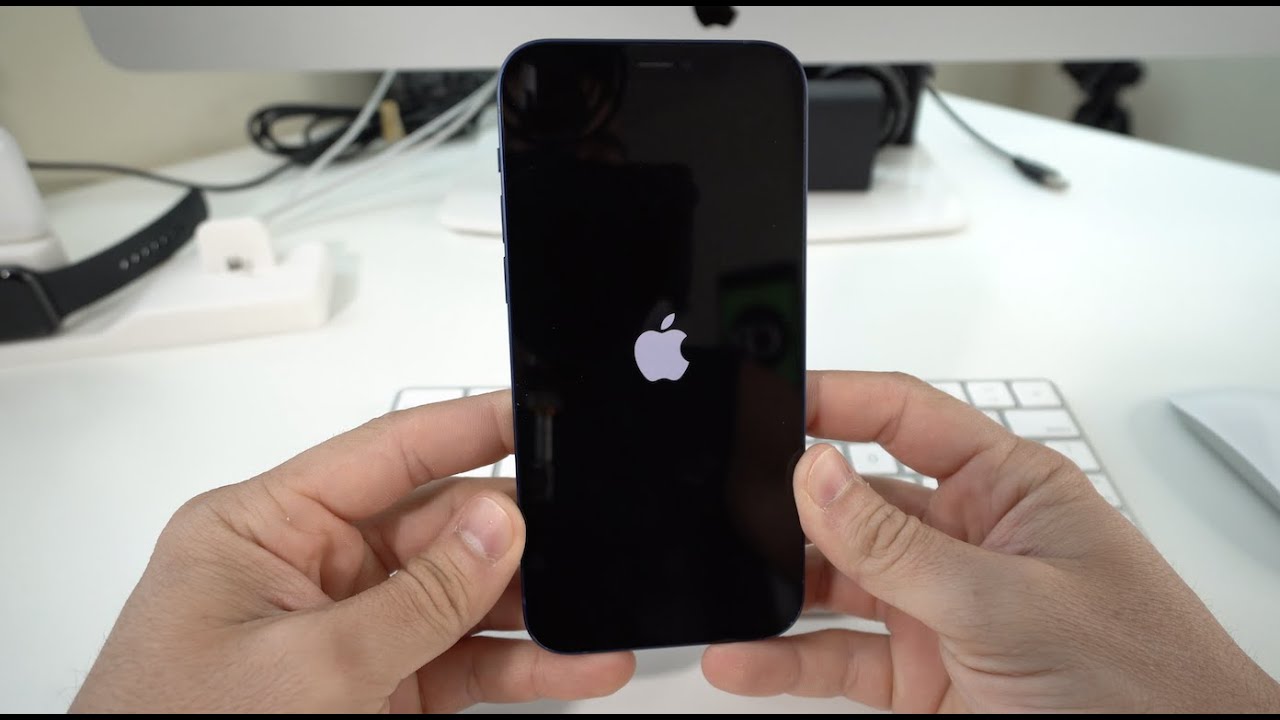
**
If you've ever experienced your iPhone 12 freezing up and struggled to turn it off, you're not alone. Dealing with a frozen iPhone can be frustrating, especially when you need to use your device urgently. In this article, we'll explore the steps to take when your iPhone 12 becomes unresponsive and how to turn it off in such situations. Whether it's due to a software glitch or a temporary system hang-up, knowing how to navigate through these issues can be a lifesaver. So, let's dive into the process of turning off your frozen iPhone 12 and getting it back to its optimal state.
**
Inside This Article
- Identifying a Frozen iPhone 12
- Performing a Force Restart
- Updating iOS Software
- Seeking Professional Help
- Conclusion
- FAQs
Identifying a Frozen iPhone 12
Dealing with a frozen iPhone 12 can be frustrating, especially when you’re in the middle of an important task. Identifying a frozen iPhone 12 is crucial for troubleshooting the issue effectively. When your iPhone 12 is frozen, the screen becomes unresponsive to touch, and the device may not react to button presses or gestures. In some cases, the screen might display a static image without any change, indicating that the device is unresponsive.
Another way to identify a frozen iPhone 12 is by attempting to perform various actions on the device, such as swiping between screens, opening apps, or adjusting settings. If the device fails to respond to any of these actions, it’s likely that your iPhone 12 is frozen. Additionally, if the device’s display remains unchanged for an extended period despite your attempts to interact with it, it’s a clear indication of a frozen device.
Performing a Force Restart
When your iPhone 12 is unresponsive, a force restart can often resolve the issue. This method is particularly useful when the device is frozen or not responding to touch. Unlike a regular restart, a force restart involves a different sequence of steps to power off and on the device.
To perform a force restart on your iPhone 12, begin by quickly pressing and releasing the Volume Up button, followed by the Volume Down button. After that, press and hold the Side button until the Apple logo appears on the screen. This process triggers a forced reboot, which can help address software glitches or unresponsiveness.
It’s important to note that a force restart should only be used when necessary, as it abruptly shuts down the device and could potentially lead to data loss if not backed up. However, in situations where the iPhone 12 is frozen, this method can often restore functionality without the need for professional assistance.
Updating iOS Software
Keeping your iPhone’s operating system up to date is crucial for maintaining its performance and stability. Apple regularly releases iOS updates to address bugs, enhance security, and introduce new features. If your iPhone 12 is frozen, updating its software may help resolve the issue. Follow these steps to update your iOS software:
1. Connect to Wi-Fi: Ensure that your iPhone 12 is connected to a stable Wi-Fi network. iOS updates are typically large files and require a reliable internet connection for downloading and installation.
2. Access Settings: Tap on the “Settings” app on your iPhone’s home screen. Scroll down and select “General.”
3. Software Update: Tap on “Software Update.” Your iPhone will check for available updates. If an update is available, tap “Download and Install.
4. Install the Update: Follow the on-screen instructions to download and install the update. Your iPhone will restart once the installation is complete.
By updating your iPhone 12’s iOS software, you can potentially resolve any underlying issues causing it to freeze. Additionally, staying up to date with the latest iOS version ensures that your device is equipped with the newest features and security enhancements provided by Apple.
Sure, I can help with that. Here's the content for the "Seeking Professional Help" section with each paragraph wrapped in the
tag:
html
Seeking Professional Help
When all else fails and your iPhone 12 remains unresponsive despite your best efforts, it’s time to seek professional assistance. Apple Stores and authorized service providers have skilled technicians who can diagnose and repair hardware issues with precision.
Visiting an Apple Store or authorized service provider not only ensures that your device is in capable hands, but it also provides access to genuine Apple parts, which is crucial for maintaining the integrity and performance of your iPhone 12.
By entrusting your frozen iPhone 12 to professionals, you can gain peace of mind knowing that the issue will be thoroughly addressed. Additionally, seeking professional help may also be necessary if your device is still under warranty or if you have AppleCare+ coverage, as attempting DIY repairs could void these protections.
Moreover, the expertise of Apple-certified technicians can uncover underlying issues that may not be apparent to the average user. This comprehensive approach to troubleshooting ensures that any underlying causes of the freezing or unresponsiveness are identified and resolved effectively.
This content provides guidance on the importance of seeking professional help when dealing with a frozen iPhone 12, highlighting the expertise of Apple technicians and the benefits of accessing genuine parts and warranty protection.
Dealing with a frozen iPhone 12 can be frustrating, but with the right knowledge and troubleshooting steps, you can resolve the issue effectively. Whether it’s a temporary glitch or a more complex software issue, the methods outlined in this guide can help you regain control of your device. Remember to start with simple solutions like force restarting your device, and if the problem persists, explore more advanced troubleshooting options. Keeping your iPhone 12 updated and well-maintained can also minimize the risk of encountering freezing issues. By staying informed and proactive, you can ensure a smoother and more enjoyable experience with your iPhone 12.
FAQs
Q: How do I force restart my iPhone 12?
A: To force restart your iPhone 12, quickly press and release the Volume Up button, then the Volume Down button, and finally, press and hold the Side button until the Apple logo appears.
Q: What should I do if my iPhone 12 is frozen and unresponsive?
A: If your iPhone 12 is frozen and unresponsive, try force restarting it by following the steps mentioned above. If the issue persists, consider contacting Apple Support for further assistance.
Q: Can I turn off my iPhone 12 when it’s frozen?
A: If your iPhone 12 is frozen, you can attempt to force restart it as a first step. If that doesn’t work, you may need to wait for the device to run out of battery or seek professional help to resolve the issue.
Q: Why does my iPhone 12 freeze occasionally?
A: Occasional freezing on an iPhone 12 can be attributed to various factors such as software glitches, insufficient storage, or problematic apps. Regularly updating the software and managing the device’s storage can help mitigate these issues.
Q: Is it normal for an iPhone 12 to freeze?
A: While occasional freezing can occur, frequent or persistent freezing on an iPhone 12 may indicate an underlying issue that requires attention. It’s advisable to troubleshoot the device and seek professional assistance if the problem persists.
