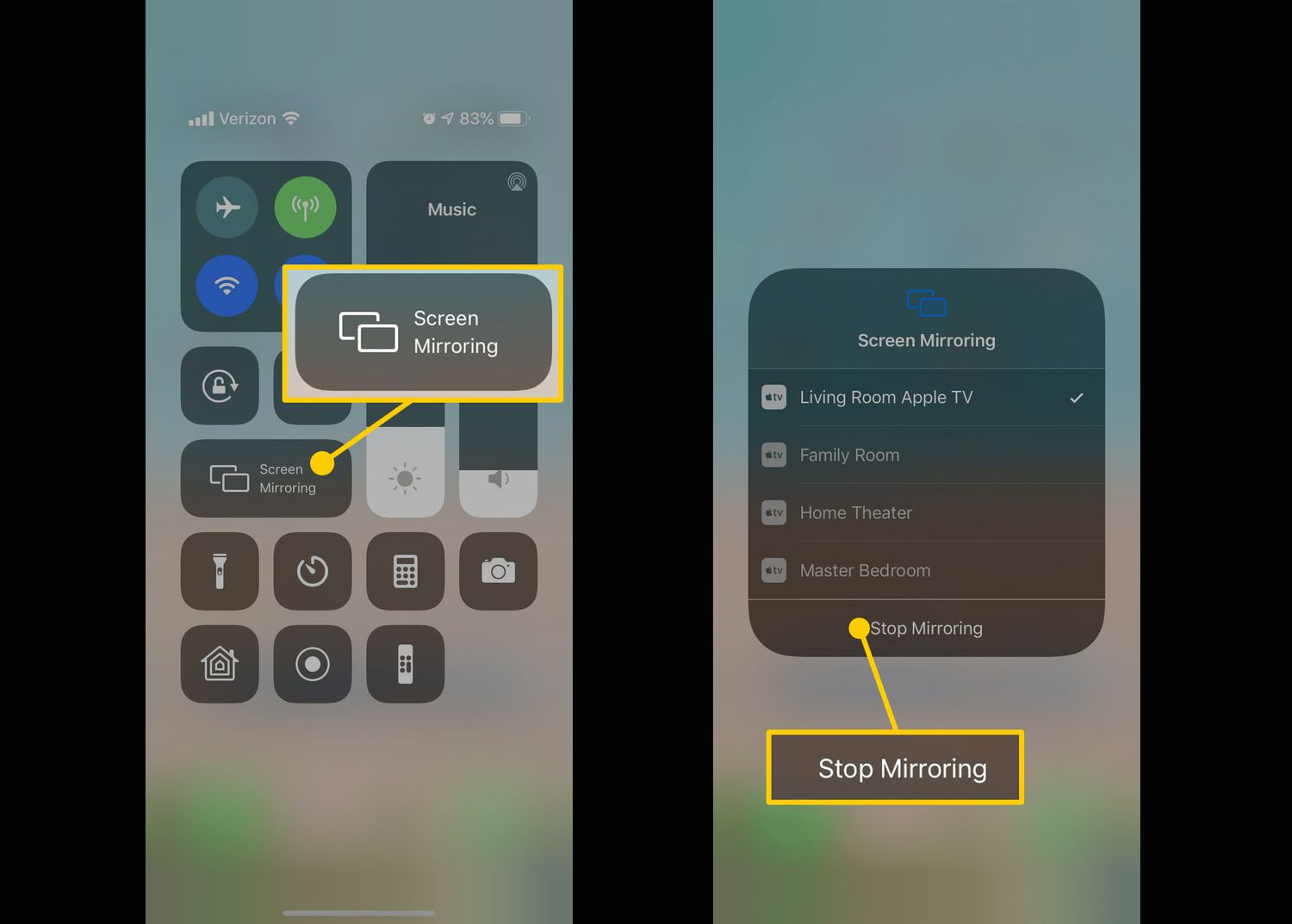
Sure, here's the introduction in HTML format:
html
Are you trying to figure out how to turn off screen mirroring on your iPhone 11? Screen mirroring allows you to display your phone’s screen on another device, such as a TV or computer. While this feature can be incredibly useful, there are times when you may need to turn it off. Whether you’re experiencing difficulties with screen mirroring or simply want to disable it for privacy reasons, we’ve got you covered. In this comprehensive guide, we’ll walk you through the step-by-step process of turning off screen mirroring on your iPhone 11. By the end of this article, you’ll have the knowledge and confidence to manage screen mirroring settings with ease.
Inside This Article
- Method 1: Turn Off Screen Mirroring from Control Center
- Method 2: Disconnect from AirPlay Device
- Method 3: Disable Screen Mirroring in Settings
- Method 4: Force Quit the App
- Conclusion
- FAQs
Sure, I can help with that. Here's the content for "Method 1: Turn Off Screen Mirroring from Control Center" section:
html
Method 1: Turn Off Screen Mirroring from Control Center
Screen mirroring on your iPhone 11 allows you to display your device’s screen on a compatible TV or AirPlay-enabled device. To turn off screen mirroring from the Control Center, start by swiping down from the top-right corner of the screen to open the Control Center.
Next, tap the “Screen Mirroring” icon, which looks like a rectangle with a solid triangle at the bottom. This will display a list of available devices for screen mirroring. To stop screen mirroring, tap “Stop Mirroring” or select “iPhone” to disconnect from the external display.
Once you’ve completed these steps, your iPhone 11 will no longer be mirrored to another screen, and the content will only be visible on your device.
Method 2: Disconnect from AirPlay Device
If you’re using screen mirroring on your iPhone 11 and want to disconnect from the AirPlay device, here’s how to do it. First, unlock your iPhone and swipe down from the top right corner to access the Control Center. Look for the AirPlay icon, which resembles a rectangle with a triangle at the bottom. Tap on it to bring up the list of available AirPlay devices.
Next, select the AirPlay device that your iPhone is currently connected to. If you’re unsure which device it is, look for the one that’s highlighted or labeled as “Connected.” Once you’ve identified the correct device, tap on it to disconnect your iPhone from the AirPlay connection.
After tapping the AirPlay device, you should see an option to disconnect or stop mirroring. Tap on this option to end the screen mirroring session and return your iPhone to its normal display mode. Your iPhone 11 will no longer be mirrored on the AirPlay device, allowing you to use it independently once again.
Method 3: Disable Screen Mirroring in Settings
If you’ve inadvertently enabled screen mirroring on your iPhone 11 and wish to disable it, you can do so through the Settings app. Follow these simple steps to turn off screen mirroring:
1. Open the “Settings” app on your iPhone 11 by tapping on the gear-shaped icon on your home screen.
2. Scroll down and look for the “Screen Time” option. Tap on it to proceed.
3. Within the “Screen Time” settings, locate and tap on “Content & Privacy Restrictions.”
4. If you have previously set up content and privacy restrictions, you may need to enter your passcode to access these settings.
5. Once inside “Content & Privacy Restrictions,” scroll down to find the “Allowed Apps” option and tap on it.
6. Look for the “Screen Mirroring” option within the list of allowed apps. If the toggle switch next to it is green, indicating that it’s enabled, tap on it to turn it off.
7. After disabling the screen mirroring option, exit the Settings app. Your iPhone 11’s screen mirroring feature should now be turned off.
Method 4: Force Quit the App
If you’re still unable to turn off screen mirroring using the previous methods, force quitting the app may do the trick. This can help resolve any glitches or issues that are preventing you from disabling screen mirroring on your iPhone 11.
To force quit an app on iPhone 11, simply swipe up from the bottom of the screen and hold your finger in place for a moment. When the app switcher appears, locate the app that’s currently using screen mirroring and swipe it up and off the screen to force quit it. Once the app is closed, attempt to disable screen mirroring again to see if the issue has been resolved.
Force quitting the app can often resolve technical hiccups and allow you to regain control over screen mirroring on your iPhone 11. If you’re still experiencing difficulties, there may be a more complex issue at play, and seeking further assistance from Apple Support or a technical expert may be necessary.
Turning off screen mirroring on your iPhone 11 is a simple process that can help you maintain privacy and prevent unwanted access to your device. By following the steps outlined in this guide, you can easily disable screen mirroring and ensure that your iPhone’s display is only visible to those you choose to share it with. Whether you’re safeguarding sensitive information or simply looking to control who can view your screen, understanding how to turn off screen mirroring on your iPhone 11 empowers you to take control of your device’s display settings. With these insights, you can navigate the process with confidence and enjoy greater peace of mind regarding your iPhone’s privacy and security.
FAQs
Q: How do I turn off screen mirroring on my iPhone 11?
To turn off screen mirroring on your iPhone 11, simply swipe down from the top-right corner of the screen to open Control Center. Then tap the "Screen Mirroring" button, and select "Stop Mirroring" to disable the feature.
Q: Can I disable screen mirroring without disconnecting from Wi-Fi?
Yes, you can disable screen mirroring without disconnecting from Wi-Fi. When you stop screen mirroring, your iPhone will remain connected to the Wi-Fi network.
Q: Will turning off screen mirroring affect other devices connected to the same Wi-Fi network?
No, turning off screen mirroring on your iPhone 11 will only disconnect the mirroring connection with the specific device. Other devices connected to the same Wi-Fi network will not be affected.
Q: What should I do if I'm unable to turn off screen mirroring on my iPhone 11?
If you encounter difficulties turning off screen mirroring, try restarting your iPhone and the device you were mirroring to. Additionally, ensure that both devices are running the latest software updates.
Q: Does screen mirroring drain the battery on my iPhone 11?
While screen mirroring may consume some battery power, it is not a significant drain under normal usage. However, if you notice excessive battery consumption, consider limiting the duration of screen mirroring sessions.
