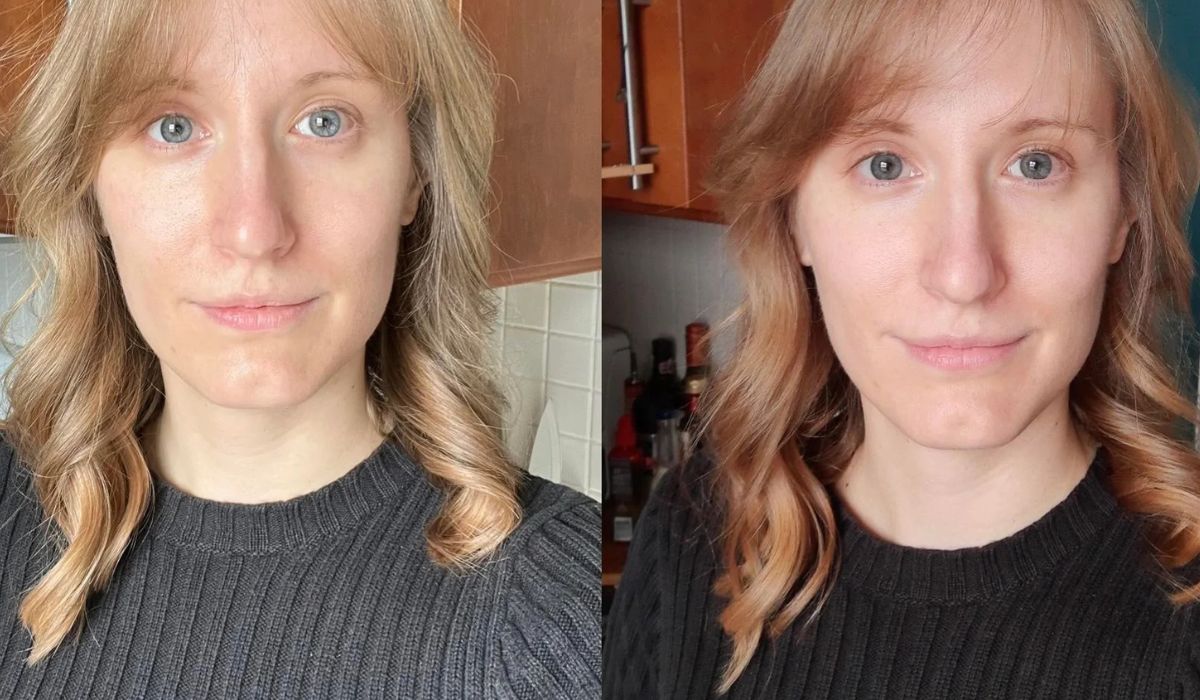
Sure, I can help with that. Here's the introduction:
Are you tired of skin smoothing effects altering the natural look of your photos on your iPhone 13? You’re not alone. Many iPhone 13 users have expressed frustration over this feature, which can sometimes unintentionally smooth out skin textures in photos. Fortunately, there’s a way to turn off skin smoothing on your iPhone 13, allowing you to capture and preserve the authentic details of your photos. In this article, we’ll explore the steps to disable skin smoothing on your iPhone 13, ensuring that your photos reflect the true beauty of the moment. Let’s dive into the process of reclaiming the natural essence of your images.
Inside This Article
- Understanding Skin Smoothing on iPhone 13
- Disabling Skin Smoothing on iPhone 13
- Using Third-Party Apps to Disable Skin Smoothing on iPhone 13
- Conclusion
- FAQs
Understanding Skin Smoothing on iPhone 13
When it comes to capturing stunning selfies, the iPhone 13 is equipped with advanced camera technology, including a feature known as skin smoothing. This feature is designed to automatically enhance the appearance of skin in photos, reducing the visibility of imperfections and creating a more polished look.
By analyzing the visual elements of the image, the iPhone 13’s skin smoothing feature intelligently identifies facial features and applies subtle adjustments to the skin’s texture and tone. This can result in a more refined and flawless portrayal of the subject’s complexion, offering a convenient way to achieve professional-looking selfies without the need for extensive post-processing.
While skin smoothing can contribute to aesthetically pleasing photographs, some users may prefer to have more control over the level of skin smoothing applied to their images. Whether it’s to maintain a natural appearance or to showcase specific details, understanding how to disable skin smoothing on the iPhone 13 can provide individuals with the freedom to tailor their selfies according to their preferences.
Disabling Skin Smoothing on iPhone 13
Turning off skin smoothing on your iPhone 13 is a straightforward process that allows you to capture the most natural and authentic photos. By disabling this feature, you can ensure that the fine details and textures in your photos remain true to life. Here’s how you can disable skin smoothing on your iPhone 13 and unleash the full potential of your device’s camera.
To begin, open the Camera app on your iPhone 13. Once the app is open, navigate to the top right corner of the screen and locate the settings icon, which resembles a gear or sliders. Tap on this icon to access the camera settings.
Within the camera settings, scroll down until you find the “Photos Capture Outside the Frame” option. This feature, introduced in iOS 15, may impact the overall photo quality by applying skin smoothing and other enhancements. Toggle this option off to disable skin smoothing on your iPhone 13.
After disabling the “Photos Capture Outside the Frame” feature, your iPhone 13 will no longer apply skin smoothing to your photos, allowing you to capture images with enhanced clarity and authenticity. By taking control of this setting, you can ensure that your photos accurately reflect the true details and nuances of your subjects.
Using Third-Party Apps to Disable Skin Smoothing on iPhone 13
If you’re looking to take control of your iPhone 13’s camera settings and disable skin smoothing, third-party apps can be a game-changer. These apps offer advanced features that allow you to fine-tune your camera settings, including the option to turn off skin smoothing.
One popular choice is Camera+ 2, a powerful camera app that provides extensive control over your iPhone’s camera settings. With Camera+ 2, you can disable skin smoothing and access a wide range of manual controls, such as ISO, shutter speed, and white balance, to capture photos exactly the way you want.
Another excellent option is ProCam 8, which offers professional-level camera controls and the ability to disable skin smoothing on your iPhone 13. This app empowers you to adjust settings like focus, exposure, and color temperature, giving you the freedom to capture authentic and natural-looking images.
For those who prefer a user-friendly interface, Halide Mark II is a top choice. This app provides a clean and intuitive design while offering advanced controls, including the ability to turn off skin smoothing. With Halide Mark II, you can achieve precise control over your iPhone 13’s camera settings without sacrificing ease of use.
By leveraging these third-party apps, you can bypass the default skin smoothing feature on your iPhone 13 and unleash the full potential of your device’s camera, allowing you to capture stunning, true-to-life images with every click.
Conclusion
It’s clear that the iPhone 13’s skin smoothing feature can be a double-edged sword. While it can enhance the appearance of selfies, some users prefer a more natural look. By following the simple steps outlined in this guide, you can easily disable skin smoothing on your iPhone 13 and capture photos that reflect your true beauty. Remember, technology should always empower you to express yourself authentically, and with the ability to turn off skin smoothing, you can ensure that your photos showcase the real you. With this newfound knowledge, you can confidently navigate the settings of your iPhone 13 and take control of your selfie game. Embrace your natural beauty and let your true radiance shine through every photo you capture.
FAQs
Q: Can I turn off skin smoothing on my iPhone 13?
A: Yes, you can disable skin smoothing on your iPhone 13 by adjusting the camera settings.
Q: Will turning off skin smoothing affect the quality of my photos?
A: Disabling skin smoothing will allow for more natural and detailed photos, especially in portrait mode.
Q: Does turning off skin smoothing impact video recording?
A: Yes, turning off skin smoothing will affect video recording, resulting in more authentic and true-to-life visuals.
Q: How can I ensure that skin smoothing is turned off on my iPhone 13?
A: You can verify that skin smoothing is disabled by checking the camera settings and reviewing sample photos to ensure the desired effect is achieved.
Q: Are there any third-party apps that can help me disable skin smoothing on my iPhone 13?
A: While there are third-party camera apps available, it's best to utilize the built-in camera settings to control skin smoothing for the most seamless experience.
