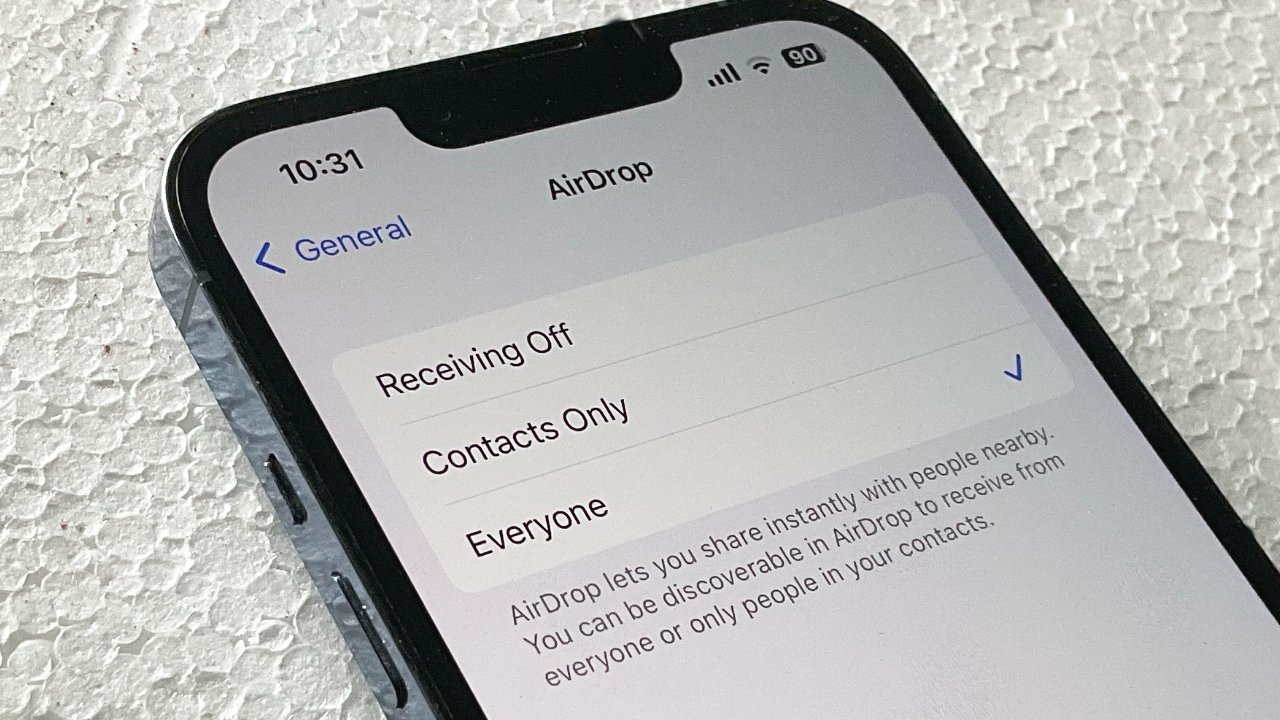
**
**Are you wondering how to turn on Airdrop on your iPhone 10? Airdrop is a convenient feature that allows you to quickly and wirelessly share photos, videos, documents, and more with other Apple devices. Whether you want to share a funny meme with a friend or send a presentation to a colleague, Airdrop makes it easy. In this article, we'll walk you through the steps to enable Airdrop on your iPhone 10, so you can start sharing content seamlessly. By the end of this guide, you'll be ready to harness the power of Airdrop and make sharing content between your devices a breeze. Let's dive in and get your Airdrop up and running!
Inside This Article
- What is Airdrop?
- How to Access Airdrop on iPhone 10
- How to Turn On Airdrop on iPhone 10
- Conclusion
- FAQs
**
What is Airdrop?
**
Airdrop is a convenient feature on Apple devices that allows users to wirelessly share photos, videos, contacts, and other content with nearby Apple devices. It uses a combination of Bluetooth and Wi-Fi to establish a peer-to-peer connection, enabling seamless file transfers without the need for an internet connection or any additional apps.
One of the key advantages of Airdrop is its simplicity and ease of use. It eliminates the need for cables or external storage devices, making it a quick and efficient way to share files between compatible Apple devices. Airdrop also prioritizes user privacy and security by employing encryption to safeguard the transferred data.
With Airdrop, users can share content with individuals or multiple recipients at once, making it an ideal tool for collaborative work, social gatherings, or simply sharing moments with friends and family. Its integration with various apps and the Control Center makes Airdrop easily accessible and versatile for a wide range of sharing needs.
How to Access Airdrop on iPhone 10
Accessing Airdrop on your iPhone 10 is a seamless process that allows you to quickly share files, photos, and more with nearby Apple devices. To access Airdrop, start by unlocking your iPhone 10 and navigating to the Control Center. You can access the Control Center by swiping down from the top-right corner of the screen. This action will reveal the Control Center panel, where you can find the Airdrop option.
Once you’re in the Control Center, locate the Airdrop icon, which resembles a set of concentric blue circles. Tap on the Airdrop icon to access the Airdrop settings. Here, you’ll find the options to enable Airdrop for receiving files from everyone, or only from your contacts, or to turn it off completely. Simply tap your preferred option to activate Airdrop and start sharing content with nearby devices.
How to Turn On Airdrop on iPhone 10
Turning on Airdrop on your iPhone 10 is a breeze. Airdrop allows you to wirelessly share photos, videos, contacts, and more with other Apple devices nearby. It’s a convenient feature that eliminates the need for cables or email attachments. If you’re wondering how to activate Airdrop on your iPhone 10, you’ve come to the right place!
First, make sure that both Wi-Fi and Bluetooth are enabled on your iPhone 10. Airdrop uses both of these technologies to transfer files securely and quickly. To turn on Wi-Fi, swipe down from the top-right corner of the screen to open Control Center. Then, tap the Wi-Fi icon to enable it. Similarly, ensure that Bluetooth is turned on by tapping the Bluetooth icon in Control Center.
Next, access the Airdrop settings by swiping down from the top-right corner of the screen to open Control Center. Press and hold the network settings card in the top-left corner to reveal additional options. Tap the Airdrop icon to open the Airdrop settings menu.
Now, you can select who can send you content using Airdrop. To do this, tap the “Contacts Only” or “Everyone” option. Choosing “Contacts Only” restricts Airdrop access to people in your contacts list, while “Everyone” allows any nearby Apple device to share content with you.
Once you’ve selected your preferred Airdrop settings, your iPhone 10 is ready to receive files from other Apple devices. You can now share photos, videos, and more with just a few taps. Airdrop is a fantastic way to quickly exchange content with friends, family, or colleagues, without the hassle of cables or email attachments.
Conclusion
Utilizing AirDrop on your iPhone 10 allows for seamless and efficient file sharing among compatible Apple devices. By following the simple steps outlined in this guide, you can easily activate and use AirDrop to transfer photos, videos, documents, and more. The convenience and speed offered by AirDrop make it a valuable feature for iPhone users, enabling quick and hassle-free sharing without the need for additional apps or services.
FAQs
Q: What is AirDrop on iPhone 10?
AirDrop is a feature on iPhone 10 that allows you to wirelessly share photos, videos, contacts, and more with other Apple devices nearby.
Q: How do I turn on AirDrop on my iPhone 10?
To turn on AirDrop on your iPhone 10, swipe down from the top-right corner of the screen to open Control Center. Press and hold the network settings card in the top-left corner, then tap AirDrop and select “Contacts Only” or “Everyone” to enable it.
Q: Can I AirDrop to non-Apple devices from my iPhone 10?
No, AirDrop is designed to work only with Apple devices. You can use other methods like email, messaging apps, or third-party file-sharing apps to transfer files to non-Apple devices.
Q: Why can’t I see the AirDrop option on my iPhone 10?
If you can’t see the AirDrop option on your iPhone 10, ensure that both Wi-Fi and Bluetooth are turned on. Also, make sure that the receiving device is within close proximity and AirDrop-compatible (iPhone 5 or later, iPad 4th generation or later, iPad mini, or iPod touch 5th generation or later).
Q: Is AirDrop secure on iPhone 10?
Yes, AirDrop uses encryption to securely transfer files between devices. When you share a file using AirDrop, the transfer is encrypted, and the recipient has the option to accept or decline the incoming file.
