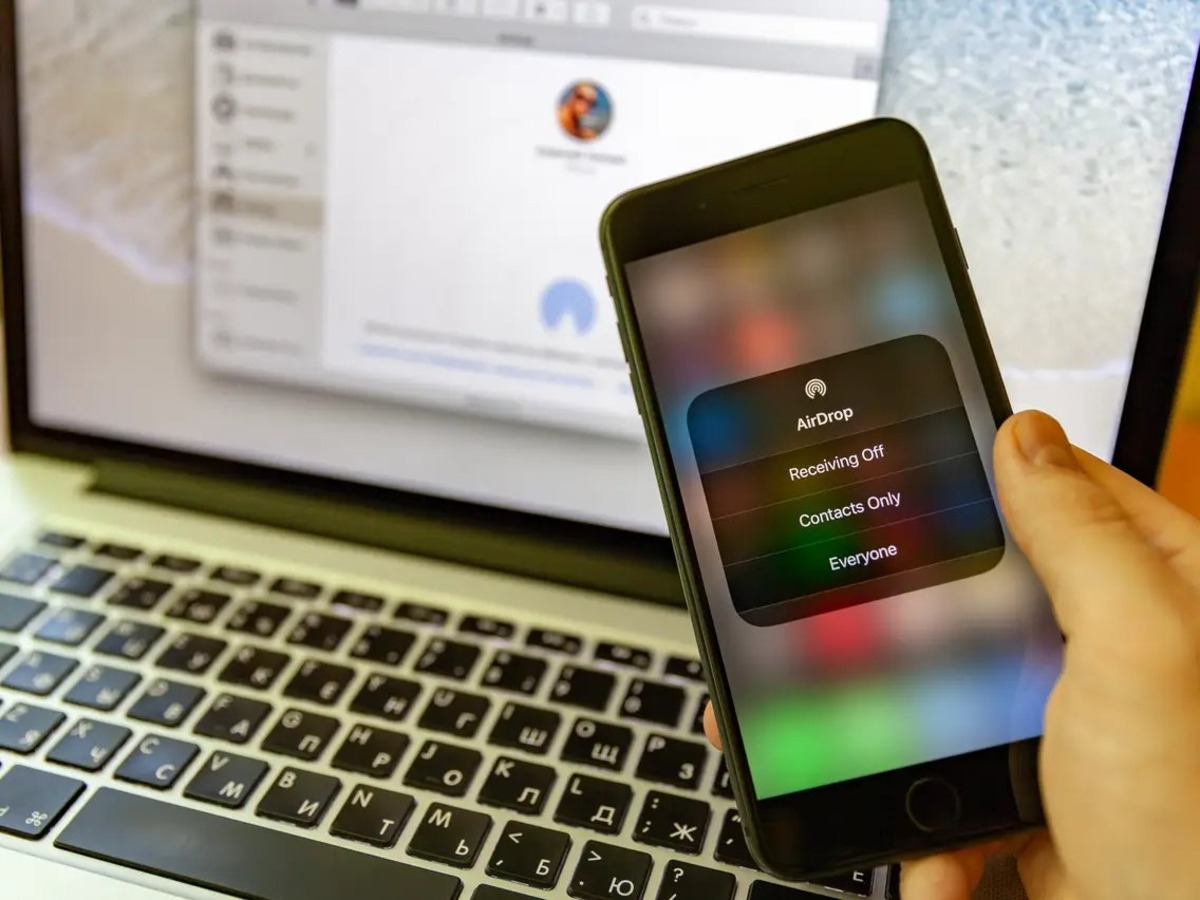
Are you wondering how to find Airdrop files on your iPhone? Airdrop is a convenient feature on iOS devices that allows you to quickly and wirelessly share files with other Apple devices nearby. Whether you’ve received important documents, photos, or videos via Airdrop, locating them on your iPhone is essential for accessing and organizing your files. In this article, we will guide you through the steps to easily find Airdrop files on your iPhone. Whether you’re using the latest iPhone model or an older version, we’ve got you covered. So, let’s dive in and discover how to locate those Airdrop files and make the most of this versatile file-sharing feature on your iPhone.
Inside This Article
- Subtitle 1: Understanding Airdrop on iPhone
- Subtitle 2: Locating Airdrop Files on iPhone
- Subtitle 3: Managing Airdrop Files on iPhone
- Subtitle 4: Troubleshooting Airdrop Issues on iPhone
- Conclusion
- FAQs
Subtitle 1: Understanding Airdrop on iPhone
Airdrop is a convenient feature available on iPhones that allows you to quickly and wirelessly transfer files between Apple devices. Whether you want to share photos, documents, or videos, Airdrop makes it easy to send files to nearby devices. With Airdrop, you can transfer files between your iPhone, iPad, and Mac without needing an internet connection or any additional software. It uses Bluetooth and Wi-Fi to establish a direct connection between devices, ensuring fast and secure file transfers.
By default, Airdrop is available in the Control Center on your iPhone. When enabled, it allows your device to be discovered by other nearby Apple devices that also have Airdrop turned on. This means that you can send and receive files from friends, family, or colleagues in close proximity, making collaboration and sharing seamless.
It’s worth noting that Airdrop requires compatible devices. Make sure that your iPhone and the device you want to transfer files to or receive files from both support Airdrop. Additionally, keep in mind that Airdrop works best when the devices are within close range of each other, typically within 30 feet. Now that you understand the basics of Airdrop, let’s delve into how to find Airdrop files on your iPhone.
Subtitle 2: Locating Airdrop Files on iPhone
Once you have successfully received the files through AirDrop on your iPhone, you may be wondering where exactly they are saved. Don’t worry, finding your AirDrop files is a breeze, and you have a few different options to access them.
The first method is to use the Files app, which is a built-in file manager on your iPhone. To do this, simply open the Files app from your home screen. By default, the AirDrop files will be saved in the “Downloads” folder within the Files app. Tap on “Browse” at the bottom of the screen, then select “Downloads” under the “Location” section. Here, you will find all the files that you have received through AirDrop.
Another way to locate your AirDrop files is through the Photos app. If the files you received are images or videos, they will automatically be saved to your Photos app. Open the Photos app from your home screen and navigate to the “Recents” or “Photos” tab. Scroll through your photos and videos to find the ones you received via AirDrop. You can also check the “Albums” tab and look for a specific folder named “AirDrop” to find all your AirDrop files in one place.
If you prefer accessing your AirDrop files through the Files app, you can also check the dedicated “Airdrop” folder within the app. To do this, open the Files app and tap on the “Browse” button at the bottom of the screen. Scroll down the sidebar until you find the “Locations” section, and you should see an option for “Airdrop.” Tap on it, and you will be able to view all the files that have been sent to you via AirDrop.
Note: If you don’t see any files in the “Airdrop” folder immediately, it could be because you haven’t received any files through AirDrop recently.
So, whether you prefer using the Files app or the Photos app, you have multiple options for locating your AirDrop files on your iPhone. Whether it’s in the “Downloads” folder, within the “AirDrop” folder in the Files app, or within the “Recents” or “AirDrop” album in the Photos app, you can easily access and manage your received files. Now that you know where to find your AirDrop files, you can effortlessly retrieve and enjoy the content shared with you.
Subtitle 3: Managing Airdrop Files on iPhone
Once you have successfully received files via Airdrop on your iPhone, you might wonder how to manage and organize them efficiently. Thankfully, the iPhone offers several options to help you keep track of your Airdrop files.
One of the easiest ways to manage Airdrop files is through the Files app. This native app on your iPhone allows you to access and organize all types of files, including those received via Airdrop. Simply open the Files app, and you will find a section labeled “Recents” that lists all recently added files from various sources, including Airdrop.
If you want to organize your Airdrop files further, you can create folders within the Files app. Tap on the “Browse” tab at the bottom right corner, and then select “Locations” > “On My iPhone”. From there, you can create a new folder by tapping the “+” icon. Give your folder a name, and then you can move your Airdrop files into it by selecting the file, tapping the “Move” icon, and choosing the desired folder.
Another way to manage Airdrop files is through the Photos app, especially if the files you received are images or videos. Open the Photos app on your iPhone, and you will find an album named “Imported” that contains all the Airdrop files you have received. From there, you can create new albums or add the Airdrop files to existing albums to keep them organized and easily accessible.
In addition to the Files and Photos apps, you can also check the Airdrop folder within the Files app. To do this, open the Files app, tap on “Browse”, and then select “Recents”. Scroll down, and you will see a section labeled “Airdrop”. Tap on it, and you will find all the files you have received via Airdrop, conveniently grouped in one place.
By utilizing these options, you can efficiently manage your Airdrop files on your iPhone, keeping them organized and easy to access whenever you need them. Whether you prefer using the Files app, the Photos app, or the Airdrop folder, you’ll be able to find and manage your Airdrop files with ease.
Subtitle 4: Troubleshooting Airdrop Issues on iPhone
If you are experiencing issues with Airdrop on your iPhone, fret not. There are a few troubleshooting steps you can take to resolve any problems that may arise. Here are some common solutions to help you troubleshoot Airdrop issues on your iPhone:
1. Check Airdrop Compatibility: Ensure that both your device and the receiving device are compatible with Airdrop. Airdrop requires an iPhone 5 or later, iPad (4th generation) or later, iPad Pro, iPad Air, iPad mini, or iPod touch (5th generation) or later. If your device is not compatible, Airdrop will not work.
2. Turn Bluetooth and Wi-Fi On: Airdrop requires both Bluetooth and Wi-Fi to be enabled on your device. Make sure that both Bluetooth and Wi-Fi are turned on in the Control Center by swiping up from the bottom of your device and tapping the Bluetooth and Wi-Fi icons.
3. Set Airdrop Visibility: Airdrop has three visibility settings: “Everyone,” “Contacts Only,” and “Off.” If you are having trouble sending or receiving files, make sure that your Airdrop visibility is set to “Everyone” or “Contacts Only” by going to Settings > General > AirDrop.
4. Restart Your Devices: Sometimes a simple restart can resolve Airdrop issues. Try turning off both devices, then turn them back on and attempt Airdrop again.
5. Update iOS: Ensure that your iPhone is running on the latest version of iOS. Updates often include bug fixes and improvements that can enhance Airdrop functionality. To check for updates, go to Settings > General > Software Update.
6. Reset Network Settings: Resetting network settings can help resolve connectivity issues that may be affecting Airdrop. Go to Settings > General > Reset > Reset Network Settings. Keep in mind that this will also remove saved Wi-Fi passwords, so you’ll need to reconnect to Wi-Fi networks afterward.
7. Disable Content Restrictions: If you have content restrictions enabled on your device, it may prevent Airdrop from functioning properly. To disable content restrictions, go to Settings > Screen Time > Content & Privacy Restrictions.
8. Contact Apple Support: If none of the above solutions work, it may be helpful to get in touch with Apple Support. They can provide further assistance with troubleshooting and resolving any complex Airdrop issues you may encounter.
By following these troubleshooting steps, you should be able to resolve common Airdrop issues on your iPhone and enjoy seamless file sharing with others. Remember, Airdrop is a convenient feature that allows for easy and quick file transfers between Apple devices, so it’s worth troubleshooting any problems to fully utilize its capabilities.
Conclusion
In conclusion, finding Airdrop files on your iPhone is a simple and convenient process that will help you quickly access and utilize the files shared with you. By following the steps outlined in this guide, you can easily locate and manage Airdrop files in your device’s receiving folder. Whether you need to retrieve photos, documents, or other files sent via Airdrop, the process is straightforward and user-friendly.
Remember to enable Airdrop, adjust your privacy settings, and regularly check your receiving folder to ensure you don’t miss any important files. Airdrop offers a seamless way to transfer files between Apple devices, and with these tips, you can make the most out of this feature on your iPhone.
So go ahead and explore the world of Airdrop on your iPhone. Share files effortlessly with friends and colleagues, and enjoy the convenience of instant file transfers. With Airdrop, your device becomes even more powerful and versatile.
FAQs
Q: How do I find Airdrop files on my iPhone?
Finding Airdrop files on your iPhone is a simple process. Follow these steps:
- Unlock your iPhone and go to the home screen.
- Swipe up from the bottom of the screen to access the Control Center.
- Tap and hold the Wi-Fi icon to open the expanded options.
- Select the “Airdrop” option.
- Airdrop will display a list of nearby devices. Tap on the device from which you received the file.
- Once you tap on the device, a menu will appear with the option to accept or decline the file.
- Tap on “Accept” to receive the file.
- Once the file has been received, you can locate it in the “Files” app or in the app associated with the file type.
Q: How do I enable Airdrop on my iPhone?
To enable Airdrop on your iPhone, follow these steps:
- Unlock your iPhone and go to the home screen.
- Swipe up from the bottom of the screen to access the Control Center.
- Tap and hold the Wi-Fi icon to open the expanded options.
- Select the “Airdrop” option.
- Airdrop will display three options: “Receiving Off,” “Contacts Only,” and “Everyone.” Select the option that suits your needs.
Q: Can I transfer multiple files at once using Airdrop?
Yes, you can transfer multiple files at once using Airdrop. Follow these steps:
- Open the app that contains the files you want to transfer.
- Select the files you want to send by tapping on each file. You will see a checkmark indicating the files you have selected.
- Tap on the “Share” button, usually represented by a square with an arrow pointing upwards.
- From the sharing options, select Airdrop.
- Airdrop will display a list of nearby devices. Tap on the device to which you want to send the files.
- The files will be transferred to the selected device.
Q: Can I Airdrop files between iPhone and non-Apple devices?
No, Airdrop is exclusive to Apple devices and does not support file transfers between iPhone and non-Apple devices. However, there are alternative methods available for file transfers between different platforms, such as using third-party apps or using file transfer services like Google Drive or Dropbox.
Q: Is Airdrop a secure way to transfer files?
Yes, Airdrop is a secure way to transfer files. It uses a combination of Bluetooth and Wi-Fi to establish a direct, encrypted connection between devices. This ensures that your files are transferred securely and cannot be intercepted by unauthorized users. However, it is always a good practice to be cautious when accepting files from unknown sources.
