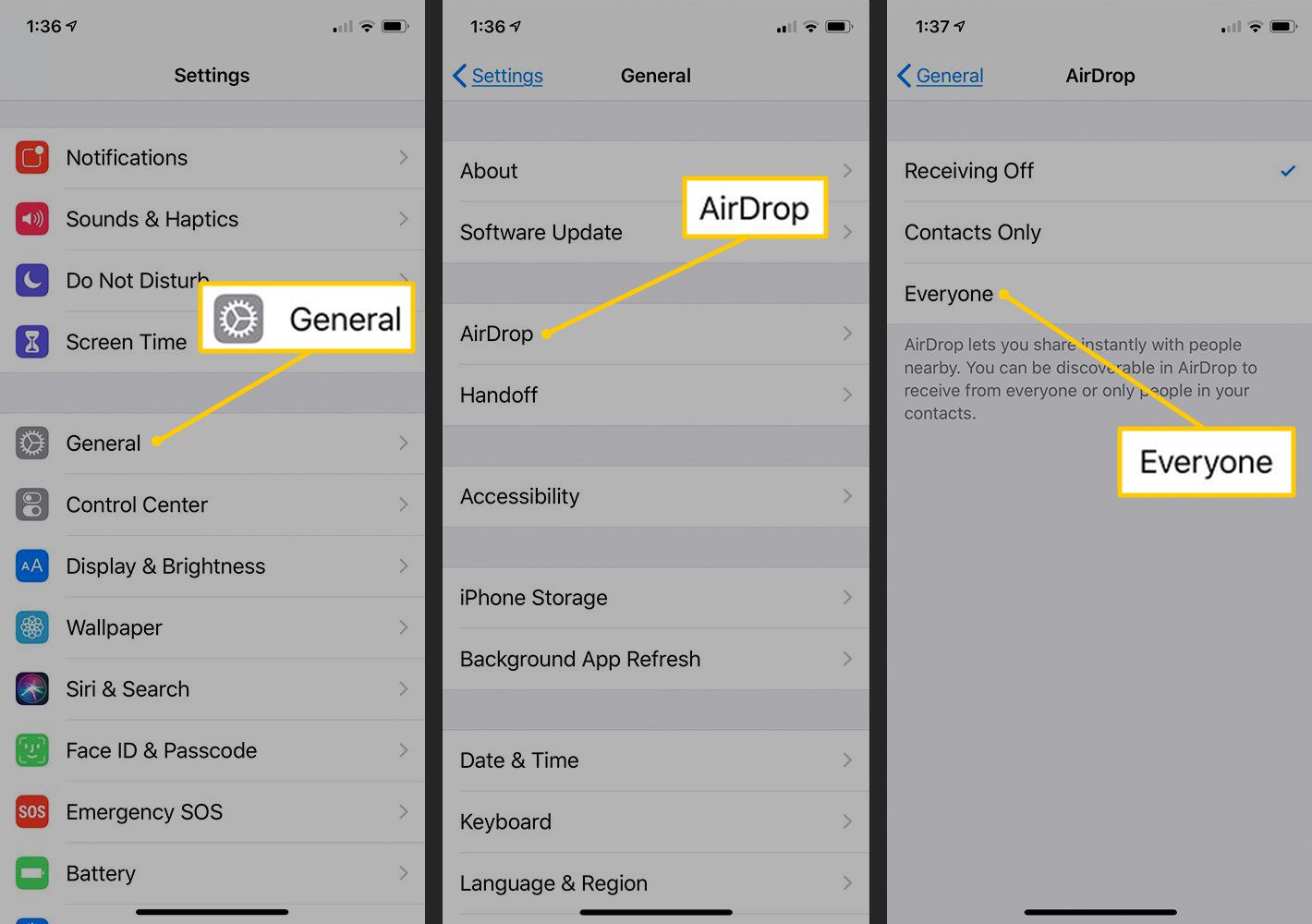
When it comes to sharing files, photos, or videos with friends and family, AirDrop on the iPhone 10 is a convenient and efficient feature. However, finding the AirDrop settings on your device might not be immediately obvious. In this article, we'll explore the steps to locate the AirDrop settings on your iPhone 10, making it easier for you to seamlessly share content with others. Whether you're new to the iPhone 10 or simply looking to brush up on your device's capabilities, understanding how to access AirDrop settings can enhance your overall user experience. Let's dive in and discover the ins and outs of AirDrop on the iPhone 10.
Inside This Article
Accessing AirDrop Settings
Accessing AirDrop settings on your iPhone 10 is a simple process that allows you to customize how you send and receive files and data. Whether you want to adjust your AirDrop visibility or set specific permissions for receiving content, accessing the AirDrop settings provides you with the flexibility to tailor your device’s sharing capabilities to your preferences.
To access the AirDrop settings on your iPhone 10, you can navigate to the Control Center by swiping down from the top-right corner of the screen. Once the Control Center is open, press and hold the network settings card in the top-left corner. This will reveal the expanded network settings, including AirDrop options.
Alternatively, you can access the AirDrop settings through the Settings app. Simply open the Settings app, tap on “General,” and then select “AirDrop.” From here, you can choose your preferred AirDrop visibility settings, such as “Receiving Off,” “Contacts Only,” or “Everyone,” catering to your specific sharing needs.
Enabling AirDrop
Enabling AirDrop on your iPhone 10 allows you to effortlessly share photos, videos, contacts, and more with nearby Apple devices. To activate this feature, simply follow these easy steps:
1. Swipe Down from the Top Right Corner: Access the Control Center by swiping down from the top right corner of the screen. This action will reveal various quick settings options, including AirDrop.
2. Locate the AirDrop Icon: Once in the Control Center, look for the AirDrop icon, which resembles a set of concentric circles. Tap on this icon to access the AirDrop settings.
3. Choose Your Visibility: Upon tapping the AirDrop icon, a menu will appear, offering three visibility options: “Receiving Off,” “Contacts Only,” and “Everyone.” Select the desired option based on who you want to be able to send content to your device via AirDrop.
4. Confirmation: After selecting your preferred visibility setting, AirDrop will be enabled, allowing you to seamlessly exchange files with nearby Apple devices that also have AirDrop activated.
Receiving Content via AirDrop
Receiving content via AirDrop on your iPhone 10 is a seamless and efficient process. When someone attempts to share content with you using AirDrop, you will receive a notification on your device. This notification will display the name and, if available, the photo of the person sending the content. This feature adds a personal touch to the sharing experience, allowing you to easily identify the sender.
Upon receiving the notification, you can choose to either accept or decline the incoming content. If you opt to accept it, the content will be automatically saved to the designated app, such as Photos for images or Videos for videos. This streamlined process ensures that the received content is readily accessible in the appropriate location on your device.
It’s important to note that AirDrop utilizes Bluetooth and Wi-Fi to establish a connection between devices, enabling the seamless transfer of content. This wireless approach eliminates the need for physical cables or additional accessories, making it a convenient and efficient method for sharing various types of content between compatible Apple devices.
**
Conclusion
**
In conclusion, AirDrop is a convenient feature on the iPhone 10 that allows for seamless sharing of files, photos, and more with other Apple devices. By following the simple steps outlined in this article, you can easily access and customize the AirDrop settings to suit your preferences. Whether you prefer to keep AirDrop open to everyone, limit it to contacts only, or disable it entirely, the flexibility of AirDrop ensures that you can tailor its functionality to your specific needs. With AirDrop, sharing content with friends, family, or colleagues becomes effortless, enhancing the overall user experience of your iPhone 10. By utilizing AirDrop effectively, you can streamline your file-sharing process and enjoy the benefits of this intuitive feature on your device.
FAQs
Q: How do I access AirDrop settings on my iPhone 10?
A: To access AirDrop settings on your iPhone 10, swipe down from the top right corner of the screen to open Control Center. Press and hold the network settings card in the top-left corner, then tap the AirDrop icon to select your preferred visibility setting.
Q: Can I customize who can see me on AirDrop?
A: Yes, you can customize your AirDrop visibility settings to be seen by everyone, only by contacts, or turn it off completely. This can be done through the Control Center or Settings app.
Q: Why can't I find AirDrop settings on my iPhone 10?
A: If you're unable to find AirDrop settings on your iPhone 10, ensure that your device supports AirDrop and that it's running on a compatible iOS version. Additionally, check if your Wi-Fi and Bluetooth are turned on, as AirDrop requires both to be enabled.
Q: Can I use AirDrop to share files with non-iPhone users?
A: Unfortunately, AirDrop is exclusively designed for sharing files between Apple devices and doesn't support file transfers to non-Apple devices.
Q: Are there any security concerns with using AirDrop?
A: AirDrop utilizes encryption to ensure secure file transfers between devices. However, it's advisable to set your AirDrop visibility to "Contacts Only" to minimize the risk of receiving unsolicited files from unknown sources.
