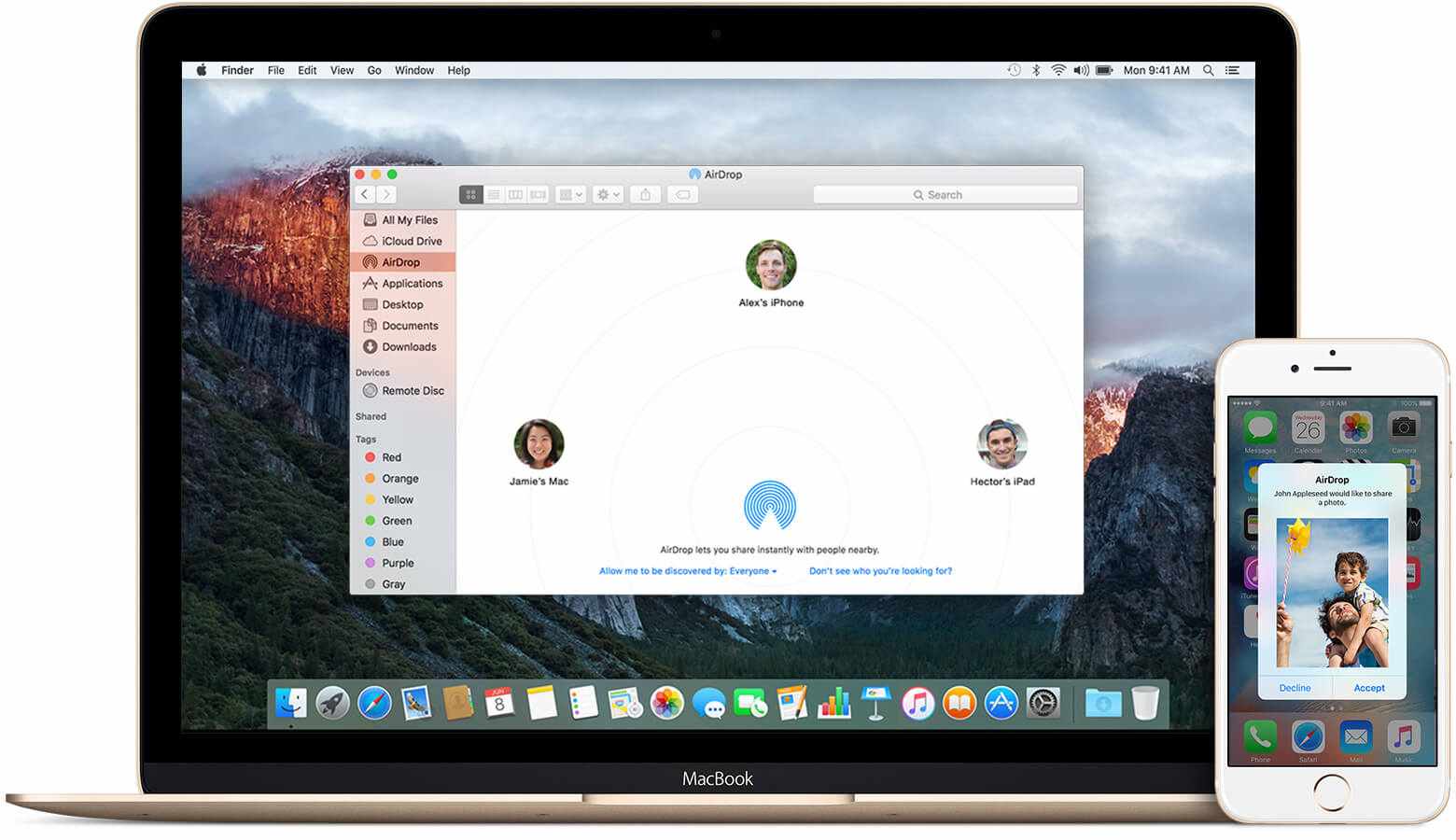
Are you tired of emailing photos or files from your iPhone to your Mac? Well, look no further because there are two convenient ways to transfer your files effortlessly: AirDrop and iTunes. AirDrop allows you to wirelessly send photos, videos, documents, and more between your iPhone and Mac, while iTunes enables you to sync and transfer files using a USB cable connection. Both methods have their advantages, so whether you prefer the simplicity of AirDrop or the versatility of iTunes, we’ve got you covered. In this article, we will guide you through the process of using AirDrop to seamlessly transfer photos and other files from your iPhone to your Mac. So, let’s dive in and discover how you can effortlessly share content between your devices.
Inside This Article
- Methods for AirDropping Photos & Other Files from iPhone to Mac
- Method 1: Using AirDrop to Transfer Photos and Files
- Method 2: Transferring Photos and Files from iPhone to Mac via iTunes
- Method 3: Using Third-Party Apps for File Transfer from iPhone to Mac
- Troubleshooting AirDrop and iTunes Transfer Issues
- Conclusion
- FAQs
Methods for AirDropping Photos & Other Files from iPhone to Mac
If you’re looking to transfer photos and other files from your iPhone to your Mac, you have several methods at your disposal. The two most common methods are using AirDrop or transferring files via iTunes. Additionally, there are also third-party apps available that can facilitate the file transfer process. Let’s take a closer look at each of these methods.
Method 1: Using AirDrop to Transfer Photos and Files
AirDrop is a convenient feature built into Apple devices that allows for easy sharing of files between compatible devices. To transfer photos and files from your iPhone to your Mac using AirDrop, you can follow these steps:
- Enable AirDrop on both your iPhone and Mac. On your iPhone, swipe up from the bottom of the screen to access Control Center and tap on the AirDrop icon. On your Mac, open Finder and click on AirDrop in the sidebar.
- Select the photos or files you want to transfer on your iPhone. You can do this by opening the Photos app and selecting the desired photos, or by navigating to the location of the files you want to transfer.
- Tap on the Share button, which is represented by a square with an arrow pointing upwards. A list of available devices will appear.
- Select your Mac from the list of available devices. Your iPhone will then attempt to send the selected photos or files to your Mac.
- On your Mac, a notification will appear asking if you want to accept the incoming AirDrop transfer. Click on “Accept” to receive the files.
Once the transfer is complete, the photos or files will be saved on your Mac, and you can access them using the appropriate applications or file managers.
Method 2: Transferring Photos and Files from iPhone to Mac via iTunes
If you prefer to transfer photos and files from your iPhone to your Mac using iTunes, you can do so by following these steps:
- Connect your iPhone to your Mac using a USB cable.
- Open iTunes on your Mac. If iTunes doesn’t launch automatically, you can open it manually.
- Select your iPhone by clicking on the device icon in the upper left corner of the iTunes window.
- Navigate to the “Photos” or “File Sharing” section, depending on the type of files you wish to transfer.
- Choose the photos or files you want to transfer by selecting them in the list.
- Click on the “Import” or “Sync” button to initiate the transfer process. iTunes will then transfer the selected photos or files from your iPhone to your Mac.
After the transfer is complete, you can find the imported photos or files on your Mac in the designated folder or application.
Method 3: Using Third-Party Apps for File Transfer from iPhone to Mac
If you prefer to use third-party apps for transferring files from your iPhone to your Mac, there are various options available in the App Store. These apps provide additional features and functionalities for managing and transferring files between devices. To use a third-party app for file transfer, you can follow these general steps:
- Install and open a file transfer app on both your iPhone and Mac.
- Follow the app’s instructions for establishing a connection between the devices.
- Select the photos or files you want to transfer within the app.
- Initiate the transfer process by tapping on the appropriate button or option within the app.
The specific steps may vary depending on the app you choose to use, so it’s important to refer to the app’s documentation or support resources for detailed instructions.
By using one of these methods, you can easily transfer photos and files from your iPhone to your Mac, catering to your specific needs and preferences. Whether the convenience of AirDrop, the familiarity of iTunes, or the added functionality of a third-party app suits you best, your files will be safely transferred for you to access and enjoy on your Mac.
Method 1: Using AirDrop to Transfer Photos and Files
Step 1: Enable AirDrop on iPhone and Mac
To start transferring photos and files from your iPhone to your Mac using AirDrop, you need to ensure that AirDrop is enabled on both devices. Here’s how to do it:
- On your iPhone, swipe up from the bottom of the screen to open the Control Center.
- Tap on the AirDrop icon, which looks like a series of circles with a triangle at the top, to open the AirDrop menu.
- Select either “Contacts Only” or “Everyone” depending on who you want to be able to see and send files to your iPhone.
- On your Mac, open Finder and click on “AirDrop” in the sidebar.
- Make sure AirDrop is set to “Contacts Only” or “Everyone” in the bottom-left corner of the AirDrop window.
With AirDrop now enabled on both your iPhone and Mac, you can proceed to the next step.
Step 2: Select and Share Photos or Files via AirDrop
Once AirDrop is enabled, you can easily share photos and files from your iPhone to your Mac. Here’s how:
- On your iPhone, open the Photos app or any other app that contains the photos or files you want to transfer.
- Select the photos or files you want to transfer by tapping on the “Select” option or by tapping on each item individually.
- Tap on the Share icon, which looks like a box with an arrow pointing upward.
- In the Share sheet that appears, you should see your Mac listed under the AirDrop section. Tap on your Mac’s name to initiate the transfer.
On your Mac, you will receive a notification asking if you want to accept the incoming AirDrop transfer. Click “Accept” to complete the transfer process. The photos or files will be saved to your Mac’s Downloads folder by default, but you can move them to any desired location afterwards.
Using AirDrop is a quick and convenient way to transfer photos and files between your iPhone and Mac wirelessly. Make sure both devices are connected to the same Wi-Fi network for AirDrop to work seamlessly.
Method 2: Transferring Photos and Files from iPhone to Mac via iTunes
Transferring photos and files from your iPhone to your Mac is made easy with the help of iTunes. By following these simple steps, you can quickly transfer your important files and memories to your Mac for safekeeping.
Step 1: Connect iPhone to Mac using a USB cable
The first step is to physically connect your iPhone to your Mac using a USB cable. Ensure that both devices are powered on and the USB cable is in good condition.
Step 2: Open iTunes on the Mac
Once your iPhone is connected to your Mac, open the iTunes application on your Mac. If you don’t have iTunes installed, you can download it from the Apple website.
Step 3: Select the iPhone and navigate to the “Photos” or “File Sharing” section
Within iTunes, you will see your connected iPhone appear as a device icon. Click on this icon to select your iPhone. Next, navigate to either the “Photos” or “File Sharing” section, depending on the type of files you wish to transfer.
Step 4: Choose the photos or files you want to transfer and click “Import” or “Sync”
Now that you are in the appropriate section, you can choose the specific photos or files you want to transfer by selecting them individually or by using the “Select All” option. Once you have made your selection, click on the “Import” or “Sync” button to initiate the transfer process.
It’s important to note that the transfer speed will depend on the size of the files and the speed of your USB connection. Once the transfer is complete, you can find your photos and files in the designated folder on your Mac.
Using iTunes to transfer photos and files from your iPhone to your Mac provides a reliable method for safekeeping and organizing your important data. Just follow these simple steps, and you’ll have your files transferred in no time!
Method 3: Using Third-Party Apps for File Transfer from iPhone to Mac
When it comes to transferring photos and files from your iPhone to your Mac, there are plenty of third-party apps available that can simplify the process. These apps offer a seamless way to transfer your files without the need for cables or complicated settings. Here’s a step-by-step guide on how to use third-party apps for file transfer:
Step 1: Install and open a file transfer app on both iPhone and Mac
The first step is to find a reliable file transfer app that supports iOS devices and Mac computers. Some popular options include AirDroid, AnyTrans, and iMazing. Visit the App Store on your iPhone and the Mac App Store on your Mac to download and install the chosen app.
Step 2: Follow the app’s instructions to connect the devices
Once you have the app installed on both your iPhone and Mac, open it on both devices. The app will provide instructions on how to establish a connection between the two devices. This can usually be done via Wi-Fi or Bluetooth, depending on the app’s requirements. Follow the on-screen prompts and ensure that both devices are connected to the same network.
Step 3: Select and transfer the desired photos or files
Once the devices are connected, you’ll be able to access the files on your iPhone from your Mac through the app’s interface. Browse through your photos or files, and select the ones you want to transfer to your Mac. The app will typically provide options to select individual files or entire folders.
After selecting the desired files, initiate the transfer process. The app will handle the transfer in the background, so you can continue using your devices without interruption. The time taken for the transfer will depend on the size of the files and the speed of your network connection.
Once the transfer is complete, you can access the transferred files on your Mac and use them as needed. Remember to disconnect the devices properly through the app before closing it or turning off your devices.
Using third-party apps for file transfer from your iPhone to your Mac offers a convenient and efficient way to share photos and files. These apps often provide additional features, such as file management and backup options, making them a valuable tool for managing your data across devices.
However, it’s essential to choose a reputable app from trusted developers to ensure the security of your files and data. Read user reviews and check the app’s ratings before downloading to make an informed decision.
Now that you know how to use third-party apps for file transfer, you can easily transfer your photos and files between your iPhone and Mac without any hassle.
Troubleshooting AirDrop and iTunes Transfer Issues
When it comes to using AirDrop or transferring files via iTunes, occasionally issues may arise that prevent a smooth transfer. Thankfully, most problems have simple solutions. Let’s explore some common problems and their troubleshooting steps:
1. Checking Device Compatibility and Settings: One common issue is that AirDrop may not work if the devices involved are not compatible or if the necessary settings are not properly configured. Ensure that both your iPhone and Mac support AirDrop. On your iPhone, go to Settings > General > AirDrop and select “Everyone” or “Contacts Only.” On your Mac, open Finder and select “AirDrop” from the sidebar. Adjust the settings accordingly.
2. Updating Software Versions: Outdated software can often prevent smooth file transfers. Make sure that both your iPhone and Mac are running the latest software versions. On your iPhone, go to Settings > General > Software Update to check for any available updates. On your Mac, click on the Apple menu at the top left corner, select “Software Update,” and install any pending updates.
3. Resetting Devices if Necessary: If all else fails, a simple reset of your devices could resolve the issue. On your iPhone, press and hold the Sleep/Wake button until the “Slide to Power Off” slider appears. Slide it to turn off your iPhone, and then press and hold the Sleep/Wake button again until the Apple logo appears to turn it back on. On your Mac, click on the Apple menu at the top left corner, select “Restart,” and wait for the device to reboot.
By following these troubleshooting steps, you should be able to address common AirDrop and iTunes transfer issues. Remember to check compatibility and settings, update software versions, and resort to resetting devices if necessary. These steps will help ensure a smooth and successful transfer of files between your iPhone and Mac.
Conclusion
In conclusion, transferring files from your iPhone to your Mac is a breeze with the help of AirDrop and iTunes. AirDrop offers a seamless and convenient way to share photos, videos, documents, and more wirelessly. With just a few taps, you can transfer your files between devices effortlessly.
On the other hand, iTunes provides a reliable method for managing and syncing your files. Whether you prefer the simplicity of AirDrop or the comprehensive capabilities of iTunes, both options offer an efficient way to transfer files from your iPhone to your Mac.
Remember, familiarity with the process will come with practice, so don’t be discouraged if it takes a few tries to get the hang of it. With these methods at your disposal, you can easily share and transfer files between your iPhone and Mac, ensuring that you have all the important documents, precious memories, and entertaining media accessible on your preferred device. So go ahead, take advantage of these tools, and enjoy the convenience of seamless file sharing!
FAQs
Q: How do I AirDrop photos and other files from my iPhone to my Mac?
A: To AirDrop photos and files from your iPhone to your Mac, make sure that both devices have AirDrop capabilities, and have Wi-Fi and Bluetooth turned on. On your iPhone, open the Photos app, select the photo(s) you want to transfer, tap the Share button, and choose your Mac from the AirDrop options. On your Mac, an AirDrop window will pop up, asking you to accept the file transfer. Once accepted, the files will be saved to your Mac.
Q: Can I transfer files from my iPhone to my Mac using iTunes?
A: Yes, you can transfer files, including photos, from your iPhone to your Mac using iTunes. Connect your iPhone to your Mac using a USB cable, open iTunes, and select your device. From there, go to the “Photos” tab and choose the specific photos you want to transfer. Finally, click the “Apply” or “Sync” button to initiate the transfer process.
Q: Are there any file size restrictions when using AirDrop?
A: There are no file size restrictions when using AirDrop. You can transfer files of any size, from small photos to larger video files, as long as both your iPhone and Mac have sufficient available storage.
Q: Can I AirDrop files between different Apple devices?
A: Yes, AirDrop allows you to transfer files between different Apple devices, as long as they are within proximity and have AirDrop enabled. You can transfer files between iPhones, iPads, and Macs seamlessly, without the need for any additional software or cables.
Q: What if my Mac doesn’t support AirDrop?
A: If your Mac doesn’t support AirDrop, you can still transfer files from your iPhone to your Mac using other methods. You can use third-party applications, such as Dropbox or Google Drive, to upload the files from your iPhone and then access them on your Mac. Alternatively, you can connect your iPhone to your Mac using a USB cable and manually copy the files from your iPhone to your Mac.
