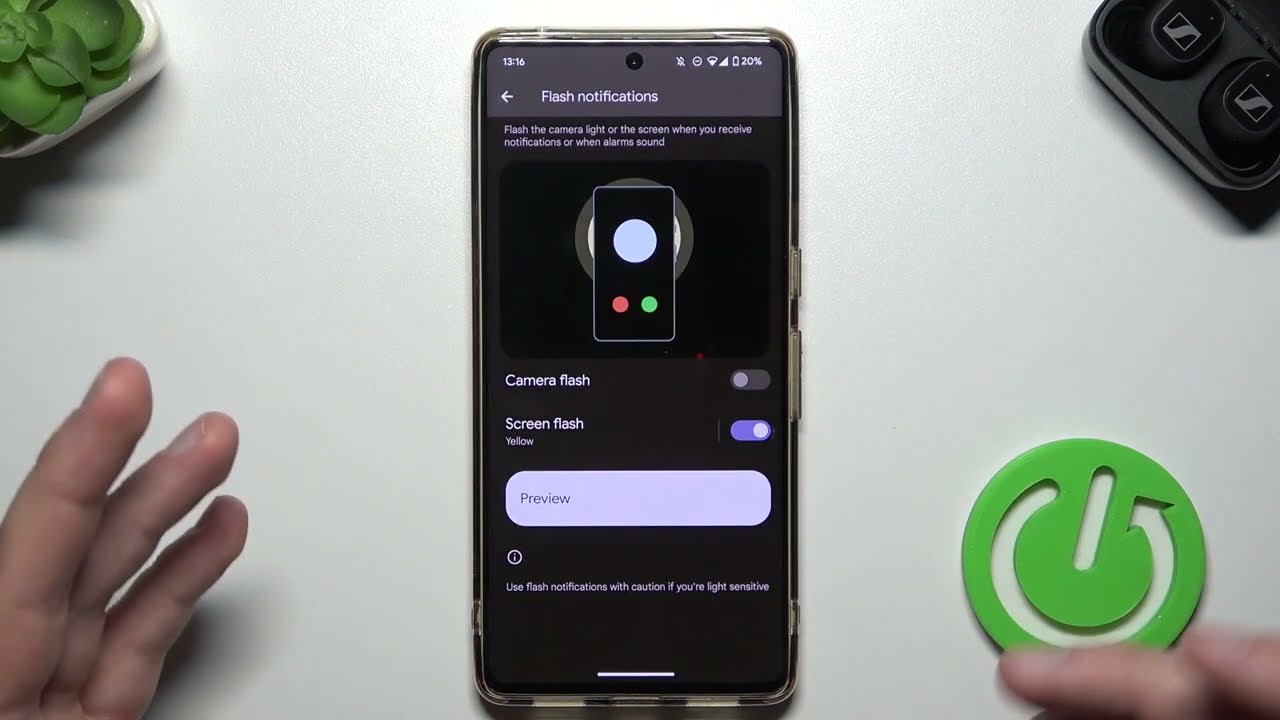
Are you tired of missing important notifications on your iPhone 12? With the iPhone 12's advanced features, you can easily enable flash notifications to ensure that you never miss a beat. Whether you're in a noisy environment, have your phone on silent, or simply want a visual cue for incoming calls and messages, activating flash notifications can be incredibly useful. In this article, we'll delve into the step-by-step process of turning on flash notifications on your iPhone 12. Additionally, we'll explore the benefits of this feature and address common queries to help you make the most of this functionality. So, let's dive in and discover how to enhance your iPhone 12 experience with flash notifications!
Inside This Article
- Enable Flash Notifications on iPhone 12
- Accessing Settings
- Customizing Flash Notifications
- Conclusion
- FAQs
**
Enable Flash Notifications on iPhone 12
**
Enabling flash notifications on your iPhone 12 can be incredibly useful, especially when you need to be alerted to incoming calls or messages without relying on sound or vibrations. The feature utilizes the phone’s LED flash to provide a visual notification, making it accessible to individuals with hearing impairments and useful in noisy environments where audible alerts may be missed.
To enable flash notifications on your iPhone 12, you can follow a few simple steps to customize the settings according to your preferences. Whether you want to enable flash notifications for calls, messages, or other notifications, the process is straightforward and can be tailored to suit your specific needs.
By activating flash notifications on your iPhone 12, you can enhance your overall user experience, ensuring that you never miss an important call or message, regardless of your surroundings. This feature adds an extra layer of accessibility and convenience to your device, allowing you to stay connected and informed in various situations.
Accessing Settings
To enable flash notifications on your iPhone 12, you need to access the “Settings” app. This app is represented by a gear icon and is typically located on the home screen of your device. Tap on the “Settings” icon to open the app.
Once you have opened the “Settings” app, you will be presented with a list of options and preferences that you can customize. Look for the “Accessibility” option, which is represented by an icon featuring a person in a wheelchair. Tap on “Accessibility” to access a range of features designed to make your iPhone experience more inclusive and user-friendly.
Within the “Accessibility” menu, you will find various settings that cater to different needs and preferences. Scroll down until you find the “Audio/Visual” category. This is where you can access the settings related to visual notifications, including flash notifications. Tap on “Audio/Visual” to proceed.
After accessing the “Audio/Visual” settings, you will be able to customize the visual notifications on your iPhone 12, including enabling the flash notifications feature. This feature is particularly useful for individuals who are deaf or hard of hearing, as it provides a visual alert for incoming calls and notifications.
Customizing Flash Notifications
Once you have enabled flash notifications on your iPhone 12, you can further customize this feature to suit your preferences. Customization options allow you to control how the flash notifications behave, ensuring that they are both noticeable and convenient for you.
First, head to the “Settings” app on your iPhone 12 and tap on “Accessibility.” From there, select “Audio/Visual” to access the flash notification settings. Here, you can toggle the “LED Flash for Alerts” switch to turn the feature on or off. Additionally, you can choose whether the flash will blink when silent mode is activated or when your phone is locked.
Furthermore, you can adjust the flash duration to ensure that it catches your attention without being too distracting. This is particularly useful if you find the default flash duration too short or too long for your liking. By customizing the flash duration, you can strike a balance between visibility and subtlety, ensuring that you never miss an alert while avoiding unnecessary interruptions.
Another customization option includes the ability to activate “Flash on Silent.” When enabled, this feature ensures that the LED flash will blink to alert you to incoming notifications even when your iPhone is set to silent mode. This can be especially helpful in situations where you need to keep your phone on silent but still want to be alerted visually to incoming calls, messages, or other notifications.
By exploring and customizing the flash notification settings on your iPhone 12, you can tailor this feature to align with your individual preferences and needs. Whether you prefer a subtle, brief flash or a more prominent and extended alert, the customization options empower you to personalize your notification experience.
Enabling flash notifications on your iPhone 12 can significantly enhance your user experience by providing visual alerts for incoming calls, messages, and notifications. This feature is not only beneficial for individuals with hearing impairments but also for anyone in noisy environments where audible alerts may go unnoticed. By following the simple steps outlined in this guide, you can customize your flash notifications to suit your preferences and needs, ensuring that you never miss an important communication or update. With this feature activated, you can stay connected and informed, even in challenging or noisy settings, making your iPhone 12 an even more indispensable tool in your daily life.
FAQs
Q: How do I turn on flash notification on my iPhone 12?
To turn on flash notification on your iPhone 12, go to Settings, then Accessibility, and select Audio/Visual. From there, you can enable “LED Flash for Alerts.”
Q: Can I customize the flash notification on my iPhone 12?
Yes, you can customize the flash notification on your iPhone 12. In the Accessibility settings, under Audio/Visual, you can choose to have the LED flash for incoming calls, notifications, or when the phone is ringing.
Q: Will enabling flash notification drain my iPhone 12’s battery?
Enabling flash notification may have a minimal impact on your iPhone 12’s battery life. The LED flash is designed to be energy-efficient, and its use for notifications should not significantly affect the battery.
Q: Can I use flash notification for specific apps on my iPhone 12?
As of now, iPhone 12 does not have a built-in feature to enable flash notification for specific apps. The flash notification setting applies to all incoming calls and notifications.
Q: Does the flash notification work when the iPhone 12 is in silent mode?
Yes, the flash notification feature on the iPhone 12 works even when the device is in silent mode. This ensures that you do not miss important calls or notifications, especially in environments where sound may be muted.
