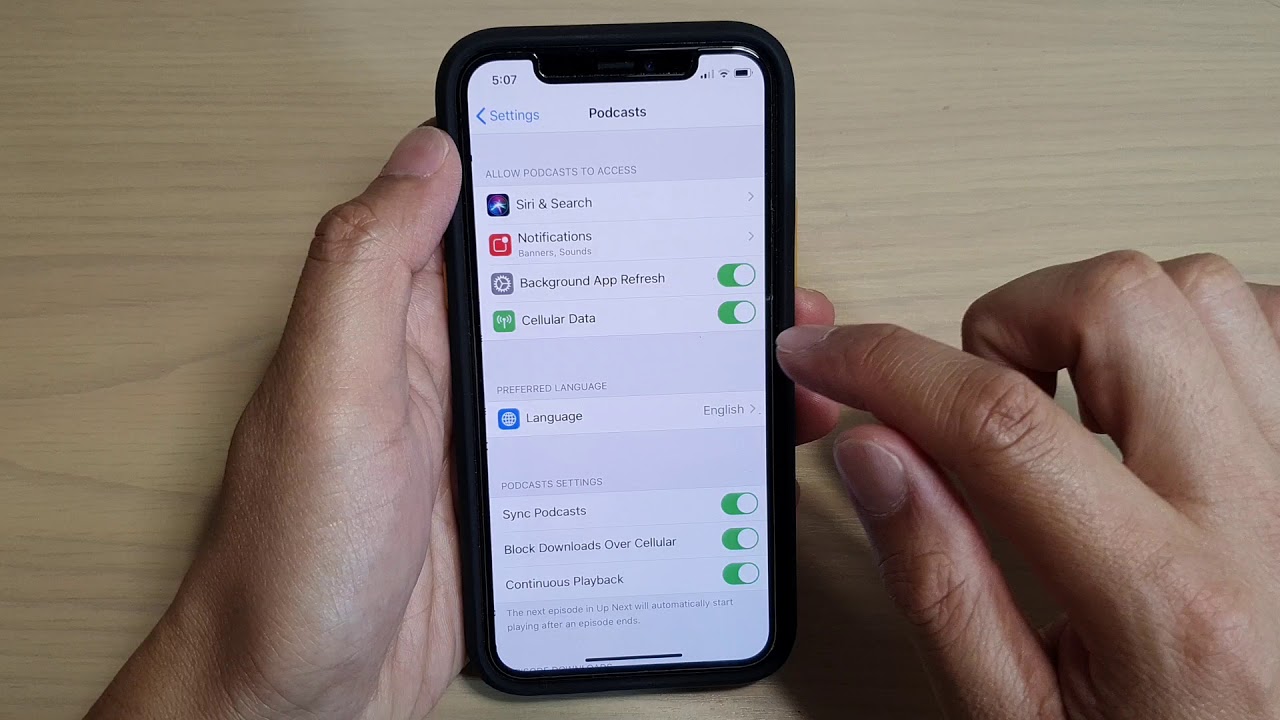
**
If you're wondering how to turn on sync on your iPhone 11, you've come to the right place. Syncing your iPhone 11 allows you to seamlessly access and update your data across multiple devices. Whether it's syncing your contacts, calendars, or photos, having this feature enabled ensures that all your important information is up to date and readily available. In this comprehensive guide, we'll walk you through the steps to turn on sync on your iPhone 11, so you can make the most of its powerful synchronization capabilities. Let's dive in and explore the seamless world of iPhone 11 syncing!
**
Inside This Article
- How To Turn On Sync On iPhone 11
- Checking Current Sync Settings
- Enabling Sync for iCloud
- Enabling Sync for iTunes
- Enabling Sync for Other Apps
- Conclusion
- FAQs
html
How To Turn On Sync On iPhone 11
Syncing your iPhone 11 is essential for keeping your data up to date across all your devices. Whether you want to enable iCloud, iTunes, or other app sync, the process is straightforward and ensures that your important information is always accessible. In this guide, we’ll walk you through the steps to turn on sync on your iPhone 11, allowing you to seamlessly manage your data and media.
Checking Current Sync Settings
Before enabling sync on your iPhone 11, it’s helpful to check the current sync settings to understand what is already in place. To do this, navigate to the “Settings” app on your iPhone 11 and select the “Passwords & Accounts” or “Music” section. Here, you can review the existing sync configurations and make any necessary adjustments to ensure everything is set up according to your preferences.
Enabling Sync for iCloud
To enable iCloud sync on your iPhone 11, go to “Settings,” tap your name at the top of the screen, and then select “iCloud.” From there, you can toggle on the various types of data you want to sync, such as contacts, calendars, photos, and more. Once enabled, your iPhone 11 will seamlessly sync this data with your other iCloud-connected devices, ensuring that everything stays up to date across the board.
Enabling Sync for iTunes
If you want to sync your iPhone 11 with iTunes on your computer, you’ll need to connect your device using a USB cable and open the iTunes application. Once connected, select your iPhone 11 within iTunes and navigate to the “Summary” tab. Here, you can choose to sync various types of content, including music, movies, TV shows, and more. After making your selections, click “Apply” to initiate the sync process and ensure that your media is updated across your devices.
Enabling Sync for Other Apps
Many other apps on your iPhone 11 may offer their own sync settings, allowing you to keep specific data and preferences consistent across multiple devices. To enable sync for these apps, open the respective app and navigate to its settings or preferences. Look for an option related to synchronization or data sharing, and ensure that it is turned on. By doing so, you can guarantee that your app-specific information remains synchronized and accessible whenever and wherever you need it.
Checking Current Sync Settings
Before diving into enabling sync on your iPhone 11, it’s essential to verify your current sync settings. This ensures that you have a clear understanding of what is currently being synchronized and what needs to be adjusted. To do this, navigate to the “Settings” app on your iPhone 11 and tap on your Apple ID at the top of the screen. Then, select “iCloud” to review the current iCloud sync settings for your device. This will provide insight into which data, such as contacts, calendars, and photos, is currently being synchronized with your iCloud account.
Additionally, if you utilize iTunes for syncing content with your computer, you can open the iTunes app and connect your iPhone 11. From there, click on the device icon in the top-left corner of the iTunes window to access your device’s sync settings. This allows you to review and modify the sync options for various types of content, such as music, movies, and apps, ensuring that everything is set up according to your preferences.
Enabling Sync for iCloud
Enabling sync for iCloud on your iPhone 11 is a seamless process that ensures your data, including photos, contacts, and documents, are consistently updated across all your Apple devices. To enable iCloud sync, follow these simple steps:
1. Open the “Settings” app on your iPhone 11 and tap on your name at the top of the screen to access your Apple ID settings.
2. Tap “iCloud” and then toggle the switches next to the apps or data types you want to sync with iCloud. This could include contacts, calendars, photos, and more.
3. If prompted, enter your Apple ID and password to sign in to iCloud. Once signed in, your selected data will begin syncing to iCloud automatically.
Enabling iCloud sync on your iPhone 11 ensures that your important information is always up to date and accessible across all your Apple devices, providing a seamless and integrated user experience.
Enabling Sync for iTunes
Enabling sync for iTunes on your iPhone 11 allows you to seamlessly transfer music, videos, and other media between your device and your computer. To get started, ensure that you have the latest version of iTunes installed on your computer. Once this is confirmed, follow these simple steps to enable sync for iTunes on your iPhone 11.
Connect your iPhone 11 to your computer using a USB cable. When prompted, unlock your iPhone and trust the connected computer. This establishes a secure connection between your device and iTunes, enabling the seamless transfer of media files.
Next, launch iTunes on your computer and select your iPhone 11 from the device menu. This will display a summary of your device’s information and settings. From this screen, navigate to the “Settings” section and select the type of content you want to sync, such as music, movies, TV shows, podcasts, and more.
After choosing the content you want to sync, click the “Apply” button in the bottom right corner of the iTunes window. This initiates the synchronization process, transferring the selected media from your computer to your iPhone 11. Once the sync is complete, you can enjoy your favorite music, videos, and other media on the go.
Enabling Sync for Other Apps
Aside from iCloud and iTunes, the iPhone 11 offers seamless syncing for a myriad of other apps, ensuring that your data and settings are always up to date across various platforms. To enable sync for other apps, follow these simple steps.
First, navigate to the “Settings” app on your iPhone 11. Scroll down and look for the specific app for which you want to enable sync. Once you’ve located the app, tap on it to open the settings.
Next, within the app’s settings, look for an option related to synchronization, data, or accounts. This may vary depending on the app, but it is typically found within the “Account” or “Data Sync” section.
Once you’ve found the synchronization option, toggle it on to enable syncing for that particular app. Some apps may offer additional settings for syncing, such as frequency or specific data types to sync. Adjust these settings according to your preferences.
After enabling sync for the app, it will seamlessly update its data and settings across your devices, ensuring that you have the most current information at your fingertips.
Conclusion
Enabling sync on your iPhone 11 is a valuable feature that enhances the seamless integration of your device with various platforms and services. Whether it’s syncing your contacts, calendars, or emails, the process is straightforward and can greatly improve your user experience. By following the simple steps outlined in this guide, you can effortlessly enable sync and ensure that your important data is always up to date across all your devices. As technology continues to evolve, sync functionality plays a pivotal role in keeping your digital life organized and efficient. With the ability to sync across multiple devices, you can stay connected and productive, making the most of your iPhone 11’s capabilities.
FAQs
**Q: How do I turn on sync on my iPhone 11?**
A: To turn on sync on your iPhone 11, you can enable iCloud sync for various data types such as contacts, calendars, photos, and more. Additionally, you can use iTunes or Finder on a Mac or PC to sync your iPhone 11 with your computer.
Q: What is the purpose of syncing on an iPhone 11?
A: Syncing on an iPhone 11 allows you to ensure that your data, such as contacts, calendars, photos, and other information, is consistent and up to date across multiple devices. It also enables you to create backups and transfer data between your iPhone 11 and other devices.
Q: Can I sync my iPhone 11 with multiple devices?
A: Yes, you can sync your iPhone 11 with multiple devices, such as your Mac, PC, iPad, or other compatible devices. This allows you to access and manage your data seamlessly across different platforms.
Q: How do I troubleshoot sync issues on my iPhone 11?
A: If you encounter sync issues on your iPhone 11, you can try restarting the device, checking your internet connection, ensuring that you are signed in to the correct accounts, and updating your software to the latest version. You can also review your sync settings and make sure they are configured correctly.
Q: Is it possible to sync my iPhone 11 without using iCloud?
A: Yes, you can sync your iPhone 11 without using iCloud by connecting it to your computer and using iTunes or Finder to manage the syncing process. This allows you to transfer and sync data between your iPhone 11 and your computer without relying on iCloud.
