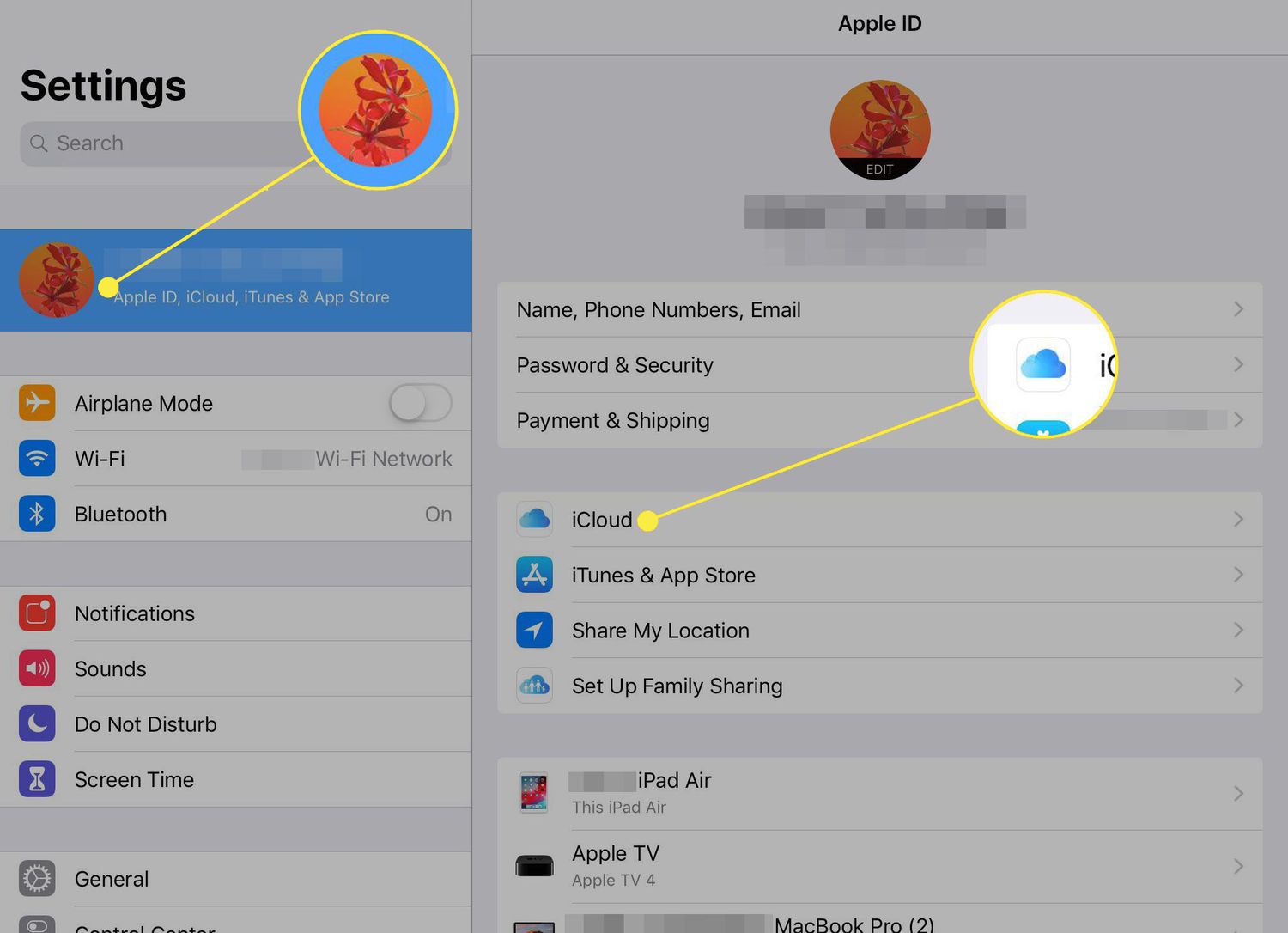
Syncing your iPhone to another iPhone can be incredibly useful, whether you’re upgrading to a new device or simply want to share data between multiple iPhones. With a variety of methods available, you can seamlessly transfer your contacts, photos, music, apps, and other important data to your new iPhone.
In this article, we will explore the most amazing methods to sync your iPhone to another iPhone. From using iCloud to leveraging iTunes, we will guide you through the process step by step. Whether you prefer a wireless or wired approach, we have got you covered.
Discover the convenience and ease of syncing your iPhone to another iPhone, and unlock a whole new level of flexibility and accessibility. Keep reading to learn the ins and outs of these methods and find the one that suits your needs the best.
Inside This Article
iCloud Method
The iCloud method is one of the most convenient options for syncing your iPhone to another iPhone. This method allows you to seamlessly transfer data like contacts, photos, videos, messages, and more from one device to another. All you need is an active iCloud account and a stable internet connection.
Here is a step-by-step guide on how to use the iCloud method to sync your iPhone to another iPhone:
- Make sure that both iPhones are connected to Wi-Fi and have enough storage space available.
- On your old iPhone, go to Settings and tap on your Apple ID at the top of the screen.
- Tap on “iCloud” and ensure that all the data you want to sync is enabled under the “Apps using iCloud” section.
- Next, scroll down and tap on “iCloud Backup”. Make sure that the “iCloud Backup” option is turned on and tap on “Back Up Now” to create a backup of your data.
- Once the backup is complete, grab your new iPhone and turn it on. Follow the on-screen instructions until you reach the “Apps & Data” screen.
- On the “Apps & Data” screen, tap on “Restore from iCloud Backup”. Sign in with your Apple ID and select the most recent backup that you created on your old iPhone.
- Allow the restore process to complete. This may take some time depending on the size of your backup and the speed of your internet connection.
- Once the restore is finished, your new iPhone will automatically sync all the data from your old iPhone, including your contacts, photos, messages, and more.
Using the iCloud method is an excellent way to ensure that your new iPhone has all the important data and settings from your old iPhone. It’s a seamless and effortless process that simplifies the transition to a new device.
iTunes Method
If you’re looking for a reliable and straightforward way to sync your iPhone to another iPhone, the iTunes method is an excellent option. iTunes is a powerful software developed by Apple that allows you to manage your iOS devices, including syncing data between them.
To get started, connect your old iPhone to your computer and open iTunes. Make sure you have the latest version of iTunes installed. If not, you can download and install it from the Apple website. Once iTunes is open, you should see your iPhone listed in the top left corner of the iTunes window.
Next, connect your new iPhone to the computer using the USB cable. After a moment, your new iPhone will also appear in the iTunes window. Click on the new iPhone icon to select it.
In the Summary tab of your new iPhone, you will see various options. Look for the “Sync” option and tick the checkbox next to it. This will enable iTunes to sync your old iPhone’s data to the new iPhone.
If you want to sync specific data, such as contacts, photos, or apps, you can customize the sync settings by clicking on the respective tabs in the iTunes window. Here, you can choose to sync all contacts or select specific groups, sync all photos or select albums, and choose which apps to sync.
Once you have selected the desired sync options, click on the “Apply” or “Sync” button in the lower right corner of the iTunes window. iTunes will start syncing your old iPhone’s data to the new iPhone. The time it takes to complete the sync process will depend on the amount of data being transferred.
It’s important to note that the iTunes method will replace all existing data on your new iPhone with the data from your old iPhone. Therefore, make sure to back up any important data on your new iPhone before initiating the sync process.
Once the sync is complete, you can disconnect both iPhones from your computer. Your new iPhone will now have all the data from your old iPhone, making it easier for you to transition to your new device.
Overall, the iTunes method offers a reliable and versatile way to sync your iPhone to another iPhone. It allows you to transfer various types of data, including contacts, photos, apps, and more, ensuring a seamless transition between devices.
Quick Start Method
When it comes to syncing your iPhone to another iPhone, one of the most convenient and hassle-free methods available is the Quick Start method. This method utilizes the power of proximity and a direct connection between the two devices to transfer data seamlessly. Here’s how you can use the Quick Start method to sync your iPhone to another iPhone:
1. Make sure that both iPhones are updated to the latest version of iOS. This ensures compatibility and smooth data transfer.
2. Place both iPhones close to each other, preferably side by side. This allows them to establish a secure and reliable Bluetooth connection.
3. Turn on the new iPhone and follow the on-screen instructions until you reach the “Apps & Data” screen.
4. On the “Apps & Data” screen, select the “Transfer from iPhone” option. This will prompt the Quick Start process to begin.
5. A prompt will appear on the old iPhone, asking you to use your Apple ID to set up the new iPhone. Follow the instructions on both iPhones to proceed.
6. Next, a unique animation will appear on the new iPhone. Use the old iPhone to scan this animation. Make sure to align the viewfinder over the animation, and keep both devices close together during this process.
7. Once the scanning is complete, your new iPhone will prompt you to enter the passcode of your old iPhone. This step ensures the security and integrity of the data transfer.
8. After entering the passcode, the new iPhone will begin the data transfer process. This may take some time, depending on the amount of data being transferred.
9. Once the transfer is complete, you will have the option to set up Face ID, Touch ID, and Apple Pay on your new iPhone. Follow the on-screen instructions to complete the setup.
10. Congratulations! Your new iPhone is now synced with your old iPhone. You can access all your apps, settings, photos, contacts, and other data seamlessly on your new device.
Using the Quick Start method is not only convenient but also ensures that your data is transferred securely and accurately. It eliminates the need for manual backups and tedious setup processes, allowing you to start using your new iPhone right away.
However, keep in mind that the Quick Start method requires both iPhones to be in close proximity and connected via Bluetooth. If you encounter any issues during the transfer process, ensure that both devices are updated to the latest iOS version and try again. Additionally, make sure to have a reliable internet connection to facilitate the setup and data transfer process.
So, if you’re looking for a quick and effortless way to sync your iPhone to another iPhone, the Quick Start method is definitely worth a try. Give it a go and enjoy the convenience of seamlessly transferring your data to your new device!
Third-Party Apps Method
Aside from using the iCloud and iTunes methods, there are also third-party apps available that can help you sync your iPhone to another iPhone seamlessly. These apps often provide additional features and flexibility compared to the built-in methods. Let’s explore a few popular third-party apps that you can use:
1. iMazing: iMazing is a powerful tool that allows you to transfer data between iPhones with ease. It supports various data types, including contacts, messages, photos, videos, and more. You can simply connect both iPhones to your computer and use iMazing to select the specific data you want to transfer.
2. AnyTrans: AnyTrans is another popular third-party app that enables you to sync data between iPhones effortlessly. It offers a user-friendly interface and supports various data transfer options such as one-click transfer, full backup, and selective transfer. AnyTrans also provides features like media management and app installation.
3. Syncios: Syncios is a versatile iOS manager that allows you to transfer files between iPhones and other iOS devices. With Syncios, you can not only sync data like contacts, messages, and photos, but also manage your iPhone’s apps, music, videos, and more. It offers a straightforward interface and supports both Windows and Mac platforms.
4. PhoneTrans: PhoneTrans is a handy tool specifically designed for iPhone-to-iPhone data transfers. It supports various data types, including contacts, messages, call logs, photos, and more. PhoneTrans also provides an intuitive interface and easy-to-follow steps to ensure a hassle-free data synchronization process.
Before using any third-party app, make sure to download and install them from trusted sources to ensure their effectiveness and security. It’s also recommended to read user reviews and check the app’s compatibility with your iOS version before proceeding.
Using third-party apps can offer a convenient and efficient way to sync your iPhone to another iPhone. They often provide more options and flexibility in transferring specific data types or managing your iPhone’s content. Explore these apps and choose the one that best suits your needs, and enjoy a seamless syncing experience between your iPhones!
Conclusion
Syncing your iPhone to another iPhone is a convenient way to transfer and share data seamlessly. As we have discussed in this article, there are multiple ways to accomplish this task, whether through iCloud, iTunes, or third-party apps. By following the step-by-step instructions provided, you can easily sync your iPhone to another iPhone and enjoy the benefits of having all your data, including contacts, photos, messages, and more, readily available on both devices.
It’s important to remember that the specific method you choose will depend on your preferences and needs. Whether you prefer the simplicity of iCloud, the versatility of iTunes, or the added features of third-party apps, there is a syncing solution that suits your requirements. So, go ahead and give it a try – sync your iPhones today and experience the convenience of effortless data transfer!
FAQs
-
Can I sync my iPhone to another iPhone?
Yes, you can sync your iPhone to another iPhone. There are several methods you can use to achieve this, such as using iCloud, iTunes, or third-party applications like Google Sync. These methods allow you to transfer various data, including contacts, messages, photos, and more, from one iPhone to another. -
How do I sync my iPhones using iCloud?
To sync your iPhones using iCloud, follow these steps:
1. Make sure both iPhones are signed in with the same iCloud account.
2. On both iPhones, go to Settings > [Your Name] > iCloud.
3. Enable the toggle switch next to the data you want to sync, such as Contacts, Calendars, Photos, etc.
4. Wait for the devices to sync, and your data will be available on both iPhones. -
What if I don’t want to use iCloud to sync my iPhones?
If you prefer not to use iCloud, you can use iTunes to sync your iPhones. Connect your old iPhone to your computer, open iTunes, select your device, and navigate to the “Summary” tab. Under the “Options” section, select “Sync with this __________ -
Can I sync my iPhones without using any Apple services?
Yes, you can sync your iPhones without relying on Apple services. There are various third-party applications available, such as Google Sync or other cloud sync services, that allow you to transfer data between iPhones. These services provide an alternative method for syncing your iPhones, giving you more flexibility and options. -
Are there any limitations when syncing iPhones?
While syncing iPhones is a convenient way to transfer data, there are a few limitations to keep in mind. Firstly, syncing can take some time, especially if you have a large amount of data to transfer. Additionally, some data might not be synced, such as certain app-specific settings or data. It’s always a good idea to double-check your synced data to ensure that everything transferred successfully.
device over Wi-Fi” and click “Apply.” Then, disconnect your old iPhone and connect the new iPhone. It will automatically sync with the previously selected options.
