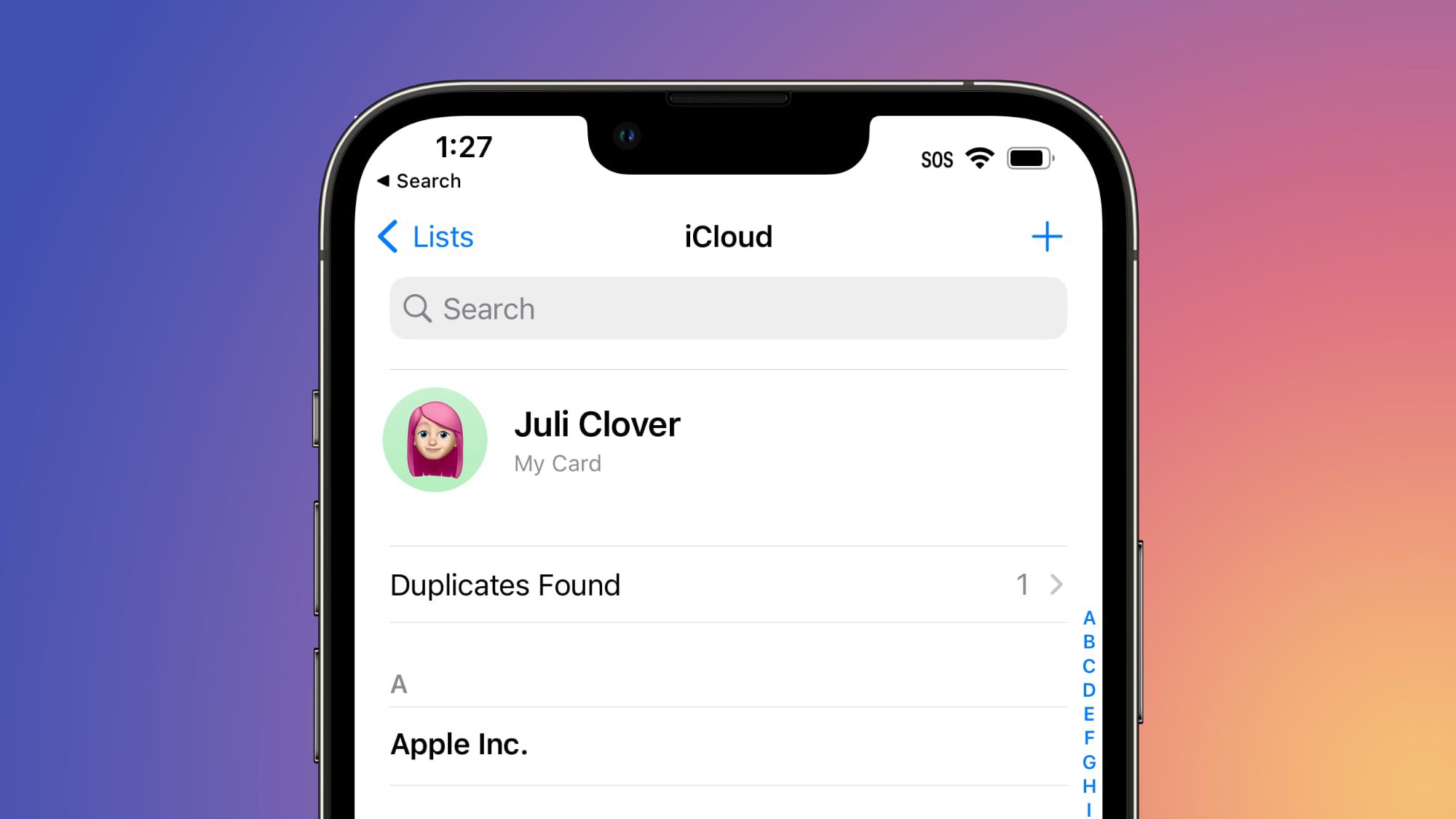
In today’s digital age, staying connected has become essential. And what better way to stay in touch with friends, family, and colleagues than through our smartphones? Whether you’ve recently switched to a new iPhone or simply want to have all your contacts readily available, getting your iCloud contacts to your iPhone is a crucial step. iCloud is Apple’s cloud storage and synchronization service that allows users to store data, including contacts, and access it across multiple devices. In this article, we’ll guide you through the process of transferring your contacts from iCloud to your iPhone seamlessly. So, let’s dive in and discover how easy it is to have all your important contacts right at your fingertips!
Inside This Article
- Method 1: Syncing iCloud Contacts to iPhone
- Method 2: Importing iCloud Contacts to iPhone using vCard
- Method 3: Using iCloud.com to manually export and import contacts
- Conclusion
- FAQs
Method 1: Syncing iCloud Contacts to iPhone
One of the easiest and most convenient ways to get contacts from iCloud to your iPhone is by syncing them. When you sync your iCloud account with your iPhone, all your contacts stored in iCloud will be automatically transferred to your device. Here’s how to do it:
Step 1: Make sure you have an active internet connection on your iPhone.
Step 2: Open the “Settings” app on your iPhone and tap on your name at the top of the screen to access your Apple ID settings.
Step 3: In the Apple ID settings, tap on “iCloud” and make sure the “Contacts” toggle switch is turned on.
Step 4: Wait for a few moments as your iPhone syncs with iCloud and downloads all your contacts to the device. This process may take some time depending on the number of contacts you have.
Step 5: Once the sync is complete, open the “Phone” app on your iPhone and tap on the “Contacts” tab at the bottom of the screen. You should see all your iCloud contacts listed here.
Step 6: You can now start using your iCloud contacts on your iPhone. They will be available for calling, messaging, and other contact-related tasks.
Synching your iCloud contacts to your iPhone is a convenient way to ensure all your contacts are accessible from your device. It also ensures that any changes or updates made to your contacts on iCloud will be reflected on your iPhone as well, keeping all your devices in sync.
Note that this method requires an active internet connection on your iPhone, as it relies on iCloud’s cloud-based syncing capabilities. If you don’t have a stable internet connection or prefer not to use iCloud, there are alternative methods to transfer contacts from iCloud to iPhone, which we will explore in the next sections.
Method 2: Importing iCloud Contacts to iPhone using vCard
If you want to import your iCloud contacts to your iPhone using a vCard, it’s a straightforward process that can be done in just a few simple steps. Here’s how:
Step 1: Open your iCloud account on a computer or laptop.
Step 2: Navigate to the “Contacts” section.
Step 3: Select the contacts you want to export by holding down the Ctrl key (or Command key for Mac users) and clicking on each contact.
Step 4: Once you’ve selected the contacts, click on the “Settings” icon at the bottom left corner of the screen and choose “Export vCard”.
Step 5: Save the exported vCard file to a location on your computer.
Step 6: Now, connect your iPhone to your computer using a USB cable.
Step 7: Open iTunes on your computer (if it doesn’t open automatically).
Step 8: Click on the device icon in the iTunes interface to access your iPhone.
Step 9: Navigate to the “Info” tab in the left-hand sidebar.
Step 10: Check the box next to “Sync Contacts” and choose “Sync Contacts with” from the drop-down menu. Select “Windows Contacts” or “Outlook” if you’re using a Windows computer, or select “Contacts” or “Address Book” if you’re using a Mac.
Step 11: Click on the “Apply” button to start the synchronization process.
Step 12: Once the synchronization is complete, navigate to the “Info” tab again and scroll down to the “Advanced” section.
Step 13: Check the box next to “Replace information on this iPhone” and choose “Contacts” from the drop-down menu.
Step 14: Click on the “Apply” button once again to replace the existing iPhone contacts with the imported vCard contacts.
Step 15: Wait for the synchronization process to finish, and you’re all set! Your iCloud contacts should now be imported to your iPhone.
Using a vCard to import your iCloud contacts is a reliable and convenient method. It allows you to transfer your contacts seamlessly without the need for third-party apps or complicated procedures.
Remember to always keep your iCloud contacts up to date to ensure that you have the most current information available on your iPhone.
Method 3: Using iCloud.com to manually export and import contacts
If you prefer a more manual approach to exporting and importing contacts from iCloud to your iPhone, you can utilize iCloud.com. This method involves exporting your contacts from iCloud as a vCard file, which can then be imported to your iPhone. Follow these steps to manually export and import contacts using iCloud.com:
- Open a web browser on your computer and navigate to icloud.com.
- Sign in to your iCloud account using your Apple ID and password.
- Once you’re logged in, click on the “Contacts” icon.
- Select the contacts you want to export. You can choose individual contacts or select all by pressing “Ctrl + A” (Windows) or “Command + A” (Mac).
- Click on the gear icon located at the bottom-left corner of the screen.
- A dropdown menu will appear. Choose “Export vCard” from the options.
- A vCard (.vcf) file will be downloaded to your computer. Make sure to remember the location where it is saved.
- Now, connect your iPhone to your computer using a USB cable.
- Open iTunes (or Finder if you have a Mac running macOS Catalina or later).
- Select your iPhone from the list of devices in iTunes (or Finder).
- Go to the “Info” tab.
- Check the box that says “Sync Contacts” and choose “All Contacts” from the dropdown menu.
- Scroll down and check the box that says “Sync with” and select “Windows Contacts” or “Contacts” on a Mac.
- Click the “Apply” or “Sync” button to start syncing your contacts.
- Once the syncing is complete, disconnect your iPhone from the computer.
- On your iPhone, go to the “Contacts” app and you will find all the contacts imported from iCloud.
Using iCloud.com to manually export and import contacts gives you more control over the process. However, it requires access to a computer and the use of iTunes or Finder to sync your contacts. If you are not comfortable with more automated methods or if you have specific contacts that you want to import, this method is a great alternative.
Conclusion
In conclusion, transferring contacts from iCloud to iPhone is a simple and effective way to ensure that you have all your important contacts readily accessible on your device. With the iCloud syncing feature, you can easily keep your contacts updated across all your Apple devices. Whether you’re setting up a new iPhone or restoring your device, the process of getting contacts from iCloud to iPhone is straightforward. By following the step-by-step instructions and using either the iCloud settings or the iCloud website, you can seamlessly import your contacts to your iPhone in just a few minutes.
Having your contacts synchronized between your iCloud account and iPhone not only saves you time but also provides peace of mind knowing that your contact information is backed up and easily accessible. Now that you have learned how to get contacts from iCloud to iPhone, you can ensure that you never lose important contacts and can always stay connected.
FAQs
Q: How can I transfer contacts from iCloud to my iPhone?
A: Transferring contacts from iCloud to your iPhone is a simple process. Open the Settings app on your iPhone, tap on your name at the top, then select “iCloud”. Make sure the “Contacts” option is turned on. Wait for your contacts to sync from the iCloud server to your iPhone. Once the syncing is complete, you will find all your iCloud contacts on your iPhone.
Q: Can I import my contacts directly from the iCloud website to my iPhone?
A: Unfortunately, there is no direct option to import contacts from the iCloud website to your iPhone. The iCloud website primarily allows you to manage and access your iCloud data from a computer. To transfer contacts to your iPhone, you’ll need to follow the steps mentioned earlier by enabling the iCloud Contacts option in the Settings app on your iPhone.
Q: Will transferring contacts from iCloud to my iPhone overwrite any existing contacts?
A: When you transfer contacts from iCloud to your iPhone, the existing contacts on your iPhone will not be overwritten. The iCloud contacts will be merged with the contacts already stored on your iPhone. However, if there are any duplicates, iOS will give you the option to merge them or keep them separate.
Q: What should I do if my iCloud contacts are not syncing with my iPhone?
A: If your iCloud contacts are not syncing with your iPhone, there are a few troubleshooting steps you can try. First, make sure that you are connected to a stable internet connection. Then, go to the Settings app on your iPhone, tap on your name, and select “iCloud”. Turn off the “Contacts” option and then turn it back on. Wait for a few minutes to allow the syncing process to start. If the issue persists, you may need to sign out of iCloud and sign back in again.
Q: Can I transfer only specific contacts from iCloud to my iPhone?
A: Yes, you can choose to transfer only specific contacts from iCloud to your iPhone. After enabling the iCloud Contacts option in the Settings app on your iPhone, go to the Contacts app. Tap on “Groups” at the top left corner and make sure that the iCloud option is selected. This will show you all your iCloud contacts. From there, you can select and import individual contacts or use the “Import All” option to transfer all the contacts at once.
