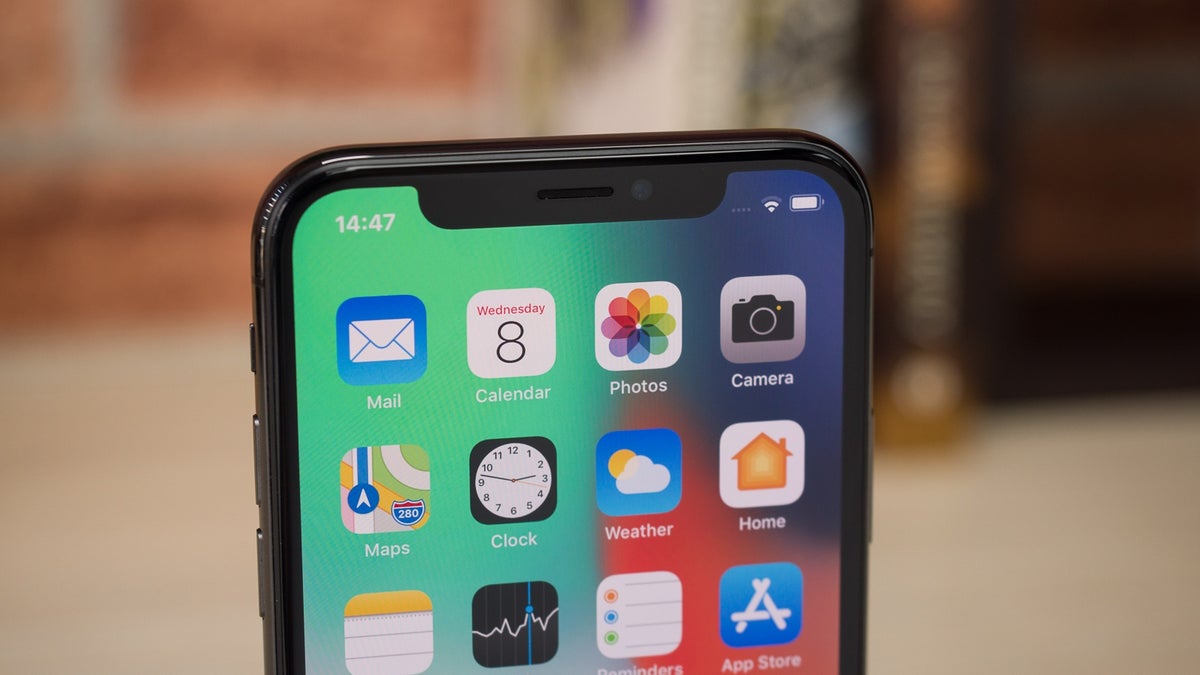
So, you've noticed those pesky blue boxes showing up on your iPhone 10 screen, and you're wondering how to get rid of them. Don't worry, you're not alone in this annoyance. These blue boxes are actually indicators of the VoiceOver feature being activated on your device. VoiceOver is an accessibility feature designed to assist users with visual impairments, but it can sometimes be triggered accidentally, leading to the appearance of these blue boxes. In this article, we'll delve into the steps to disable VoiceOver and bid farewell to those intrusive blue boxes once and for all. Let's get your iPhone back to its pristine, box-free state!
Inside This Article
- Checking Display Settings- Exploring the display settings on the iPhone 10 to identify potential solutions for removing the blue boxes.
- Adjusting Accessibility Settings- How to navigate the accessibility settings to address the appearance of blue boxes on the iPhone 10.
- Resetting Display and Accessibility Settings- Steps to reset display and accessibility settings to default in order to resolve the issue with blue boxes on the iPhone 10.
- Conclusion
- FAQs
Checking Display Settings- Exploring the display settings on the iPhone 10 to identify potential solutions for removing the blue boxes.
When encountering the issue of blue boxes appearing on your iPhone 10 screen, it’s essential to delve into the display settings to troubleshoot and rectify the problem. The display settings on your device offer a range of options that can potentially address the presence of these blue boxes. By navigating through these settings, you may be able to pinpoint the source of the issue and implement the necessary adjustments to eliminate the unwanted visual interference.
Accessing the display settings on your iPhone 10 is the initial step in the process of resolving the issue of blue boxes. These settings allow you to customize various aspects of the display, including brightness, text size, and display zoom. By thoroughly examining these options, you can identify any settings that may be contributing to the appearance of the blue boxes and make the appropriate modifications to mitigate their presence.
**
Adjusting Accessibility Settings- How to navigate the accessibility settings to address the appearance of blue boxes on the iPhone 10.
**
When blue boxes unexpectedly appear on your iPhone 10, adjusting the accessibility settings can often resolve this issue. To start, access the “Settings” app on your device and scroll down to “Accessibility.” This section contains various features designed to enhance the usability of your iPhone, including options to modify display settings and eliminate unwanted visual elements.
Once in the “Accessibility” menu, look for the “Display & Text Size” category. Here, you can customize the appearance of text, increase contrast, and reduce motion. Experiment with these settings to see if any adjustments help eliminate the appearance of the blue boxes on your screen.
Another critical area to explore within the “Accessibility” settings is “Reduce Motion.” Enabling this feature can minimize the movement of the user interface, potentially mitigating the presence of the blue boxes. Additionally, consider toggling “Increase Contrast” on and off to observe its impact on the display.
If the blue boxes persist, delve into the “Display Accommodations” section, where you can fine-tune color adjustments and reduce transparency. These modifications might alleviate the issue by optimizing the visual presentation of your iPhone 10.
By navigating the accessibility settings on your iPhone 10, you can tailor the display and visual elements to suit your preferences and potentially eliminate the unwelcome appearance of blue boxes on your screen.
Resetting Display and Accessibility Settings- Steps to reset display and accessibility settings to default in order to resolve the issue with blue boxes on the iPhone 10.
If you’re encountering persistent blue boxes on your iPhone 10, a potential solution is to reset the display and accessibility settings to their default configurations. This process may help eliminate any underlying issues causing the appearance of blue boxes on your device.
Here are the steps to reset the display and accessibility settings on your iPhone 10:
- Start by accessing the “Settings” app on your iPhone 10. The app icon resembles a gear and can typically be found on the home screen.
- Scroll down and tap on “General” to proceed to the next step.
- Within the “General” settings, locate and tap on “Accessibility.” This will open a menu containing various options related to accessibility features on your device.
- Next, scroll to the bottom of the “Accessibility” menu and select “Reset.” This option is typically found under the “Accessibility Shortcut” section.
- Upon selecting “Reset,” you will be presented with several reset options. To reset the display and accessibility settings, tap on “Reset Display & Text Size.”
- A confirmation prompt will appear, asking if you want to reset the display and text size settings to their defaults. Tap “Reset” to proceed with the reset process.
After completing these steps, your iPhone 10 will revert the display and accessibility settings to their original configurations. This reset may help alleviate the issue of persistent blue boxes on the device’s screen.
Dealing with unexpected blue boxes on your iPhone can be frustrating, but with the right knowledge, you can easily address this issue. By navigating to the “Settings” app and adjusting the relevant options, you can eliminate the appearance of these blue boxes and enjoy a seamless user experience. Remember, staying informed about your device’s settings and features empowers you to troubleshoot common problems effectively. If you encounter persistent issues or require further assistance, reaching out to Apple support or visiting an authorized service provider can provide additional guidance and solutions tailored to your specific situation. With a proactive approach and a willingness to explore your device’s settings, you can maintain a smooth and enjoyable iPhone experience.
FAQs
**Q: What are the blue boxes that show up on my iPhone 10?**
A: The blue boxes that appear on your iPhone 10 are likely to be the result of a feature called “3D Touch.” When you press firmly on the screen, 3D Touch activates and may display these blue boxes, also known as Quick Actions, which provide shortcuts to certain app functions.
Q: How can I disable the blue boxes on my iPhone 10?
A: To disable the blue boxes or Quick Actions on your iPhone 10, you can adjust the 3D Touch sensitivity in the Settings app. Navigate to "Settings" > "General" > "Accessibility" > "3D Touch" and adjust the sensitivity slider to reduce the likelihood of accidental activation.
Q: Can I customize the blue boxes that appear on my iPhone 10?
A: Yes, you can customize the Quick Actions that appear when you 3D Touch an app icon. Go to "Settings" > "General" > "Accessibility" > "3D Touch" and enable "3D Touch" if it's not already on. Then, tap "Customize" to modify the Quick Actions for different apps according to your preferences.
Q: Why do the blue boxes only show up on certain app icons on my iPhone 10?
A: The blue boxes, or Quick Actions, are designed to provide shortcuts to specific app functions. Not all app icons support 3D Touch, so the blue boxes will only appear on apps that are compatible with this feature.
Q: Are the blue boxes a sign of a malfunction in my iPhone 10?
A: No, the blue boxes are not indicative of a malfunction. They are a feature of 3D Touch, which is designed to enhance user interaction with the iPhone. However, if you find the blue boxes intrusive or disruptive, you can adjust the 3D Touch settings to minimize their appearance.
