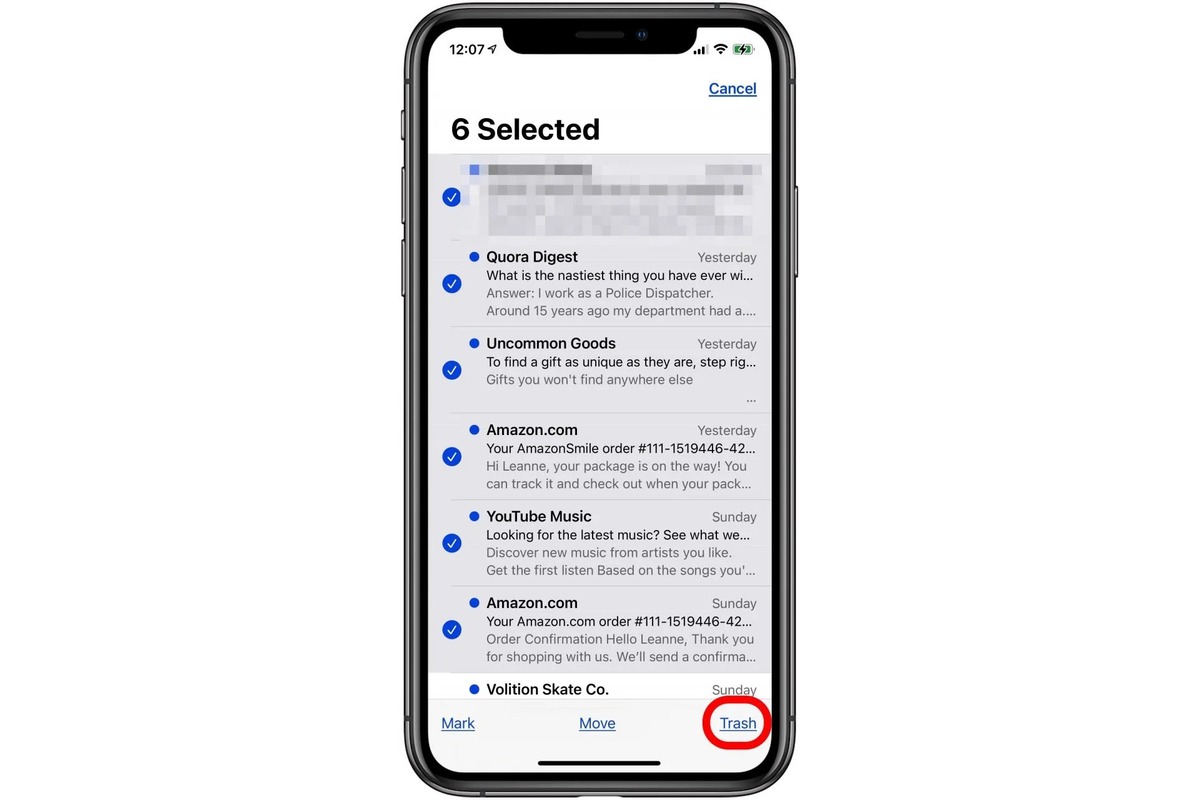
Are you tired of a cluttered inbox on your iPhone? Deleting unread emails manually can be a time-consuming task, especially if you have a large number of unread messages. Fortunately, there is a way to delete all unread emails on your iPhone quickly and efficiently.
In this article, we will guide you through the process of deleting all unread emails on your iPhone. Whether you want to clear your inbox for a fresh start or simply get rid of unnecessary clutter, this method will allow you to accomplish it with just a few simple steps.
So, if you’re ready to reclaim a clean and organized email inbox, let’s dive in and learn how to delete all those unread emails on your iPhone!
Inside This Article
- Method 1: Deleting Emails Individually
- Method 2: Using the “Edit” Feature to Mass Delete Emails
- Method 3: Using Filters to Delete Unread Emails
- Method 4: Deleting Emails in the Trash Folder
- Conclusion
- FAQs
Method 1: Deleting Emails Individually
Deleting emails individually can be a time-consuming task, especially if you have a large number of unread emails on your iPhone. However, it is the most straightforward method if you want to selectively delete specific emails. Follow these steps to delete emails individually:
- Open the Mail app on your iPhone.
- Navigate to the Inbox or the folder that contains the unread emails you want to delete.
- Swipe left on the email you want to delete to reveal the “Delete” button.
- Tap on the “Delete” button to remove the email from your inbox.
Repeat these steps for each individual email that you want to delete. While this method may be time-consuming for a large number of emails, it allows you to have more control over the deletion process and ensures that you don’t accidentally delete important emails.
Remember to also check other folders, such as the Sent, Drafts, or Junk folders, for any unread emails that you may want to delete individually.
Method 2: Using the “Edit” Feature to Mass Delete Emails
If you have a large number of unread emails on your iPhone and you don’t want to spend hours deleting them individually, using the “Edit” feature is a quick and efficient way to mass delete emails. This method allows you to select multiple emails at once and delete them in just a few steps.
Follow these steps to mass delete emails using the “Edit” feature:
- Open the Mail app on your iPhone.
- Navigate to the mailbox or folder where the unread emails are located.
- Tap on the “Edit” button located at the top right corner of the screen. This will enable the selection mode.
- Next, tap on each email you want to delete. As you tap on each email, a blue checkmark will appear on the left side of the message. You can select multiple emails by tapping on each one individually.
- Once you have selected all the emails you want to delete, look for the “Trash” or “Delete” icon at the bottom or top of the screen, depending on your iPhone model.
- Tap on the trash or delete icon to move the selected emails to the trash folder.
- Finally, to permanently delete the emails, go to the trash folder and tap on the “Edit” button again. Then, tap on the “Delete All” button to permanently remove the selected emails.
Using the “Edit” feature to mass delete emails is a convenient and time-saving method that can help you declutter your inbox swiftly. Whether you have hundreds of unread emails or just a few, this feature allows you to take control of your inbox and keep it organized.
Method 3: Using Filters to Delete Unread Emails
If you have a large number of unread emails on your iPhone and want to delete them quickly, one efficient method is to use filters. By creating a filter, you can automatically sort and delete unread emails based on specific criteria. Here’s how you can do it:
1. Open the Mail app on your iPhone and navigate to your inbox.
2. Tap on the “Mailboxes” button located in the upper-left corner of the screen.
3. Scroll down and select “New Mailbox” to create a new filter.
4. Give the new mailbox a name that reflects the criteria you want to use for filtering. For example, you can name it “Unread Emails.”
5. Tap on the “Rules” option, which allows you to define the filtering criteria.
6. Under the “From” section, select “is Unread” to filter emails that are marked as unread.
7. Tap “Done” to save the filter and return to the previous screen.
8. Now, any new incoming emails that meet the filtering criteria will be automatically moved to the new mailbox “Unread Emails.”
9. To delete all the emails within the “Unread Emails” mailbox, go back to the “Mailboxes” screen and select the created mailbox.
10. Once you are inside the mailbox, tap on “Edit” in the upper-right corner, then select the “Select All” option.
11. Finally, tap on the trash bin icon to delete all the selected unread emails within the mailbox.
Using filters to delete unread emails is an efficient way to keep your inbox organized and clutter-free on your iPhone. By automating the sorting and deletion process, you can quickly get rid of unwanted emails without the need to manually delete each one individually.
Method 4: Deleting Emails in the Trash Folder
If you have already moved your unread emails to the trash folder, you can easily delete them all in one go. Follow these simple steps to clear out your trash folder and get rid of those unwanted emails:
1. Open the Mail app on your iPhone.
2. Tap on the “Mailboxes” button at the top left corner of the screen.
3. Scroll down and find the “Trash” folder. Tap on it to open.
4. Once inside the Trash folder, you will see a list of all the emails that you have deleted.
5. To select multiple emails for deletion, tap the “Edit” button at the top right corner of the screen.
6. Tap on the circle icon next to each email you want to delete. A checkmark will appear indicating that the email has been selected.
7. Alternatively, if you want to delete all the emails in the trash folder, tap on the “Select All” option at the bottom of the screen.
8. Finally, tap the “Delete” button to permanently remove the selected emails from your trash folder.
9. Confirm the deletion by tapping “Delete Message” when prompted.
By following these steps, you can easily delete all the unread emails in your trash folder and free up space on your iPhone. It’s a quick and efficient way to declutter your inbox and keep your device running smoothly. Just remember to double-check your selection before hitting the delete button to ensure you don’t accidentally delete any important emails.
Conclusion
In conclusion, knowing how to delete all unread emails on your iPhone can be a lifesaver when it comes to managing your inbox efficiently. By following the steps outlined in this article, you can easily declutter your email and regain control over your digital communication. Remember to regularly check and organize your inbox to prevent it from becoming overwhelming in the future.
With just a few taps, you can clear your inbox of unread emails, allowing you to focus on the messages that truly matter. Take advantage of the powerful features and tools available on your iPhone to keep your email organized, prioritize important messages, and stay on top of your digital correspondence.
So, don’t let a cluttered inbox slow you down. Take charge of your email management and enjoy a more streamlined and productive digital experience with your iPhone.
FAQs
Q: Can I delete all unread emails on my iPhone?
A: Yes, you can delete all unread emails on your iPhone. There are a few different methods you can use to achieve this, depending on your preference and the email app you are using.
Q: How do I delete all unread emails in the Mail app on my iPhone?
A: To delete all unread emails in the Mail app on your iPhone, follow these steps:
1. Open the Mail app on your iPhone.
2. Tap on the “Mailboxes” button at the top left corner of the screen.
3. Scroll down and locate the “Unread” section under the “Inbox” section.
4. Tap on “Edit” at the top right corner of the screen.
5. Tap on “Select All” to select all unread emails.
6. Finally, tap on the trash bin icon to delete all selected unread emails.
Q: Is there a way to delete all unread emails from a specific email account on my iPhone?
A: Yes, you can delete all unread emails from a specific email account on your iPhone by following these steps:
1. Open the Mail app on your iPhone.
2. Tap on “Mailboxes” at the top left corner of the screen.
3. Scroll down and locate the email account that you want to delete unread emails from.
4. Tap on the email account to view its folders.
5. Select the “Inbox” folder.
6. Tap on “Edit” at the top right corner of the screen.
7. Tap on “Select All” to select all unread emails in that specific account’s inbox.
8. Finally, tap on the trash bin icon to delete all selected unread emails.
Q: Will the deleted unread emails be permanently removed from my iPhone?
A: When you delete unread emails on your iPhone, they are moved to the “Trash” or “Deleted Items” folder depending on the email service you use. These emails will remain in the “Trash” or “Deleted Items” folder for a certain period of time, usually 30 days, before being permanently removed from your device.
Q: Can I undo the deletion of all unread emails on my iPhone?
A: Unfortunately, once you have deleted all unread emails on your iPhone, it is not possible to undo the deletion. Therefore, it is important to double-check and ensure that you want to permanently delete the emails before proceeding.
