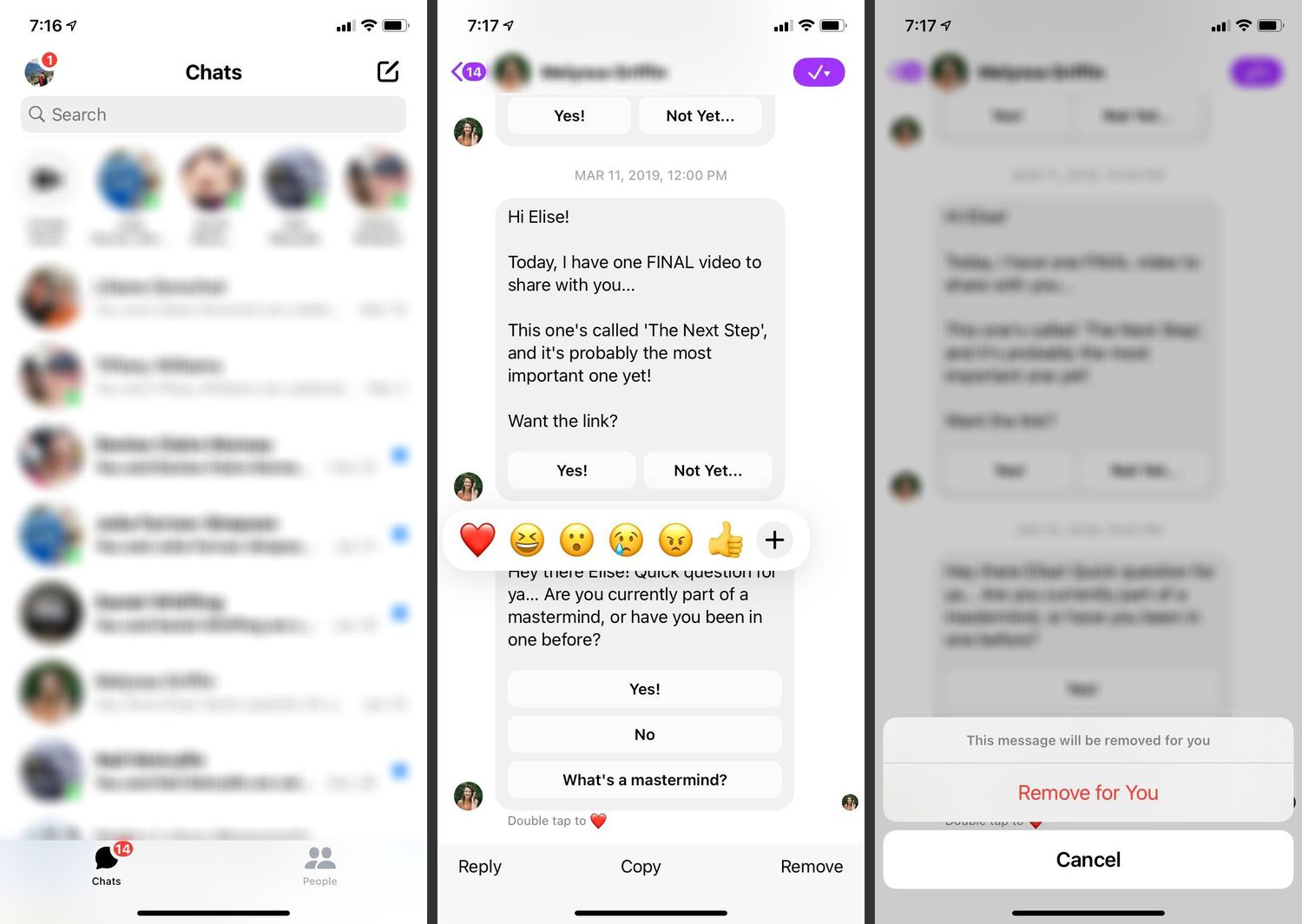
In today’s technologically advanced world, messaging apps have become an integral part of our daily lives. Facebook Messenger allows us to connect with friends, family, and colleagues, enabling seamless communication. However, as our message history grows, it can become cluttered with conversations and individual messages that are no longer relevant. Deleting multiple messages can be quite a tedious task if done individually. That’s where this guide comes in handy. In this article, we will show you how to delete multiple messages on Messenger on your iPhone, saving you time and effort. Whether it’s clearing up space, maintaining privacy, or simply getting rid of old conversations, we’ve got you covered. So, let’s dive in and discover the step-by-step process to efficiently delete multiple messages on Messenger on your iPhone.
Inside This Article
- Method 1: Deleting Multiple Messages using the Archive Feature
- Method 2: Deleting Multiple Messages by Clearing the Conversation
- Method 3: Bulk Deleting Multiple Conversations
- Method 4: Deleting Multiple Messages by Reinstalling the Messenger App
- Conclusion
- FAQs
Method 1: Deleting Multiple Messages using the Archive Feature
If you’re looking to clear up your Messenger inbox without deleting individual messages, the Archive feature is your go-to solution. This feature allows you to hide conversations from your main chat list, making it easier to organize and declutter your Messenger app.
To use the Archive feature for deleting multiple messages, follow the steps below:
1. Launch the Messenger app on your iPhone.
2. Tap on the “Chats” tab at the bottom of the screen to access your conversations.
3. Swipe left on the conversation that you want to archive, revealing the “Archive” button.
4. Tap on the “Archive” button to hide the conversation from your main chat list.
5. Repeat the process for any other conversations you wish to archive.
Once you’ve archived the conversations, they will no longer appear in your main chat list. However, don’t worry – they are not permanently deleted! Archived conversations can easily be accessed again by following these steps:
1. Open the Messenger app on your iPhone.
2. Tap on the “Chats” tab.
3. Scroll to the top of the chat list and pull down to reveal the search bar.
4. Type in the name of the person or conversation you archived. As you type, Messenger will begin to display relevant results.
5. Tap on the conversation you want to unarchive, and it will reappear in your main chat list.
If you decide that you want to permanently delete a conversation, even after archiving it, you can do so by following these additional steps:
1. Find the archived conversation as described above.
2. Swipe left on the conversation again to reveal the “Delete” button.
3. Tap on the “Delete” button to permanently remove the conversation from your Messenger app.
By using the Archive feature, you can conveniently remove multiple conversations from your chat list without having to delete individual messages one by one. It’s a quick and efficient way to keep your Messenger app organized and clutter-free.
Method 2: Deleting Multiple Messages by Clearing the Conversation
Another method to delete multiple messages on Messenger on your iPhone is by clearing the entire conversation. This method is particularly useful when you want to remove all the messages exchanged with a specific contact or group.
To clear a conversation and delete all the messages, follow these steps:
- Open the Messenger app on your iPhone and navigate to the conversation you want to clear.
- Swipe left on the conversation to reveal the options menu.
- Tap on the “More” button (represented by three dots) located next to the conversation.
- In the menu that appears, select the “Delete” option.
- A confirmation pop-up will appear, asking if you want to delete the conversation. Tap on “Delete” to proceed.
By following these steps, you will delete the entire conversation, including all the messages and media content exchanged within it. This method is an effective way to clear your Messenger app of unnecessary clutter and free up space on your device.
It is important to note that clearing a conversation will permanently delete all the messages and cannot be undone. Make sure to back up any important information before proceeding with the deletion.
Method 3: Bulk Deleting Multiple Conversations
If you find yourself overwhelmed with a cluttered Messenger inbox, fear not! There is a convenient method for bulk deleting multiple conversations on Messenger on your iPhone. This method allows you to quickly clear out unwanted conversations and free up valuable storage space on your device.
To start the process, open the Messenger app on your iPhone and navigate to the “Home” tab. Here, you will see a list of your recent conversations.
Now, tap on the “Edit” button in the top-right corner of the screen. This will activate the selection mode, allowing you to choose multiple conversations to delete. You will see a round checkbox appear next to each conversation.
To select conversations for deletion, simply tap on the checkbox next to each conversation you want to remove. As you select conversations, you will notice a blue checkmark indicating that it has been chosen. You can select as many conversations as you want, depending on how much you want to clear from your inbox.
Once you have selected all the conversations you want to delete, tap on the “Delete” button that appears at the bottom-right corner of the screen. A confirmation prompt will appear, asking if you are sure you want to delete the selected conversations.
Confirm your decision by tapping on the “Delete” option in the prompt. Messenger will then proceed to delete the selected conversations from your inbox.
It’s important to note that deleting conversations using the bulk delete option will permanently remove them from your Messenger account. This means that the messages, photos, videos, and any other content within those conversations will be irretrievable. So, make sure to double-check your selection before confirming the deletion.
With the bulk delete option, you can quickly and efficiently clear out your Messenger inbox, allowing you to focus on the conversations that matter most. So go ahead, declutter your messaging app and enjoy a cleaner, more organized chatting experience on your iPhone!
Method 4: Deleting Multiple Messages by Reinstalling the Messenger App
If you’re looking for an alternative method to delete multiple messages on Messenger on your iPhone, you can try reinstalling the Messenger app. This method is relatively simple and can help you quickly remove all conversations and messages from your Messenger app. Here’s how you can do it:
1. Locate the Messenger app on your iPhone’s home screen.
2. Tap and hold the Messenger app icon until it starts shaking, and a small “x” appears in the top-left corner of the app icon.
3. Tap the “x” on the Messenger app icon, and a confirmation pop-up will appear on your screen asking if you want to delete the app.
4. Tap “Delete” to uninstall the Messenger app from your iPhone.
5. After uninstalling the app, head to the App Store and search for Messenger.
6. Tap the “Install” button next to the Messenger app to reinstall it on your iPhone.
7. Once the app is reinstalled, open Messenger and log in with your Facebook account.
8. After logging in, you will notice that all your previous conversations and messages have been deleted, effectively removing multiple messages from Messenger.
It is important to note that reinstalling the Messenger app will delete all your previous conversations and messages permanently. If you have any important messages that you want to save, make sure to back them up before proceeding with this method.
Reinstalling the Messenger app can be an effective way to clear all conversations and messages in one go. However, it is recommended to use this method with caution, as it will remove all your previous conversations without the option to recover them.
Conclusion
Deleting multiple messages on Messenger is a task that can be easily accomplished on your iPhone. By following the steps outlined in this guide, you can effectively manage your messages and maintain a clutter-free inbox. Whether you need to clear up storage space, declutter your conversations, or simply remove messages you no longer need, the process is straightforward and user-friendly.
Remember to regularly clean up your Messenger app to keep it running smoothly and to ensure that you can find important messages quickly and easily. With just a few taps, you can delete multiple messages in one go, saving you time and effort. So, go ahead and start tidying up your Messenger conversations on your iPhone!
FAQs
1. How do I delete multiple messages on Messenger on my iPhone?
To delete multiple messages on Messenger on your iPhone, follow these steps:
- Open the Messenger app on your iPhone.
- Go to the conversation where you want to delete multiple messages.
- Tap and hold on a message until a menu appears.
- Tap “More…” to enter the message selection mode.
- Select the messages you want to delete by tapping on them.
- Tap the trash bin icon at the bottom of the screen.
- Confirm by tapping “Delete” to remove the selected messages.
2. Can I delete all my messages from a specific conversation at once?
Currently, there is no built-in feature in Messenger that allows you to delete all messages from a specific conversation at once. You will need to manually select and delete each message individually or follow the steps mentioned in the previous question to delete multiple messages from the conversation.
3. Will deleting messages from Messenger on my iPhone also delete them on other devices?
When you delete messages from Messenger on your iPhone, it only affects that specific device. Messages will still be visible on other devices where your Messenger account is logged in, such as other iPhones, iPads, or desktops. If you want to delete messages across all devices, you will need to delete them on each device separately.
4. Can I recover deleted messages on Messenger?
Once you delete messages on Messenger, they are permanently removed from the conversation and cannot be recovered. It is important to be cautious when deleting messages as there is no way to retrieve them afterwards.
5. Are deleted messages completely erased from the Messenger server?
When you delete messages on Messenger, they are typically removed from your conversation history and are no longer visible. However, it is important to note that Facebook may retain copies of your messages on their servers for a limited period of time for backup purposes or to comply with legal obligations. This means that although the messages may not be visible to you, they could still exist on Facebook’s servers.
